Comment transférer efficacement les photos/vidéos de l'iPhone 13/12 vers Mac ?
Vous vous demandez comment importer des photos de l'iPhone sur Mac ? Alors, vous êtes au bon endroit. Aujourd'hui, nous allons explorer des tutoriels complets sur la façon d'importer des photos/vidéos de l'iPhone vers Mac.
• Enregistré à: Nouveau Smartphone • Solutions éprouvées
L'importation de photos/vidéos de l'iPhone 13/12 sur Mac a fait couler beaucoup d'encre ces derniers temps. Plusieurs utilisateurs d'iPhone 13/12 à travers le monde cherchent des moyens d'importer des photos/vidéos de l'iPhone vers Mac sans iphoto. Ne vous inquiétez plus les gars ! Nous sommes là pour vous aider ! C'est pourquoi nous avons rédigé ce billet complet spécialement pour vous aider à comprendre comment transférer efficacement les photos de l'iPhone 13/12 vers le Macbook. Donc, sans parler beaucoup, commençons avec les solutions !
- Partie 1. Importer en un clic les photos/vidéos de l'iPhone 13/12 sur Mac
- Partie 2. Transférer des photos/vidéos de l'iPhone 13/12 vers Mac avec iCloud Photos
- Partie 3. Transférer les photos de l'iPhone 13/12 sur Mac via Airdrop
- Partie 4. Utiliser l'application Photos pour importer les photos/vidéos de l'iPhone
Partie 1. Importer en un clic les photos/vidéos de l'iPhone 13/12 sur Mac
Le premier moyen d'importer efficacement et effectivement des photos/vidéos de l'iPhone 13/12 vers Mac est via Dr.Fone (Mac) - Gestionnaire de téléphones (iOS). Avec cet outil puissant, vous pouvez non seulement transférer les photos de l'iPhone 13/12 vers le Macbook. Mais vous pouvez également transférer des messages, des contacts, des vidéos en quelques clics seulement. C'est une solution unique pour tous vos besoins de gestion de données comme l'exportation, la suppression, l'ajout, etc. Comprenons maintenant comment importer des photos de l'iPhone vers Mac sans iphoto en utilisant Dr.Fone (Mac) - Gestionnaire de téléphones.
Étape 1 : téléchargez l'outil Dr.Fone - Gestionnaire de téléphones (iOS). Installez et lancez l'outil par la suite. Puis, à partir de l'écran principal, appuyez sur l'onglet "Phone Manager".

Étape 2 : Maintenant, il vous sera demandé de brancher votre iPhone au PC sur l'écran suivant. Faites-le et laissez le logiciel le détecter. Une fois détecté, vous devez cliquer sur l'onglet "Photos" dans le menu de navigation supérieur.

Étape 3 : Ensuite, sélectionnez les photos que vous souhaitez transférer sur votre Mac, puis appuyez sur le bouton "Exporter" disponible juste en dessous du menu de navigation.
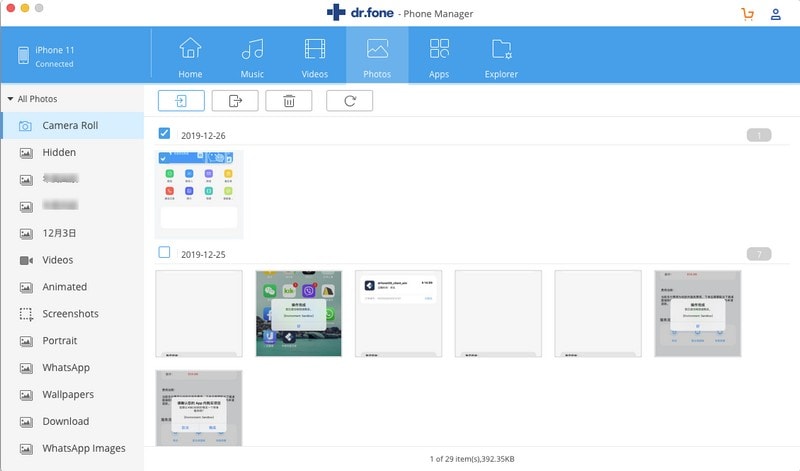
Etape 4 : Enfin, cliquez sur " Exporter vers Mac/PC " et définissez l'emplacement souhaité où vous souhaitez que vos photos soient exportées sur votre Mac/PC. C'est tout, vous avez terminé.
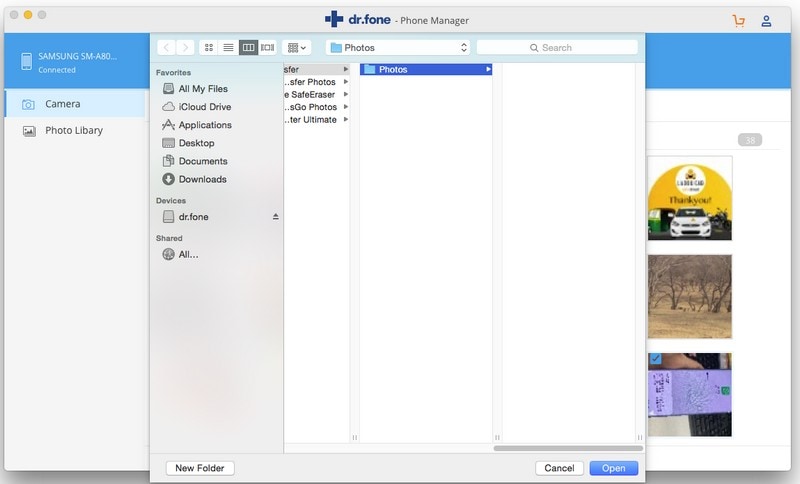
Note : De la même manière, vous pouvez obtenir d'autres types de données comme des vidéos, de la musique, des contacts, etc..., exportés sur votre Mac ou votre PC.
Partie 2. Transférer des photos/vidéos de l'iPhone 13/12 vers Mac avec iCloud Photos
Le prochain tutoriel pour savoir comment importer des photos de l'iPhone 13/12 vers mac sans iphoto n'est autre qu'iCloud. iCloud Photos ou Photothèque iCloud est un excellent moyen de synchroniser vos photos ou vidéos sur tous vos appareils iDevices, qu'il s'agisse d'un Mac, d'un iPhone ou d'un iPad. Vous pouvez effectivement synchroniser vos photos et vidéos avec votre PC Windows, mais vous devez d'abord installer et configurer l'application iCloud pour Windows. Bien qu'iCloud offre 5 Go d'espace gratuit, si vos données dépassent cette capacité, vous devrez peut-être acheter de l'espace supplémentaire en fonction de vos besoins.
Configuration de iCloud Photos sur l'iPhone :
- Entrez dans les réglages de votre iPhone, puis tapez sur votre nom, c'est-à-dire votre identifiant Apple.
- Puis, appuyez sur "iCloud" suivi de "Photos".
- Enfin, basculez sur la "photothèque iCloud" (dans iOS 15 ou antérieur) ou "iCloud Photos".
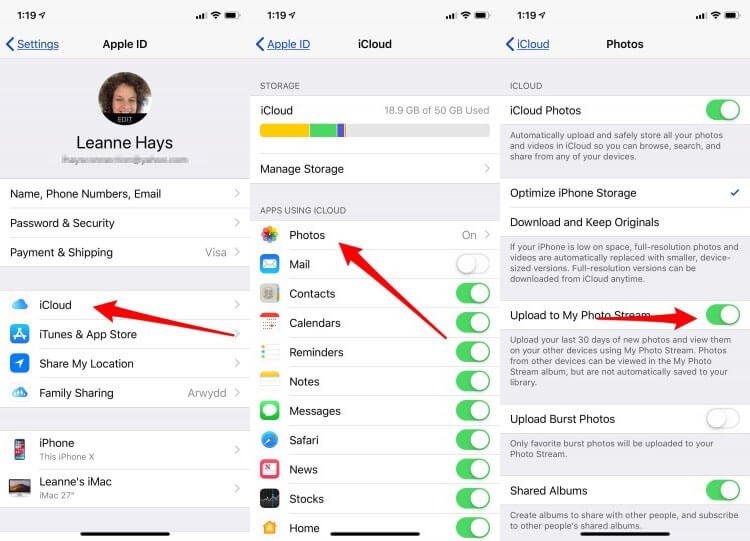
Configuration d'iCloud sur Mac :
- Premièrement, lancez "Photos" à partir de la rampe de lancement, puis appuyez sur le menu "Photos" dans le coin supérieur gauche.
- Ensuite, optez pour l'option "Préférences" et sélectionnez "iCloud".
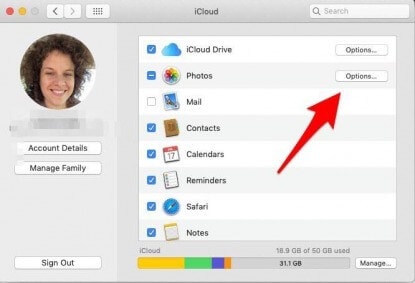
- Sur l'écran suivant, appuyez sur le bouton "Options" à côté de Photos.
- Enfin, cochez la case à côté de "Photothèque iCloud"/"Photos iCloud" disponible sous l'onglet iCloud.
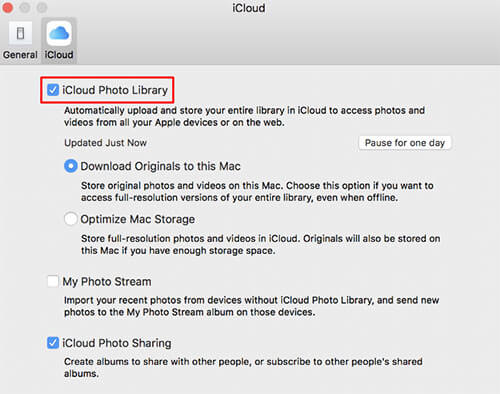
Note : Veillez à configurer le même identifiant Apple sur les deux appareils pour que cette synchronisation fonctionne. Et les deux doivent disposer d'une connexion internet active. Dans un court laps de temps, vos photos et vidéos seront synchronisées automatiquement entre votre ordinateur Mac et votre iPhone.
Partie 3. Transférer les photos de l'iPhone 13/12 sur Mac via Airdrop
Un autre moyen de transférer sans fil des photos de l'iPhone 13/12 vers le Macbook est le Airdrop. Voici un tutoriel détaillé sur la façon de transférer des photos/vidéos de l'iPhone au Mac.
- Votre premier geste est d'activer l'Airdrop sur votre iPhone. Pour ce faire, lancez les réglages, puis allez dans " Général ". Maintenant, faites défiler vers le bas jusqu'à " AirDrop ", puis configurez-le pour " Tout le monde " afin d'envoyer des données à n'importe quel appareil. le configurer pour "Tout le monde" pour envoyer des données à n'importe quel appareil.
- Puis, vous devez activer AirDrop sur votre Mac. Pour ce faire, appuyez sur " Go " dans le menu du Finder et optez pour " AirDrop ". Ensuite, vous devez définir l'AirDrop sur "Tout le monde" ici aussi. L'option est disponible juste en dessous de l'"icône AirDrop" en bas de la fenêtre AirDrop.
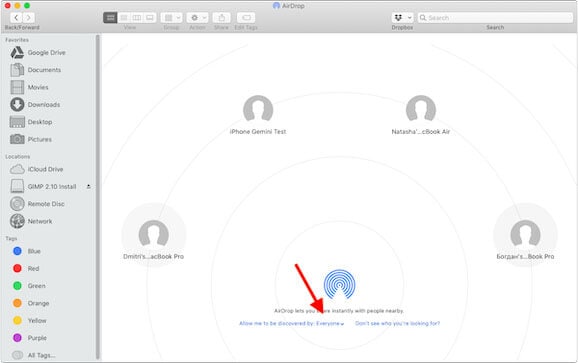
Comment transférer des photos de l'iPhone vers le Macbook :
- Une fois que les deux appareils se détectent mutuellement, lancez l'application "Photos" sur votre iPhone.
- Maintenant, optez pour les photos ou les vidéos que vous souhaitez envoyer sur votre Mac.
- Une fois fait, appuyez sur le bouton "Partager" dans le coin inférieur gauche et ensuite optez pour le bouton "Mac" sur le panneau AirDrop.
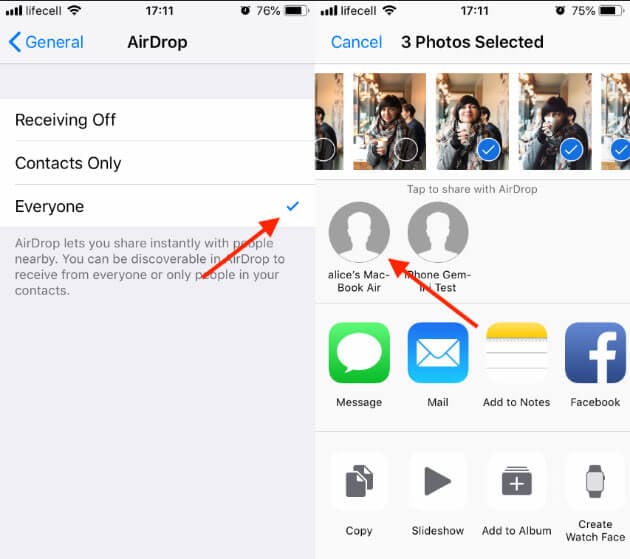
- Puis, une fenêtre pop-up apparaîtra au-dessus de votre ordinateur Mac vous demandant de confirmer l'acceptation des photos entrantes. Cliquez sur "Accepter".
- Dès que vous l'aurez fait, il vous sera demandé de définir l'emplacement de destination où vous souhaitez enregistrer les photos ou vidéos entrantes.
Partie 4. Utiliser l'application Photos pour importer les photos/vidéos de l'iPhone
.Enfin, cette prochaine méthode pour importer des photos de l'iPhone vers le Mac se fait via l'app Photos sur votre Mac.Pour cela, vous avez besoin d'un authentique câble Lightning authentique pour connecter l'iPhone à votre ordinateur Mac. Voici le tutoriel étape par étape pour transférer des photos/vidéos de l'iPhone vers le Mac via l'app Photos.
Il s'agit de la méthode la plus simple pour importer des photos de l'iPhone vers le Mac.
- Mettez votre iPhone en connexion avec Mac à l'aide d'un véritable câble lightning. Dès qu'il est connecté, l'app Photos sur votre Mac s'affichera automatiquement.
Note : Si vous connectez votre iPhone pour la première fois à votre Mac, il vous sera d'abord demandé de déverrouiller votre appareil et de " faire confiance " à l'ordinateur.
- Dans l'application Photos, vous serez en présence de vos photos sur votre iPhone. Il suffit d'appuyer sur le bouton " Importer tous les nouveaux éléments " disponible au-dessus du coin supérieur droit. Ou bien, appuyez sur votre iPhone depuis le panneau de menu gauche de la fenêtre de l'app Photos.
- Puis, prévisualisez les photos et optez pour celles que vous souhaitez importer. Appuyez sur "Importer la sélection" après cela.
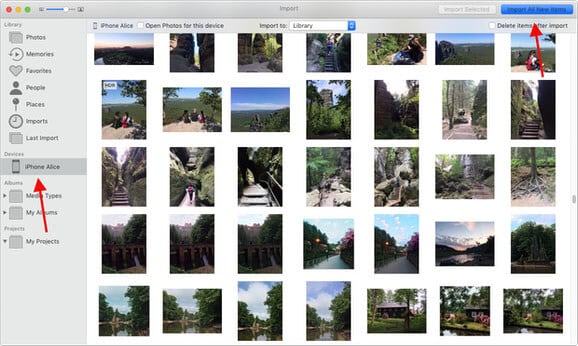
La ligne de fond
Alors que nous nous dirigeons vers la fin de l'article, nous sommes désormais certains que vous ne rencontrerez plus aucun problème pour transférer les photos/vidéos de l'iPhone 13/12 vers le Macbook.
Transferts de téléphones
- Transfert depuis Android
- 1. 6 applications de transfert Android
- 2. 10 outils de connecter Android à Mac
- 3. Transférer des messages Android à iPhone
- 4. Transférer des photos Android à iPad
- 5. Transférer des Photos Android à Mac
- 6. Transférer depuis Samsung vers iPhone
- Transferts depuis iOS
- 1. Applications de transfert iPhone
- 2. Outils de transfert iPhone à PC
- 3. Façons de transférer des contacts iPhone
- 4. Transférer des données iPhone à iPhone
- 5. Transférer des photos iPhone à iPhone
- 6. Transférer des photos iPhone à clé USB
- 7. Transférer des contacts iPhone à Gmail
- Transfert depuis PC vers téléphone
- 1. Transférer de PC à iPhone
- 2. Transférer de Mac à iPhone
- 3. Transférer de PC à iPad
- 4. Transférer de PC à mobile








Blandine Moreau
Membre de l'équipe d'experts Dr.Fone, axé sur la résolution des problèmes d'utilisation du téléphone mobile.
0 Commentaire(s)