Comment mettre des vidéos sur iPhone avec/sans iTunes ?
• Enregistré à: Transfert de l'iPhone • Solutions éprouvées
Chaque utilisateur d'iPhone aime garder sa musique et ses vidéos préférées à portée de main sur son appareil, indépendamment de ceux qui passent à un nouvel iPhone, comme l'iPhone 12. Si vous avez déjà obtenu vos films préférés sur un ordinateur, alors vous devriez savoir comment ajouter des vidéos sur iPhone également. Afin de copier la vidéo sur iPhone, vous pouvez utiliser iTunes ou toute autre solution. Heureusement, il existe de nombreuses techniques pour apprendre à mettre des vidéos sur iPhone. Vous pouvez copier des films sur l'iPad via iTunes, par voie hertzienne, ou directement aussi. Nous allons répondre à vos questions en vous apprenant ici comment transférer des films sur iPhone de trois manières différentes.
- Partie 1 : Comment copier des vidéos sur iPhone, y compris l'iPhone 12/12 Pro(Max), depuis un ordinateur avec iTunes ?
- Partie 2 : Comment ajouter des vidéos à l'iPhone y compris l'iPhone 12/12 Pro(Max) à partir de l'ordinateur sans iTunes ?
- Partie 3 : Comment ajouter des vidéos à l'iPhone y compris l'iPhone 12/12 Pro(Max) via Google Drive ?
Partie 1 : Comment copier des vidéos sur iPhone, y compris l'iPhone 12/12 Pro(Max), depuis un ordinateur avec iTunes ?
Officiellement développé par Apple, iTunes fournit également une solution pour savoir comment copier la vidéo sur iPhone. Avant de procéder, assurez-vous d'avoir sur votre ordinateur une version d'iTunes à jour et compatible avec votre appareil. Même si iTunes peut vous aider à gérer les médias de votre iPhone, beaucoup d'utilisateurs le trouvent trop compliqué. Néanmoins, vous pouvez apprendre à ajouter des vidéos sur iPhone via iTunes en suivant ces étapes :
1. Connectez votre appareil au système et lancez iTunes sur celui-ci.
2. Sélectionnez votre iPhone et allez dans l'onglet Résumé. Sous ses Options, activez la fonction "Gérer manuellement la musique et les vidéos" et enregistrez vos modifications.
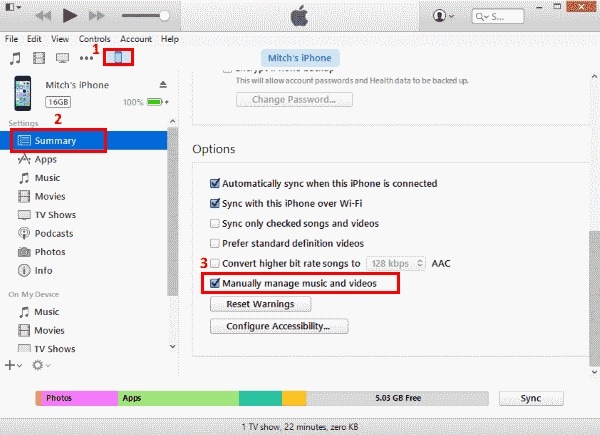
3. Maintenant, si la vidéo que vous souhaitez transférer n'est pas présente dans la bibliothèque iTunes, vous pouvez aller dans ses fichiers et ajouter un fichier (ou un dossier) à la bibliothèque. De cette manière, vous pouvez ajouter manuellement des vidéos à iTunes.

4. Une fois les vidéos ajoutées à iTunes, allez dans l'onglet "Films" du panneau de gauche.
5. Pour copier des films sur l'iPad ou l'iPhone, sélectionnez l'option "Synchroniser les films". En outre, vous pouvez sélectionner les films que vous souhaitez transférer et cliquer sur le bouton "Appliquer" pour synchroniser votre appareil.

De cette façon, vous pouvez apprendre à mettre des vidéos sur iPhone à partir d'un ordinateur en utilisant iTunes. Il existe également des moyens de copier la vidéo sur iPhone sans iTunes, qui sont abordés dans les sections suivantes.
Partie 2 : Comment ajouter des vidéos à l'iPhone y compris l'iPhone 12/12 Pro(Max) à partir de l'ordinateur sans iTunes ?
Comme vous pouvez le constater, il est assez fastidieux d'apprendre à mettre des films sur iPhone avec iTunes. Par conséquent, nous vous recommandons d'utiliser Dr.Fone - Gestionnaire de téléphone (iOS) car il s'agit de la meilleure alternative à iTunes. L'outil fait partie de la boîte à outils Dr.Fone et fournit des résultats 100% sûrs et fiables. Vous pouvez facilement gérer différents types de données, comme les vidéos, les photos, la musique, les contacts, les messages, etc. Il dispose d'une interface facile à utiliser qui vous permettra d'importer des fichiers sur iPhone et exporter les fichiers de votre iPhone sur votre ordinateur directement.
En outre, vous pouvez également reconstruire la bibliothèque iTunes, vous débarrasser des données (ou applications) indésirables, prévisualiser vos photos et effectuer des tonnes d'autres tâches. Il est compatible avec toutes les versions d'iOS (y compris iOS 11) et dispose d'une application de bureau pour Mac et Windows. Pour apprendre comment copier la vidéo sur iPhone à partir d'un ordinateur en utilisant le meilleur outil de transfert de fichiers pour iPhone, vous pouvez suivre les étapes suivantes :

Dr.Fone - Gestionnaire de téléphone (iOS)
Ajouter des vidéos à l'iPhone/iPad/iPod sans iTunes
- Transférer, gérer, exporter/importer votre musique, vos photos, vos vidéos, vos contacts, vos SMS, vos applications, etc.
- Sauvegarder vos musiques, photos, vidéos, contacts, SMS, applications, etc. sur votre ordinateur et restaurez-les facilement.
- Transférer de la musique, des photos, des vidéos, des contacts, des messages, etc. d'un smartphone à un autre.
- Transférer des fichiers multimédias entre des appareils iOS et iTunes.
- Entièrement compatible avec iOS 7, iOS 8, iOS 9, iOS 10, iOS 11, iOS 12, iOS 13, iOS 14 et iPod.
1. Téléchargez Dr.Fone - Gestionnaire de téléphones (iOS) sur votre ordinateur et lancez-le dès que vous souhaitez copier la vidéo sur iPhone. Sélectionnez le module " Gestionnaire de téléphone " sur l'écran d'ouverture pour commencer.

2. Connectez votre iPhone à l'ordinateur et laissez l'application le détecter automatiquement. Une fois que c'est fait, elle fournira un instantané de votre appareil comme ceci.

3. Maintenant, allez dans l'onglet "Vidéos" de la barre de navigation. Vous y trouverez une liste complète de toutes les vidéos enregistrées sur votre iPhone. Les vidéos sont également réparties en différentes catégories qui peuvent être consultées dans le panneau de gauche.
4. Pour copier des films sur l'iPad ou l'iPhone, cliquez sur l'icône d'importation dans la barre d'outils. Vous aurez alors la possibilité d'ajouter des fichiers ou d'ajouter un dossier entier.

5. Une fois que vous aurez sélectionné l'option souhaitée, une fenêtre de navigateur s'ouvrira. De là, vous pouvez simplement vous rendre à l'endroit où vos vidéos sont enregistrées et les charger sur votre appareil.

Attendez un moment car l'application copiera automatiquement sur iPhone la vidéo que vous avez sélectionnée. De cette façon, vous pouvez apprendre à mettre des vidéos sur iPhone directement depuis votre ordinateur. L'outil peut également vous aider à exporter des vidéos de l'iPhone vers l'ordinateur, à gérer votre musique, vos photos et d'autres fichiers de données.
Partie 3 : Comment ajouter des vidéos à l'iPhone y compris l'iPhone 12/12 Pro(Max) via Google Drive ?
Si vous voulez apprendre à ajouter des vidéos sur iPhone sans fil, alors vous pouvez essayer un service de cloud comme iCloud, Google Drive, Dropbox, etc. Comme Google Drive fonctionne sur toutes les plateformes, nous l'avons envisagé pour vous apprendre à mettre des films sur iPhone par voie hertzienne. Le seul inconvénient est que Google fournit un stockage gratuit limité (de 15 Go) pour chaque compte. Si vous téléchargez beaucoup de vidéos, alors vous pourriez finir par manquer d'espace.
En outre, ce n'est pas une technique idéale pour transférer plusieurs vidéos. Non seulement cela consommera vos données mobiles ou WiFi, mais le processus serait également assez long. Bien que, vous pouvez toujours suivre ces étapes pour apprendre à copier la vidéo sur iPhone à partir de votre système via Google Drive.
1. Tout d'abord, vous devez vous rendre sur Google Drive (drive.google.com/drive/) et vous connecter avec les informations d'identification de votre compte Google.
2. Après vous être connecté, vous pouvez facilement télécharger n'importe quoi sur Drive par glisser-déposer. Vous pouvez même créer un nouveau dossier à partir de son panneau de gauche pour tout organiser.

3. Cliquez sur le bouton Nouveau et choisissez d'ajouter des fichiers (ou un dossier). Cela lancera une fenêtre de navigation à partir de laquelle vous pourrez ajouter vos vidéos.
4. Vous pouvez également faire glisser et déposer les vidéos (ou les dossiers) de votre ordinateur vers le lecteur.

5. Une fois que vous avez téléchargé vos vidéos sur Google Drive, vous pouvez y accéder depuis n'importe quel appareil. Pour y accéder sur votre iPhone, vous devez télécharger l'application Google Drive depuis App Store.
6. Ensuite, il suffit de lancer l'application Google Drive sur votre iPhone et de lancer la vidéo que vous souhaitez copier.
7. Appuyez sur les trois points et sélectionnez l'option "Envoyer une copie". Vous obtiendrez alors différentes options. Tapez sur "Enregistrer la vidéo" pour copier la vidéo sur iPhone.

Comme vous pouvez le constater, il existe de nombreuses façons d'apprendre à ajouter des vidéos sur iPhone. Cependant, le moyen le plus simple et le plus rapide de tous est Dr.Fone - Gestionnaire de téléphone (iOS). Il s'agit d'un outil hautement sécurisé et fiable qui peut même être utilisé par les débutants. Non seulement pour apprendre à mettre des vidéos sur iPhone, mais il peut également être utilisé pour gérer votre appareil iOS assez facilement. Tout cela en fait un outil indispensable pour gérer les appareils iOS. Si vous l'avez également utilisé, alors partagez votre expérience avec nous dans les commentaires ci-dessous.
Transfert iPhone
- Transfert iPhone
- 1. Transférer des photos iPhone vers iPhone
- 2. Transférer des photos de l'iPhone à une clé USB
- 3. Transférer des messages d'Android à iPhone
- 4. Transférer des contacts de l'iPhone vers Android
- 5. Transférer des photos de l'iPhone vers PC
- 6. Transférer des fichiers du PC vers iPhone
- Application de transfert iPhone
- 1. Applications de transfert iPhone vers Android
- 2. Logiciels de transfert d'iPhone
- 3. Outils pour transférer des fichiers iPhone








Blandine Moreau
Membre de l'équipe d'experts Dr.Fone, axé sur la résolution des problèmes d'utilisation du téléphone mobile.
0 Commentaire(s)