Comment transférer les données d'un iPhone vers un ordinateur portable ?
• Enregistré à: Transfert de l'iPhone • Solutions éprouvées
La série iPhone a dominé le monde des téléphones portables depuis l'introduction de l'iPhone d'Apple en 2007, en raison de sa qualité de fabrication étonnante, de son interface utilisateur conviviale et de ses fonctionnalités révolutionnaires. Ces gadgets sont des centrales de divertissement qui sont utilisées comme lecteurs de musique, cinémas mobiles et galeries de photos en tout lieu.
Dans tous les cas, avec la taille régulièrement croissante de chaque format de média numérique grâce à l'expansion de la résolution et de la qualité. Les utilisateurs ont continuellement besoin de transférer les données iPhone ordinateur portable pour laisser libérer l'espace de stockage. Indépendamment du fait que l'espace ne manque pas, vous n'avez pas besoin que votre iPhone soit occupé par des données. Plus encore, cet article vous montrera certaines des stratégies sur la façon de transférer les données de l'iPhone à l'ordinateur portable.

Partie 1. Comment transférer les données d'un iPhone vers ordinateur portable avec iTunes
La technique primaire qui peut venir à l'esprit de tout individu lorsqu'il cherche comment copier des données d'un iPhone vers un ordinateur portable : iTunes est le logiciel le plus généralement utilisé pour gérer les gadgets iOS sur votre ordinateur portable. Avant de commencer à déplacer des données, visitez le site iTunes d'Apple pour télécharger la version la plus récente de cet outil, et exécutez le produit sur votre ordinateur portable. Maintenant, suivez les étapes ci-dessous de manière appropriée pour effectuer le transfert de données de l'iPhone vers l'ordinateur portable avec succès.
Étape 1 : Déployez iTunes sur votre ordinateur portable. Si iTunes n'est pas installé sur votre ordinateur portable, visitez le site apple.com pour obtenir et installer iTunes.
Étape 2 : Utilisez le câble USB pour relier votre iPhone à votre ordinateur portable. Tapez sur l'icône de l'iPhone.
Étape 3 : Si vous avez choisi l'option "Synchroniser avec cet iPhone par Wi-Fi" sur iTunes, il y a la possibilité pour vous de synchroniser votre iPhone avec l'ordinateur portable par Wi-Fi sans faire usage du câble USB. Mais il est probable que la synchronisation prenne un peu plus de temps.
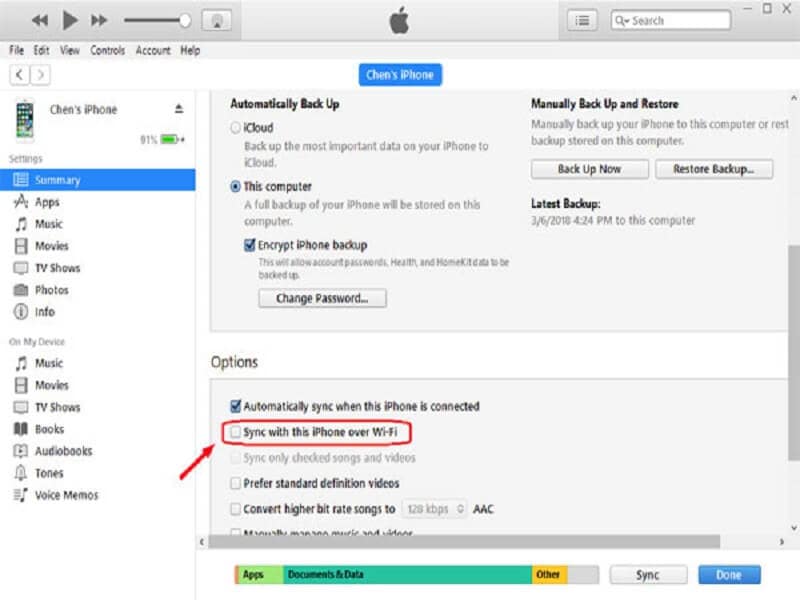
Étape 4 : Si vous avez choisi l'option " Synchroniser automatiquement lorsque cet iPhone est connecté ", alors votre iPhone se synchronisera automatiquement avec l'ordinateur portable une fois qu'ils seront connectés. Si la case d'option de synchronisation automatique n'est pas sélectionnée, vous pouvez toucher le bouton "Synchroniser" pour le synchroniser.
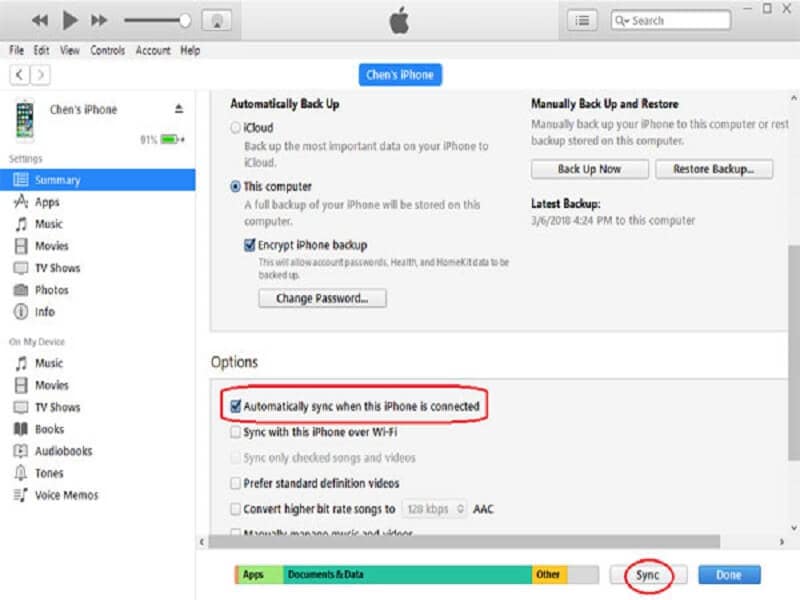
Étape 5 : Pour sauvegarder les données de votre iPhone, appuyez sur le bouton "Sauvegarder maintenant". Si vous avez l'intention de sauvegarder ces données sur l'ordinateur portable, cochez la case en regard de "cet ordinateur".
Vous devriez utiliser le cryptage pour sauvegarder vos données, et c'est une tâche plus simple à réaliser en utilisant iTunes. Vous pouvez localiser " Encoder la sauvegarde " dans l'option de sauvegarde et générer un mot secret pour procéder à la création de votre sauvegarde cryptée.
L'avantage remarquable de cette méthode est sa grande fiabilité. Comme vous utilisez iTunes pour transférer les données de l'iPhone vers l'ordinateur portable, la procédure est protégée. En outre, iTunes est gratuit à utiliser dans toute sa portée et est facile à utiliser par un nouvel utilisateur. Toutefois, ce logiciel présente quelques inconvénients. Vous ne pouvez pas vérifier ou visualiser vos documents avant de les sauvegarder. Encore une fois, vous ne pouvez pas sauvegarder la sélectivité des données de votre iPhone.
Partie 2. Comment transférer les données d'un iPhone vers ordinateur portable sans iTunes
Connecter l'iPhone à l'ordinateur portable via Bluetooth
Étape 1 : Activez le Bluetooth de votre ordinateur portable. Appuyez sur la notification du centre de l'ordinateur portable, localisez Bluetooth et cliquez dessus pour l'activer.
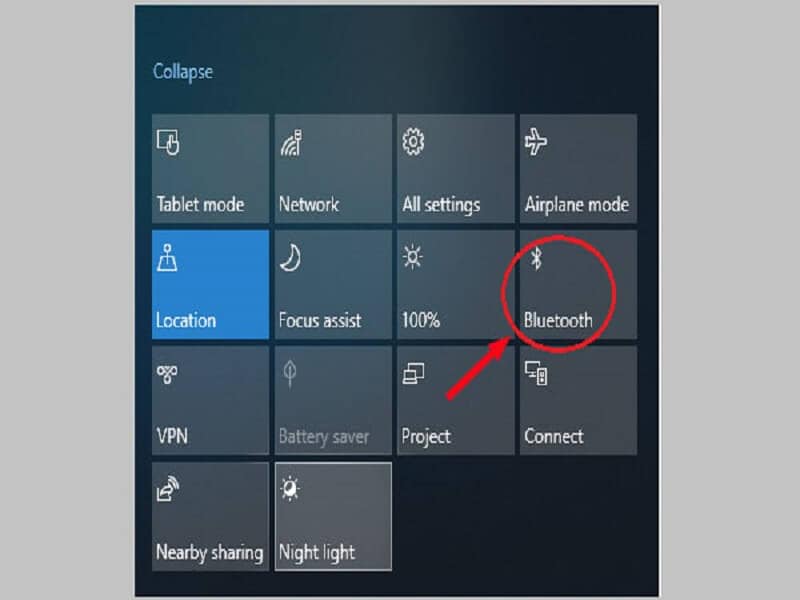
Ou accédez à Démarrer ; Paramètres ; Appareils. Vous voyez la barre coulissante Bluetooth, activez-la en déplaçant la barre coulissante vers la droite.
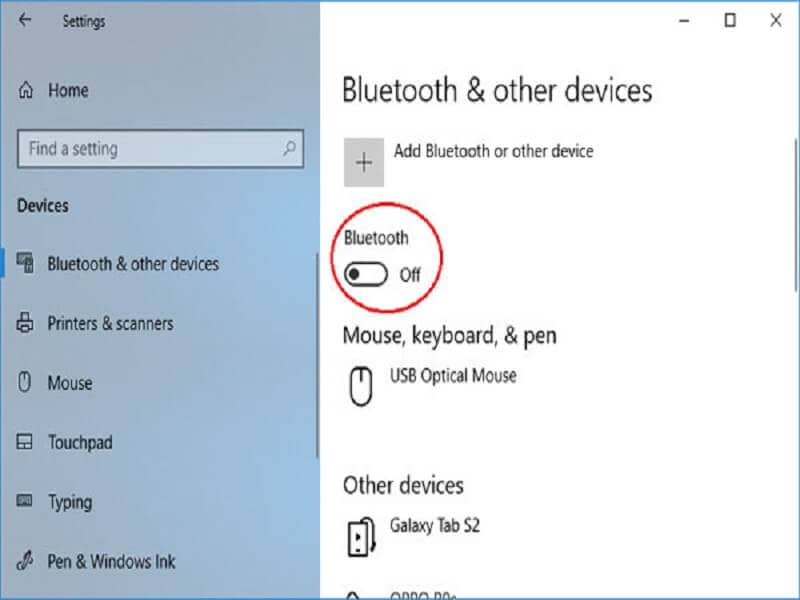
Étape 2 : Activer le Bluetooth sur votre iPhone. Sur l'écran de l'iPhone, faites glisser du bas vers le haut, vous trouverez l'icône Bluetooth et tapez dessus pour l'activer.
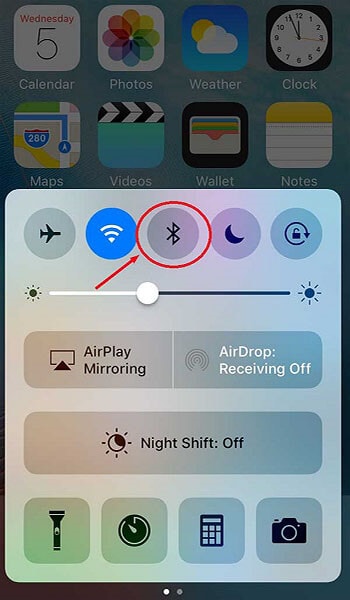
Ou bien, naviguez dans Paramètres ; Bluetooth, faites glisser la barre vers la droite pour l'activer.
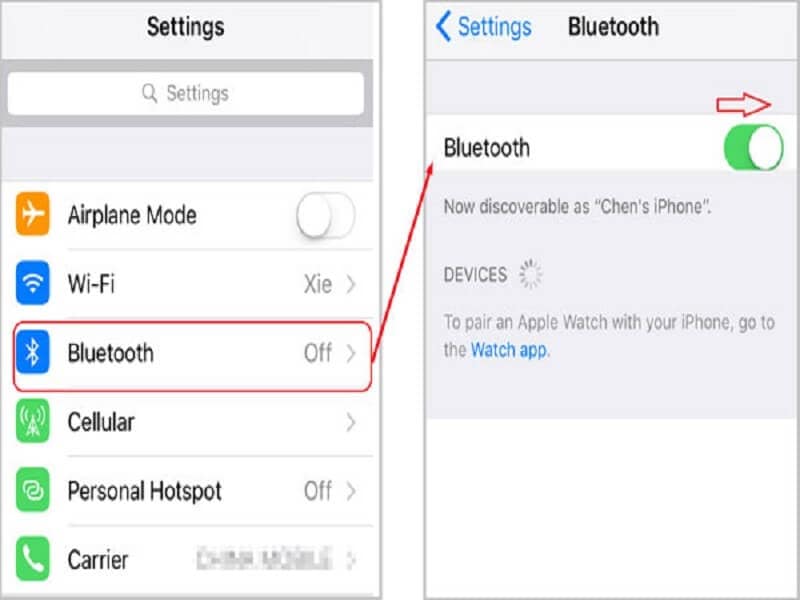
Étape 3 : Connectez l'iPhone à l'ordinateur portable à l'aide de Bluetooth. Lorsque votre iPhone détecte votre ordinateur portable, tapez sur le nom de votre appareil portable,
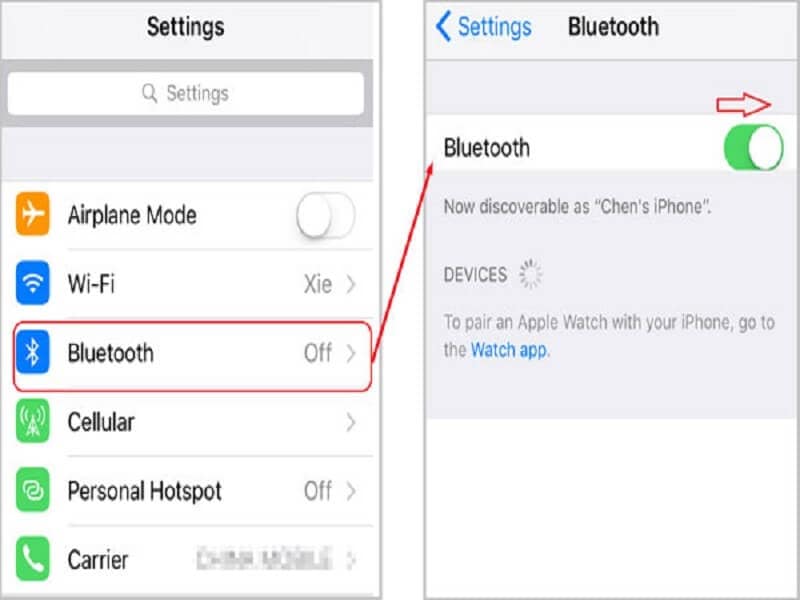
Étape 4 : Connectez l'iPhone à l'ordinateur portable à l'aide de Bluetooth. Lorsque votre ordinateur portable est détecté par votre iPhone, une invite s'affiche à l'écran pour demander si la clé d'accès de votre ordinateur portable correspond à celle de votre iPhone. S'il y a correspondance, tapez sur Oui.
Lorsque votre iPhone est lié à votre ordinateur portable à l'aide de Bluetooth, vous pouvez alors partager des données entre eux.
Transférer des données de l'iPhone vers l'ordinateur portable en utilisant la connexion USB
La technique ci-dessous pour transférer les données de l'iPhone vers l'ordinateur portable en utilisant l'USB
Étape 1:Sortez votre cordon USB d'iPhone qui accompagne votre iPhone lorsque vous l'avez obtenu.
Étape 2:Fixez la grande extrémité à votre ordinateur portable et après, branchez la petite extrémité à l'iPhone.
Étape 3:Lorsque votre iPhone est associé à l'ordinateur portable, vous recevrez des conseils de la part de l'ordinateur portable. Ouvrez votre iPhone, vous verrez le message "Autoriser cet appareil à accéder aux vidéos et aux photos ?", cliquez sur "Autoriser."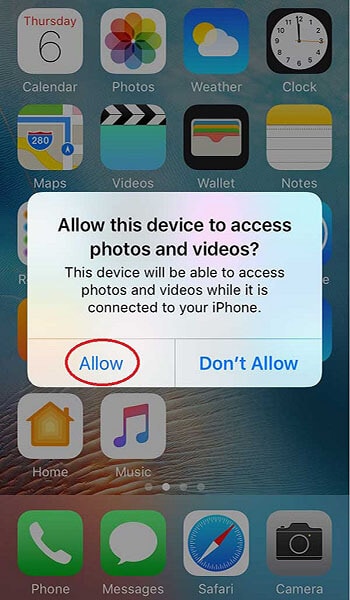
Si c'est le premier passage pour interfacer votre iPhone à ce PC, il faut introduire le pilote USB. Pourtant, ne vous stressez pas, le système d'exploitation identifiera et installera par conséquent un pilote pour votre iPhone.
Au cas où votre ordinateur portable ne reconnaîtrait pas votre iPhone, débranchez le cordon USB et, par la suite, rebranchez-le à votre iPhone et à votre PC à plusieurs reprises.
Étape 4: Naviguez sur votre PC Windows 10, cliquez sur " Ce PC ", tapez sur votre iPhone situé sous Périphériques et lecteurs, ouvrez Stockage interne et déplacez les photographies de votre iPhone vers cet ordinateur portable.
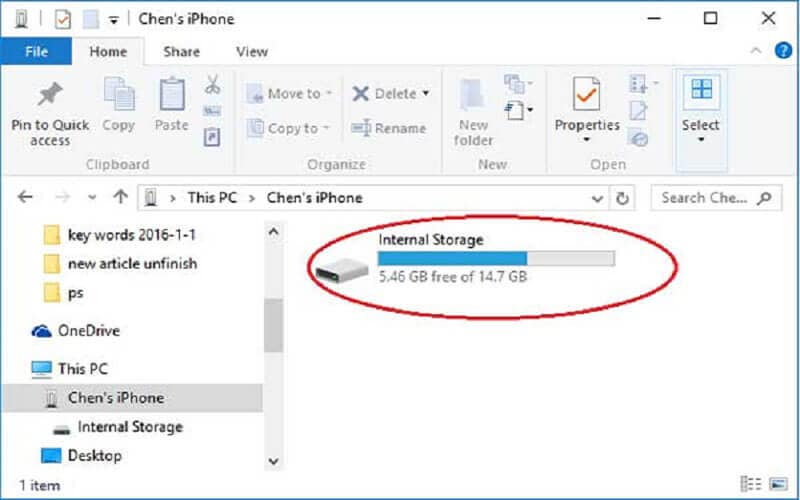
Transférer les données de l'iPhone vers l'ordinateur portable en utilisant Dr.Fone - Gestionnaire de téléphone
Dr.Fone, depuis son arrivée sur le marché des logiciels, a démontré qu'il se démarquait des autres boîtes à outils pour iPhone. Il emballe de nombreux points forts alléchants, tels que la récupération des enregistrements perdus, le passage d'un smartphone à un autre, la sauvegarde et la restauration, la réparation de votre système iOS, l'enracinement de votre iPhone ou la tentative d'ouverture de votre gadget verrouillé.
L'utilisation de Dr.Fone - Gestionnaire de téléphones (iOS) offre aux clients une flexibilité totale lors du déplacement des données, sans danger de perte d'informations lors de la synchronisation. Il dispose d'une interface facile à utiliser, et quelqu'un qui n'a aucune compétence technique peut de la même manière savoir comment copier les données d'un iPhone vers un ordinateur portable sans avoir besoin de trucs ou d'astuces pour avoir le contrôle de ses données.
Étape 1 : Le plus important est de télécharger Dr.Fone et de l'introduire sur votre ordinateur portable. Lancez Dr.Fone et sélectionnez "Gestionnaire de téléphone" sur l'écran d'accueil.
.

Étape 2 : Associez votre smartphone à votre ordinateur portable, puis appuyez sur "Transférer les photos de l'appareil vers l'ordinateur portable".

Étape 3 : Dr.Fone - Gestionnaire de téléphones va dans un court laps de temps commencer une analyse sur votre iPhone pour rechercher tous les fichiers. Au moment où la sortie est faite, vous pouvez modifier l'emplacement de sauvegarde sur votre fenêtre popup et commencer à déplacer toutes les photographies de l'iPhone vers l'ordinateur portable.
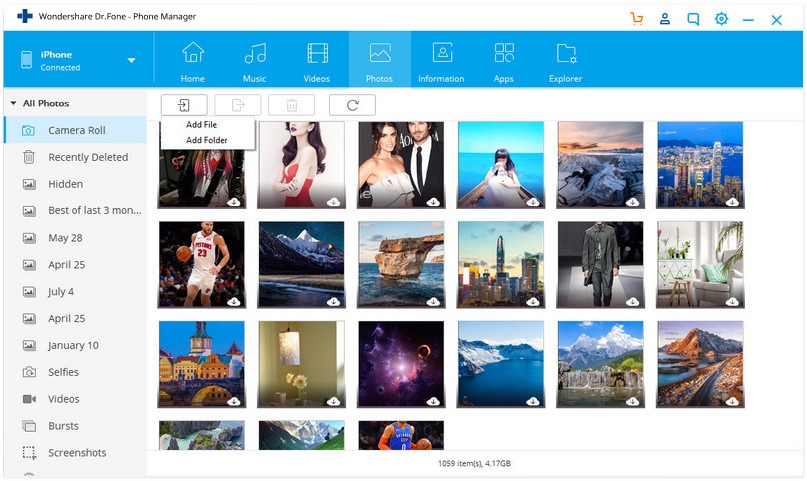
Étape 4 : Si vous avez l'intention de transférer les données de l'iPhone vers l'ordinateur portable de manière séquentielle, vous pouvez naviguer vers l'onglet photo et choisir n'importe quelle photo que vous désirez, afin de les déplacer vers un ordinateur portable.
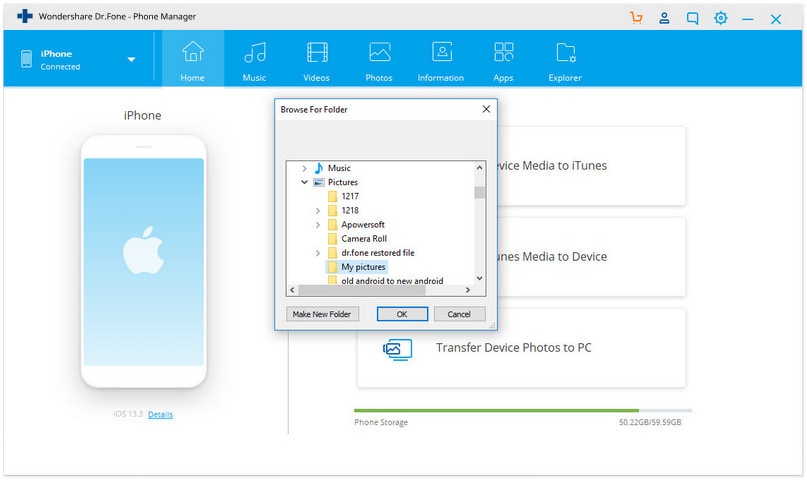
Voilà, un transfert de données d'iPhone vers un ordinateur portable fluide et direct sans iTunes. Génial, vous ne trouvez pas ?
Conclusion
Je suis sûr qu'il existe d'autres méthodes pour effectuer le transfert des données de l'iPhone vers l'ordinateur portable. Cependant, les méthodes révélées ci-dessus vous offrent un éventail d'options parmi lesquelles choisir.
Transferts de téléphones
- Transfert depuis Android
- 1. 6 applications de transfert Android
- 2. 10 outils de connecter Android à Mac
- 3. Transférer des messages Android à iPhone
- 4. Transférer des photos Android à iPad
- 5. Transférer des Photos Android à Mac
- 6. Transférer depuis Samsung vers iPhone
- Transferts depuis iOS
- 1. Applications de transfert iPhone
- 2. Outils de transfert iPhone à PC
- 3. Façons de transférer des contacts iPhone
- 4. Transférer des données iPhone à iPhone
- 5. Transférer des photos iPhone à iPhone
- 6. Transférer des photos iPhone à clé USB
- 7. Transférer des contacts iPhone à Gmail
- Transfert depuis PC vers téléphone
- 1. Transférer de PC à iPhone
- 2. Transférer de Mac à iPhone
- 3. Transférer de PC à iPad
- 4. Transférer de PC à mobile









Blandine Moreau
Membre de l'équipe d'experts Dr.Fone, axé sur la résolution des problèmes d'utilisation du téléphone mobile.
0 Commentaire(s)