Récupération des données iTunes : Récupérer de façon sélective les données de l'iPhone à partir de la sauvegarde iTunes
• Enregistré à: iTunes données • Solutions éprouvées
- Partie 1 : Récupération des données iTunes : extraire le fichier de sauvegarde iTunes pour récupérer les données
- Partie 2 : Récupération des données de l'iPhone : scanner l'iPhone/iPad/iPod touch pour récupérer les données.
- Partie 3 : Récupération des données iCloud : analyse d'iCloud pour récupérer les données.
Partie 1 : Récupération des données iTunes : extraire le fichier de sauvegarde iTunes pour récupérer les données
Dr.Fone - Récupération des données de l'iPhone vous propose trois types de mode de récupération : récupérer directement les données des appareils iOS(nouvellement pris en charge iOS9), récupérer les données des fichiers de sauvegarde iTunes et des fichiers de sauvegarde iCloud. Il fonctionne pour presque tous les iPhone (y compris iPhone SE/6/6 Plus/6s/6s Plus/5s/5c/5/4/4s), iPad (y compris iPad Pro, iPad Air et iPad mini) et iPod touch 5, iPod touch 4.

Dr.Fone - Récupération des données de l'iPhone
Extraire le fichier de sauvegarde iTunes facilement et en toute souplesse.
- Récupérer des photos, des vidéos, des contacts, des messages, des notes, des journaux d'appels et plus encore à partir d'une sauvegarde iTunes.
- Compatible avec les derniers appareils iOS.
- Prévisualisez et récupérez sélectivement ce que vous voulez à partir de la sauvegarde iPhone, iTunes et iCloud.
- Exporter et imprimer ce que vous voulez de la sauvegarde iTunes sur votre ordinateur.
Étapes pour récupérer de façon sélective les données de l'iPhone à partir d'iTunes
Ensuite, prenons Dr.Fone, la récupération de données iTunes pour Windows comme exemple. Vérifions les étapes maintenant.
Étape 1. Extraire la sauvegarde iTunes
Après avoir exécuté le programme sur votre ordinateur, passez à l'autre mode de récupération : Récupérer à partir d'un fichier de sauvegarde iTunes. Ensuite, tous vos fichiers de sauvegarde iTunes seront trouvés et listés devant vous. Choisissez celui que vous voulez extraire et cliquez sur le bouton Démarrer l'analyse.

Étape 2. Prévisualiser et récupérer les données du fichier de sauvegarde iTunes
Contrairement à la restauration des données à partir de la sauvegarde iTunes, vous pouvez prévisualiser et récupérer les données de la sauvegarde iTunes de manière sélective. Après l'analyse, prévisualisez et cochez les éléments que vous souhaitez dans le résultat de l'analyse. Ensuite, enregistrez-les sur votre ordinateur en cliquant sur le bouton Récupérer.
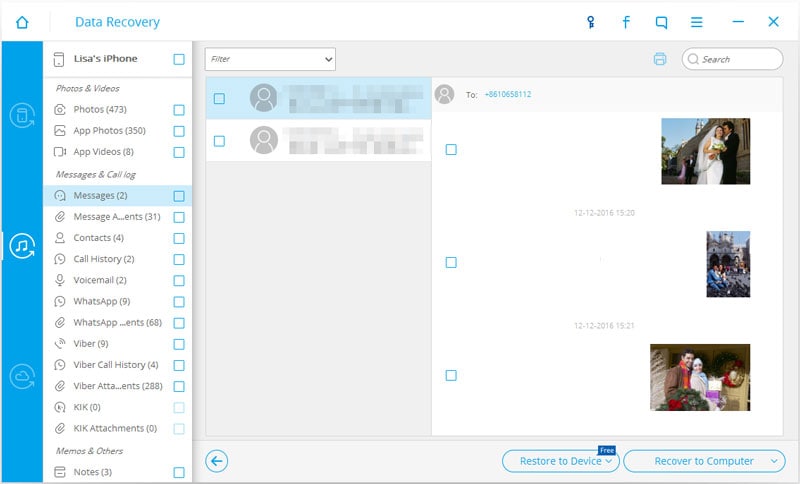
Partie 2 : Récupération des données de l'iPhone : scanner l'iPhone/iPad/iPod touch pour récupérer les données.
Remarque: Si vous n'avez pas sauvegardé vos données sur iTunes auparavant, cet outil ne peut pas analyser directement les fichiers multimédia supprimés comme les vidéos, la musique, surtout si vous utilisez l'iPhone 5 et les versions ultérieures. Les autres types de fichiers, y compris les messages, l'historique des appels, les remises, etc. peuvent être restaurés.
Étapes pour récupérer sélectivement les données de l'iPhone
Étape 1. Lancez le programme et connectez votre iPhone à l'ordinateur.
Récupérer les données directement depuis votre iPhone, c'est la nouvelle fonction fournie par Dr.Fone. Vous ne pouvez pas trouver cette fonction dans les précédents logiciels de récupération de données iTunes. Lorsque vous lancez le logiciel et connectez votre appareil à l'ordinateur, vous verrez différentes fenêtres selon le modèle de votre appareil.
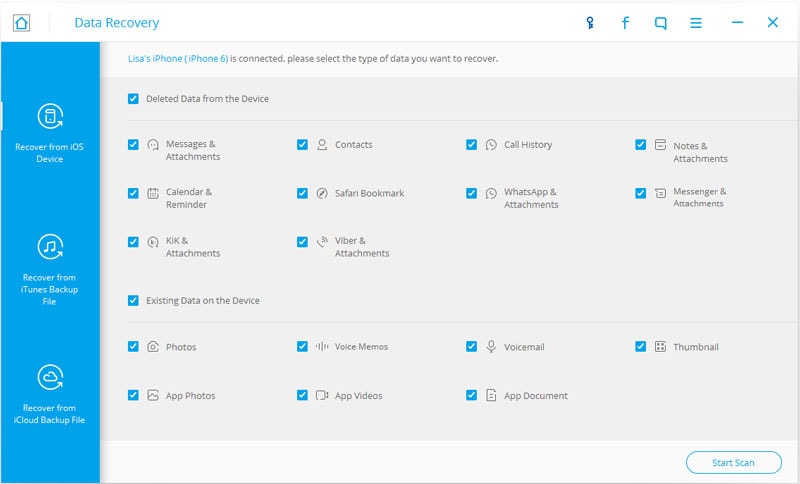
Étape 2. Commencez le scannage de votre iPhone
Vous pouvez commencer à scanner votre appareil en cliquant sur le bouton Démarrer le scan affiché dans la fenêtre principale.

Étape 3. Prévisualisez et récupérez les données sur votre iPhone
L'analyse vous prendra un peu de temps. Après cela, le programme vous présentera un résultat d'analyse comme suit, où toutes les données trouvées sur votre appareil sont affichées dans des catégories. Vous pouvez les prévisualiser et les vérifier une par une, et récupérer sélectivement tout élément que vous voulez sur votre ordinateur.
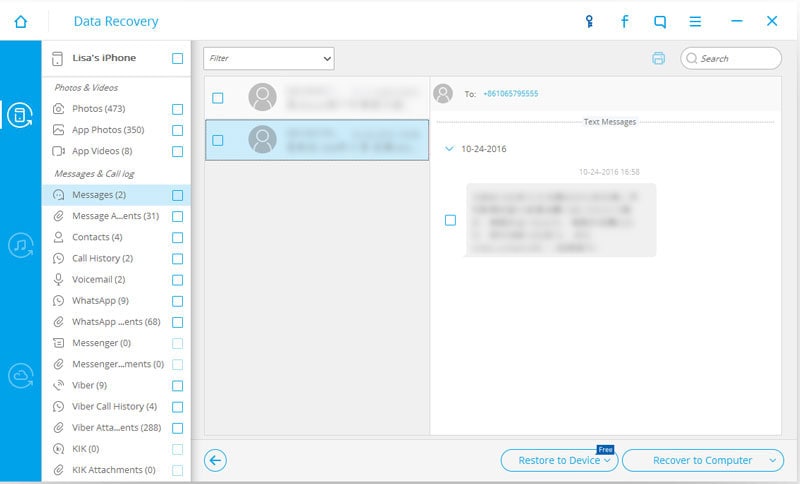
Partie 3 : Récupération des données iCloud : scanner iCloud pour récupérer les données
Étapes à suivre pour récupérer sélectivement les données d'iCloud
Étape 1. S'identifier sur iCloud
Lancez Dr.Fone et sélectionnez le mode de récupération "Récupérer depuis les fichiers de sauvegarde iCloud" dans la fenêtre principale de Dr.Fone. Entrez votre compte iCloud et votre mot de passe pour vous connecter.

Étape 2. Analyse des fichiers de sauvegarde iCloud
Sélectionnez les types de fichiers que vous souhaitez récupérer, et cliquez sur le bouton "Scan" pour analyser les fichiers de sauvegarde iCloud que vous avez stockés et sauvegardés sur votre compte iCloud.

Étape 3. Récupérer les données d'un fichier de sauvegarde iCloud de manière sélective.
Après le processus de scannage, une nouvelle fenêtre apparaîtra comme ci-dessous, vous pouvez sélectionner et récupérer vos fichiers sur votre ordinateur.

Contenu de Sauvegarde & Restauration iTunes
- iTunes
- Visionneur de Sauvegarde iTunes
- Extracteur de Sauvegarde iTunes Gratuit
- Extracteur de Sauvegarde iTunes
- Voir la Sauvegarde iTunes
- Récupérer les Données iPhone
- Restaurer les Photos d’une Sauvegarde iTunes
- Restaurer iPhone sans iTunes
- Restaurer à partir de Sauvegarde iTunes
- Supprimer des Documents iPad







Blandine Moreau
staff Editor