Comment exécuter des applications Android sur un PC ? (Conseils avérés)
Mar 07, 2022 • Déposé à: Miroir l'écran de téléphone • Solutions éprouvées
Les smartphones sont une véritable intuition technologique qui a fait irruption dans la communauté mondiale, s'intégrant dans la vie de chaque citoyen du monde entier. Cependant, lorsqu'il s'agit d'utiliser les smartphones tout au long de la journée, il y a des moments où l'on a envie d'éviter de regarder l'écran de son mobile. Ces situations sont généralement rencontrées lorsque vous êtes assis dans un bureau ou sur un échafaudage. On estime que le fait de regarder l'écran de son smartphone est considéré comme très contraire à l'éthique et favorise l'indiscipline. Pour vous sauver de cette humiliation, différents moyens sont présentés pour contrôler les applications Android sur un PC. Pour cela, la communauté a présenté l’ utilisation des émulateurs et les applications de mise en miroir. Bien que ces plates-formes aient été signalées comme étant assez avares à utiliser, vous ne disposez pas d'une large fenêtre de sélection. Cet article a pour but de cibler toutes les solutions disponibles sur le marché et de fournir un guide détaillé sur l'utilisation des plates-formes qui apportent une réponse à la question de savoir comment exécuter des applications Android sur un PC.
Partie 1. Comment exécuter des applications Android sur un PC sans émulateur BlueStacks ?
Les émulateurs ont été considérés comme une solution immédiate pour exécuter des applications Android sur PC. Avec de nombreux problèmes signalés, de nombreux utilisateurs préfèrent exclure les émulateurs de la liste. Si vous n'aimez pas utiliser les émulateurs tels que l'émulateur BlueStacks, vous pouvez suivre une variété de solutions différentes, qui sont présentées comme suit.
1.1 MirrorGo (3 étapes seront effectuées)
Wondershare MirrorGo est un programme puissant qui permet de reproduire l'écran de votre téléphone sur un grand écran d'ordinateur Windows. Il peut également contrôler le téléphone depuis le PC, enregistrer le mobile et sauvegarder la vidéo sur le PC, faire des captures d'écran, partager le presse-papiers, gérer les notifications du mobile sur le PC, etc...

Wondershare MirrorGo
Miroir de votre appareil Android sur votre ordinateur!
- Jouer à des jeux mobiles sur le grand écran du PC avec MirrorGo.
- Stocker les captures d’écran pris depuis le telephone vers le PC.
- Vue multiple des notifications simultanément sans prendre votre téléphone.
- Utiliser des applications android sur votre PC pour une expérience en plein écran.
Etape 1: Connectez l'appareil Android à un PC. Choisissez "Transférer des fichiers" sous les choix "Utiliser USB pour".

Etape 2: Activez le débogage USB sur votre Android.

Etape 3: Appuyez sur 'OK' pour permettre à l'ordinateur d'accéder aux données du téléphone. Vous pouvez ensuite utiliser la souris pour contrôler et utiliser l'application Applications Android sur l'ordinateur .

1.2 Extensions Chrome
Ce mécanisme n'a qu'une seule exigence, à savoir une connexion Internet fonctionnelle et fluide. Pour les utilisateurs qui ne sont pas d'humeur à télécharger une plateforme sur leur bureau, ils peuvent simplement opter pour les extensions de chrome. Pour ajouter l'extension chromée appropriée sur votre navigateur Chrome, vous devez suivre les étapes suivantes.
Etape 1: Ouvrez votre navigateur et accédez à la section "Apps".
Etape 2: Vous devez rechercher un "émulateur Android" dans le "Web Store" du navigateur.
Etape 3: Ajoutez n'importe quelle extension de la liste et terminez la configuration.
1.3 OS à démarrage multiple
L'utilisation d'un système d'exploitation à double démarrage sur le PC vous donne la possibilité de contrôler vos applications Android sur le PC. Cette fonctionnalité, bien qu'assez étendue, configure et vous fournit une plateforme très solide pour exécuter des applications Android sur un PC. L'article prend en compte quelques systèmes d'exploitation à démarrage multiple et cherche à fournir un guide détaillé sur la façon de configurer l'installation complète et d'exécuter des applications Android sur un PC parallèlement à Windows OS.
Partie 2. Émulateur Android officiel d'Android Studio
Indépendamment des divergences que présentent les émulateurs, certains utilisateurs préfèrent toujours utiliser les émulateurs pour leur configuration et leur interface faciles à utiliser. Il existe une longue liste d'émulateurs disponibles sur le marché, qui peuvent être utilisés efficacement pour exécuter des applications Android sur PC. Cependant, pour rendre votre sélection plus facile et pratique, cet article va cibler les meilleurs émulateurs que vous pouvez trouver sur le marché. L'émulateur Android officiel d'Android Studio est considéré comme l'un des meilleurs émulateurs du marché. Pour comprendre son fonctionnement et exécuter efficacement des applications sur votre PC, vous devez suivre les étapes suivantes.
Etape 1: Téléchargez et installez la plateforme Android Studio sur votre PC et lancez-la.
Etape 2: Cliquez sur "Configurer" dans les options et sélectionnez "AVD Manager" dans le menu déroulant.
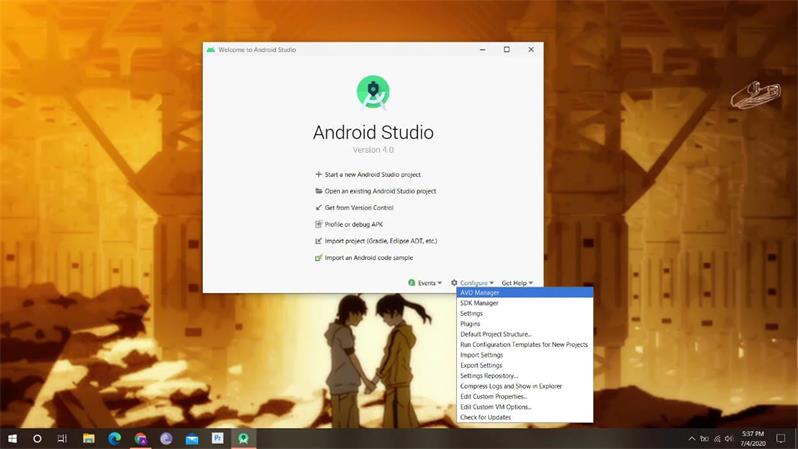
Etape 3: Sélectionnez l'option "Create Virtual Device" dans la nouvelle fenêtre.
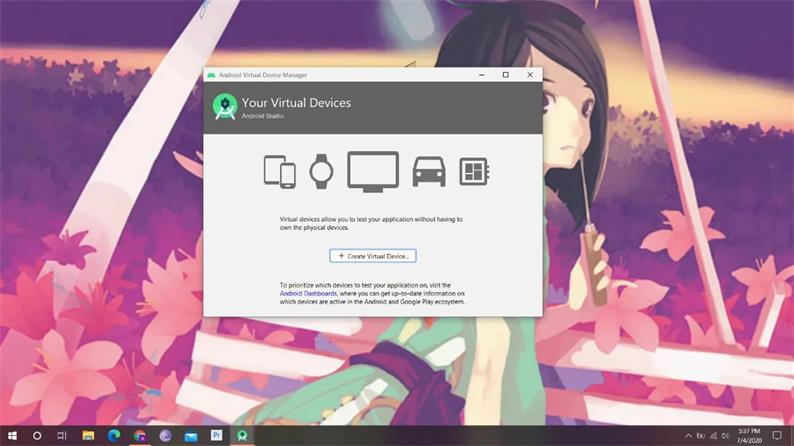
Etape 4: Vous devez sélectionner le téléphone dans la liste et procéder. Ensuite, dirigez-vous sur la version Android appropriée.
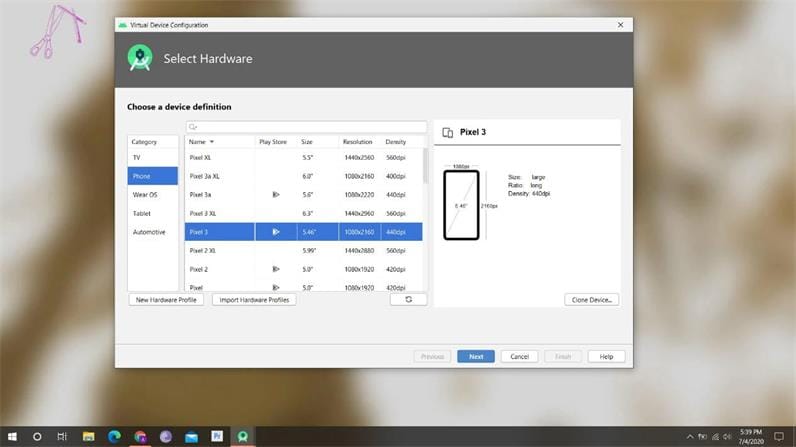
Etape 5: Un AVD crée qui peut être contrôlé à partir du "bouton Play" sur son côté.
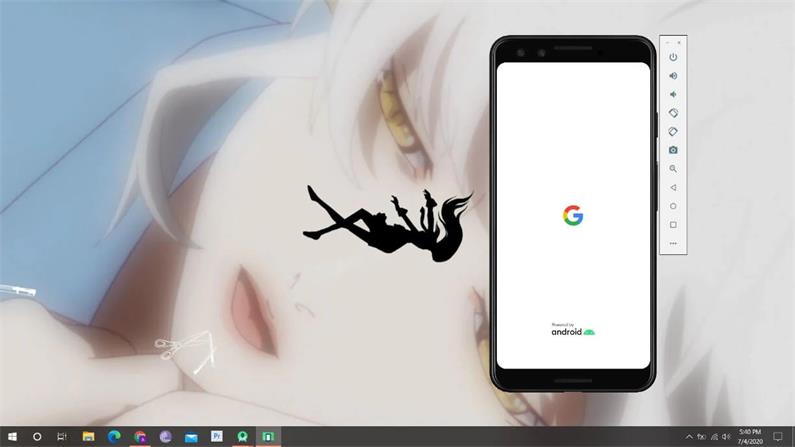
Etape 6: Connectez-vous avec vos informations d'identification Google et travaillez en toute simplicité.

Partie 3. MEmu Player
MEmu Player est un autre émulateur que l'on peut considérer lorsqu'on envisage d'exécuter des applications Android sur un PC. Vous devez suivre les étapes fournies ci-dessous pour comprendre la procédure à suivre pour exécuter des applications Android sur Windows en utilisant MEmu Player.
Etape 1: Vous devez télécharger et installer le MEmu Player à partir d'Internet. Après l'installation, ouvrez la plateforme et exécutez la.
Etape 2: Cliquez sur "Custom" pour configurer quelques paramètres avant de cliquer sur le bouton "Install."
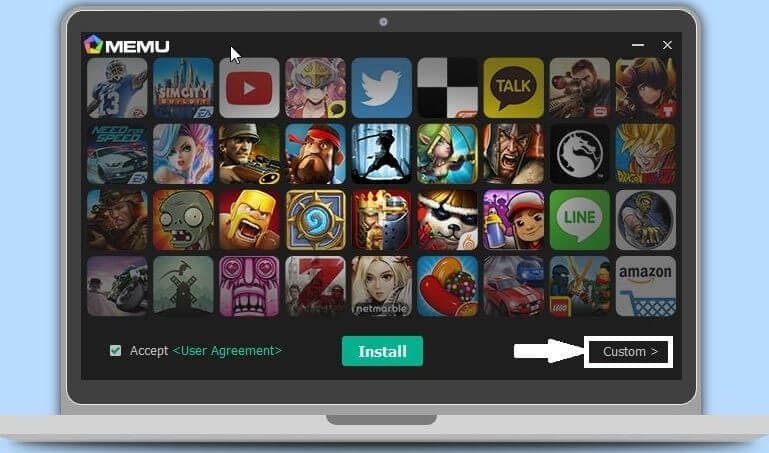
Etape 3: Modifiez le répertoire de l'emplacement d'installation de toutes les applications Android. Cela vous permettra d'installer plus d'applications dont vous avez besoin.
Etape 4: Appuyez sur "Installer" et lancez l'émulateur une fois terminé.
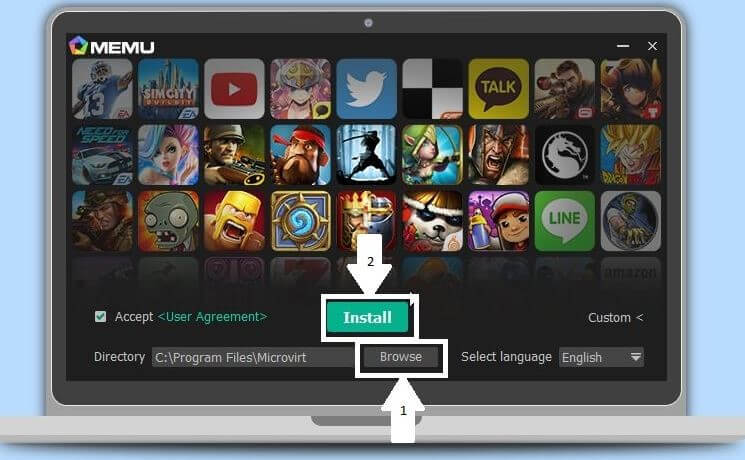
Etape 5: L'émulateur MEmu est installé avec succès et peut être utilisé pour installer des applications Android sur un PC.
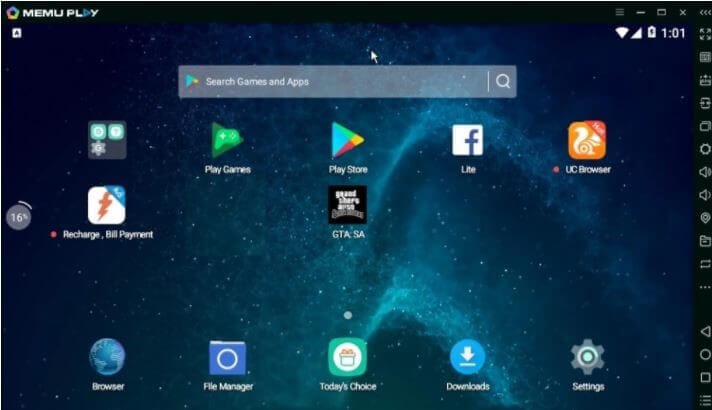
Partie 4. L’application Nox Player
Vous pouvez envisager d'utiliser Nox App Player pour comprendre la méthode permettant d'exécuter des applications Android sur un PC Windows 10. Suivez ces étapes pour vous familiariser avec cet émulateur.
Etape 1: Téléchargez Nox Player depuis son site officiel et installez-le avec succès sur votre PC.
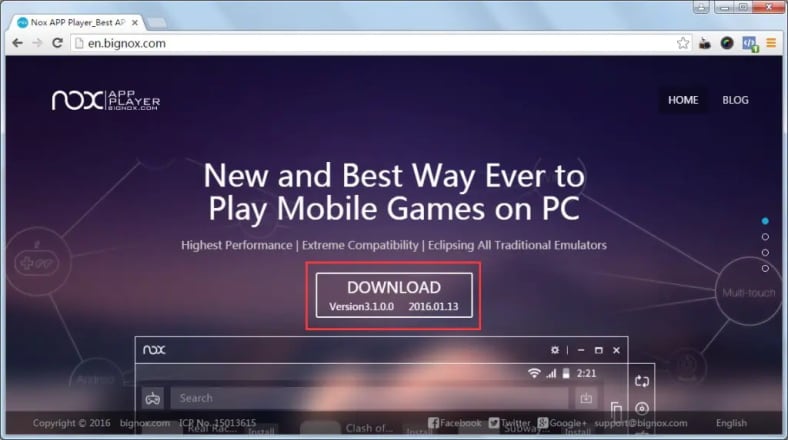
Etape 2: Une fois l'installation terminée, il vous suffit de vous brancher pour commencer à utiliser le lecteur NOX.
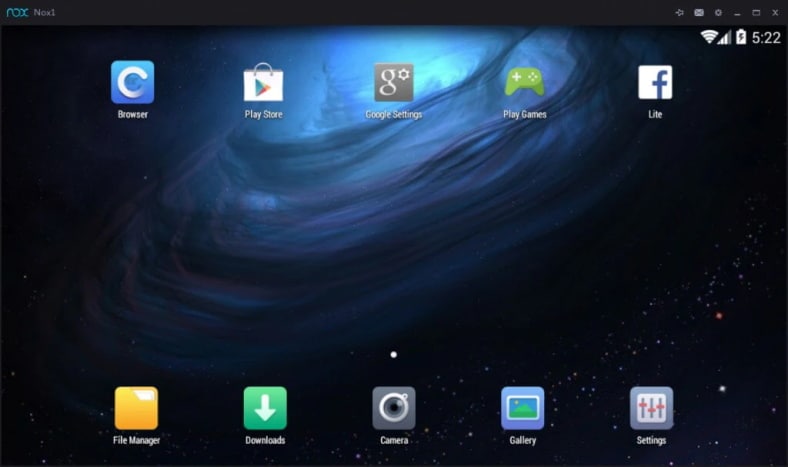
Etape 3: En utilisant le Google Play Store intégré, connectez-vous avec vos identifiants Google et téléchargez les applications Android de votre choix.
Partie 5. Remix
Cet article traitait de la consommation du système d'exploitation Multi-Boot pour créer un autre système d'exploitation au sein d'un système d'exploitation pour exécuter des applications Android sur un PC. La création d'un autre OS au sein du système vous permet d'avoir une utilisation robuste des applications Android sur un PC, même sans smartphone. Remix est une plateforme impressionnante qui suit une série d'étapes détaillées qui vous aideront à configurer Remix OS dans votre PC, puis à l'utiliser avec brio.
Etapr 1: Au départ, il est important de créer une clé de démarrage pour installer Remix OS sur votre PC. Pour cela, Remix OS vous fournit un outil d'installation pour créer un périphérique amorçable. Pour créer un disque de démarrage, extrayez l'archive de Remix OS et ouvrez "Remix OS for PC Installation".
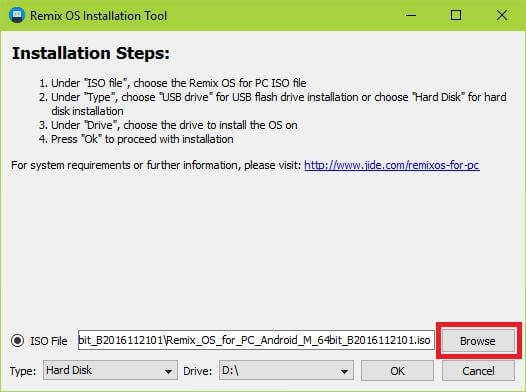
Etape 2: Appuyez sur "Parcourir" dans l'écran suivant et localisez le fichier .iso dans le dossier extrait. Sélectionnez le "Type" et le bouton "Lecteur" du lecteur portable que vous concevez et continuez.
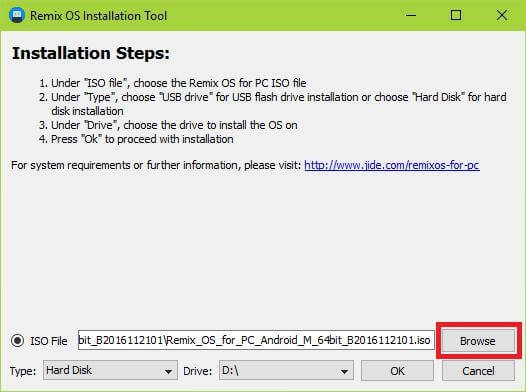
Etape 3: Sélectionnez la taille appropriée du système pour la sauvegarde des données. L'outil copiera tous les fichiers et ajoutera un chargeur de démarrage sur le disque. Maintenant, vous devez installer Remix OS sur le disque flash portable.
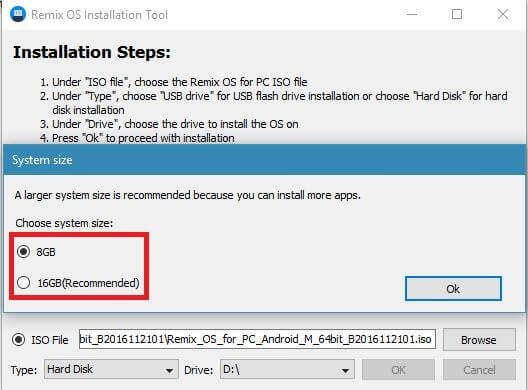
Etape 4: Vous devez démarrer votre système avec le disque et sélectionner le mode "Résident" dans l'écran de démarrage.
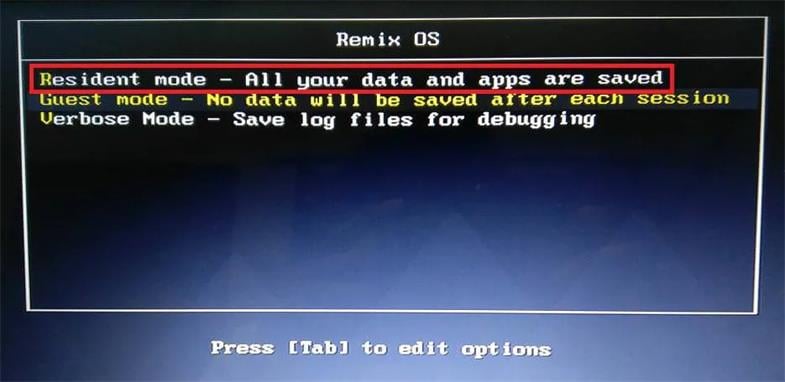
Etape 5: Une fenêtre apparaîtra demandant la création d'une partition de données. Procédez au "test de vitesse d'écriture" du disque.
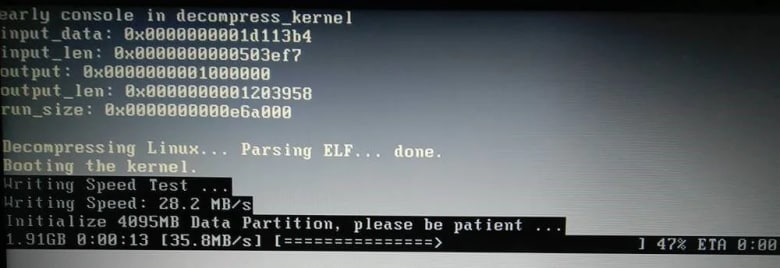
Etape 6: Une partition de données sera créée et formatée après une exécution réussie. Le démarrage du système se poursuivra avec l'écoulement de la fonction.
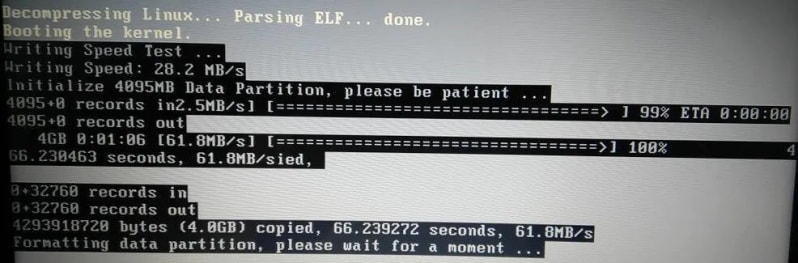
Etape 7: Une fois le PC démarré, vous devez installer le système d'exploitation Remix sur votre PC. Après avoir suivi toutes les déclarations et accords importants, vous devez activer les services Google sur l'OS et terminer la configuration de l'OS.
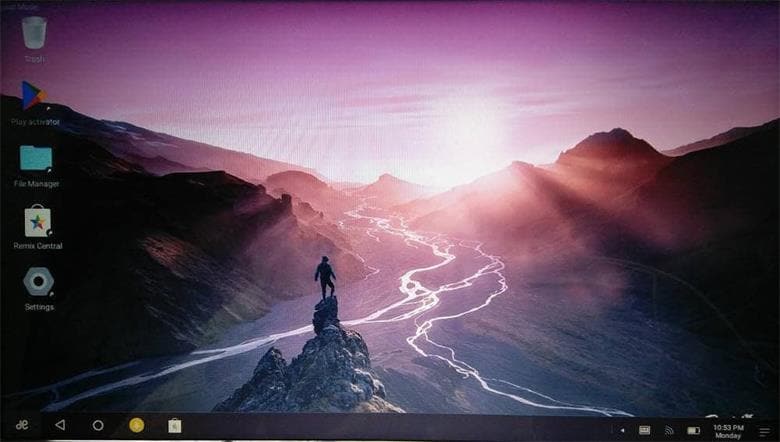
Partie 6. Genymotion
Si vous êtes à la recherche d'un autre OS ou d'une application qui vous fournit des services efficaces pour exécuter des applications Android sur un PC, vous pouvez envisager Genymotion dans ce cas. Cependant, il nécessite une configuration similaire à celle de toute autre application. Pour comprendre le processus de configuration de Genymotion sur votre PC, vous devez suivre le guide suivant.
Etape 1: Téléchargez et installez le bureau Genymotion pour votre système d'exploitation Windows. Vous devez disposer d'un bon système pour effectuer de telles tâches. Installez la configuration de Genymotion sur votre OS en suivant les instructions à l'écran. Après avoir terminé l'installation, vous devez commencer à installer VirtualBox sur votre Windows 10. Il faut garder à l'esprit que le paquet du bureau Genymotion doit être téléchargé à partir de son site Web d'origine pour éviter que des fichiers importants ne manquent dans le paquet.
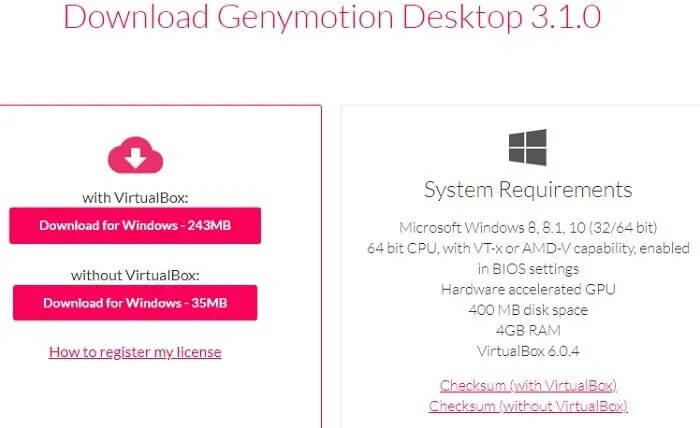
Etape 2: Commencez à installer VirtualBox sur votre PC. Passez aux options suivantes et sélectionnez les options appropriées si nécessaire. Si vous recevez un avertissement de déconnexion de toutes les interfaces réseau pendant l'installation, continuez en ignorant ce message. VirtualBox va s'installer avec succès dans quelques instants.

Etape 3: L'application Genymotion est installée avec succès. Lancez-la pour l'utiliser en toute simplicité. Vous devez créer un nouveau compte sur l'application pour exécuter les applications Android sur la plateforme. Vous devez vous assurer que vous sélectionnez l'option "Genymotion for personal use/Gaming."
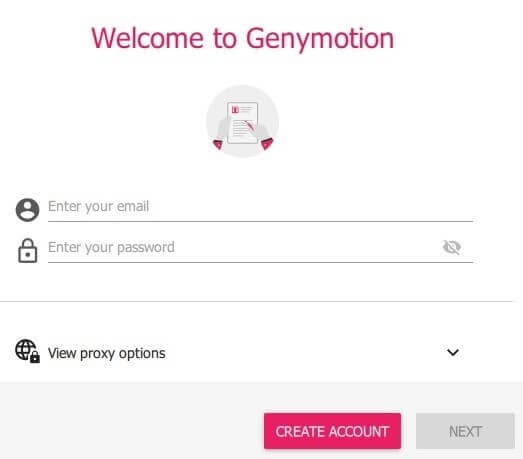
Conclusion
Cet article vous a présenté une variété de recours qui peuvent être entrepris pour exécuter une application Android sur un PC. L'article a dressé une perspective sur une variété d'options pour exécuter des applications Android sur un PC afin de permettre aux utilisateurs de sélectionner le choix approprié en fonction de leurs besoins. Vous devez consulter l'article pour comprendre comment exécuter des applications Android sur un PC.







Blandine Moreau
staff Editeur
0 Commentaire(s)