Comment transférer des photos de Samsung vers un ordinateur portable ?
• Enregistré à: Transfert Android • Solutions éprouvées
Les photos nous aident à figer des souvenirs dans le temps. Cependant, après avoir pris des photos sur votre téléphone Samsung, vous pouvez avoir besoin de les transférer sur votre ordinateur portable. Il y a plusieurs raisons à cela, notamment le manque d'espace de stockage et la nécessité de procéder à des modifications supplémentaires.
Malgré votre raison, vous devez savoir comment transférer des photos de Samsung vers un ordinateur portable pour atteindre votre objectif. Ce n'est pas aussi difficile que beaucoup de gens le pensent. Nous allons vous montrer quelques méthodes dans ce post.
- Partie 1 : Comment transférer les photos du téléphone Samsung vers l'ordinateur portable sous Windows ?
- Partie 2 : Comment transférer les photos du téléphone Samsung vers l'ordinateur portable ou le Mac ?
- Partie 3 : Comment transférer les photos du téléphone Samsung vers l'ordinateur portable en un clic ?
Partie 1 : Comment transférer les photos du téléphone Samsung vers l'ordinateur portable de Windows
Supposons que vous avez l'un des appareils Samsung Galaxy et que vous avez pris une tonne de photos. Les photos mangent l'espace de stockage de votre appareil ou vous avez besoin de faire de l'édition et du partage. Cela signifie que vous devez les déplacer vers votre ordinateur portable Windows.
Vous vous demandez comment transférer des photos du téléphone Samsung vers l'ordinateur portable de Windows ? Il existe plusieurs façons de le faire. Dans cette section de ce post, nous allons discuter de trois méthodes simples.
Transférer des photos à l'aide d'un câble USB
Si vous êtes familier avec le transfert de données entre votre Samsung et votre PC, alors vous devriez connaître cette méthode. C'est la méthode la plus courante et la plus simple qui soit. Pourquoi ?
Chaque smartphone, y compris les appareils Samsung, est livré avec un câble USB. De même, chaque ordinateur portable Windows dispose d'un minimum de deux ports USB. Pendant ce temps, cette procédure ne fonctionne pas uniquement pour les photos. Vous pouvez l'utiliser pour transférer d'autres fichiers tels que des vidéos, de la musique et des documents.
Alors, comment transférer les fichiers ? Suivez les étapes suivantes :
Étape 1 – Branchez votre téléphone Samsung à votre ordinateur portable Windows via le câble USB.
Étape 2 – Si c'est la première fois, votre ordinateur installera automatiquement les pilotes. Votre ordinateur peut vous demander la permission de le faire, cliquez sur OK.
Étape 3 – Un message demandant d'"Autoriser l'accès aux données" apparaît également sur votre Samsung. Appuyez sur "Autoriser" sur votre appareil.
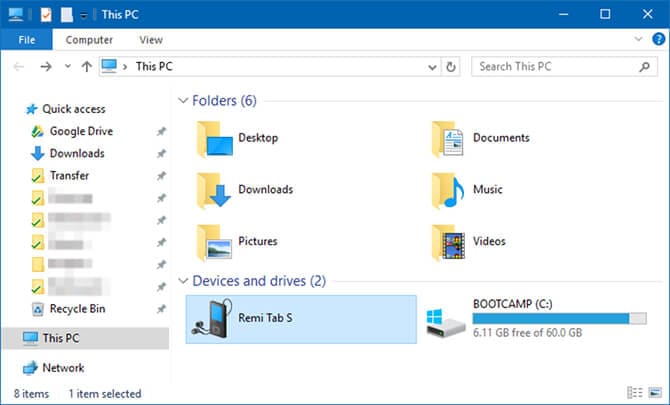
Étape 4 – Allez à "Ce PC" via votre File Explorer sur votre ordinateur portable.
Étape 5 – Cliquez sur votre appareil Samsung dans la section "Appareils et lecteurs".
Étape 6 – De là, vous pouvez accéder au dossier dans lequel se trouvent vos photos. La plupart du temps, les photos prises avec l'appareil photo de votre dispositif sont stockées dans le dossier "DCIM".
Étape 7 – Copiez les photos directement dans le dossier que vous souhaitez sur votre ordinateur portable Windows.
Transfert de photos à l'aide de Bluetooth
Il est presque impossible que votre appareil Samsung soit dépourvu de Bluetooth. La plupart des ordinateurs portables compatibles avec Windows 10 sont également équipés de la fonction Bluetooth. Si votre ordinateur portable n'est pas équipé de cette fonction, vous pouvez acheter un adaptateur USB Bluetooth. Cela vous permet d'ajouter le pilote à votre PC et d'utiliser cette méthode.
Si vous avez besoin de transférer des fichiers souvent, alors vous pouvez dépenser un peu plus pour obtenir l'adaptateur. Au cas où vous ne sauriez pas comment activer la fonction Bluetooth sur votre téléphone Samsung, voici comment faire :
Tirer deux fois vers le bas depuis la section supérieure de l'écran de votre appareil. Cela vous donne accès au panneau " Paramètres rapides ". Appuyez sur Bluetooth. Cela l'active s'il n'était pas prêt auparavant.
Une boîte de dialogue s'affiche et vous demande si vous souhaitez que votre appareil soit visible. Acceptez-la pour que votre ordinateur portable puisse trouver votre appareil et établir une connexion.
Vous allez maintenant voir comment transférer des photos de Samsung vers l'ordinateur portable de Windows en utilisant Bluetooth.
Étape 1 – Cliquez sur "Paramètres" sur votre ordinateur et allez dans "Appareils". Cliquez sur "Bluetooth et autres périphériques" puis activez "Bluetooth". Cette opération est nécessaire si votre fonction Bluetooth n'est pas prête.
Étape 2 – Choisissez votre appareil Samsung dans la liste des appareils et cliquez sur "Apparier". S'il n'apparaît pas, cliquez sur "Ajouter un périphérique Bluetooth".
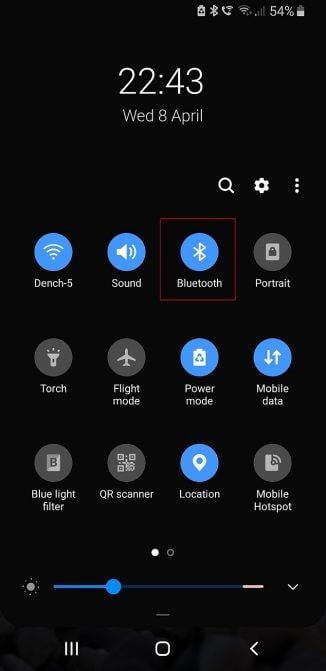
Étape 3 – Si vous effectuez le couplage pour la première fois, un code numérique apparaît sur les deux appareils. Tapez sur "OK" sur votre Samsung et cliquez sur "Oui" sur votre ordinateur.
Étape 4 – Félicitations, vous avez apparié les deux appareils. Cliquez sur "Recevoir des fichiers" dans les options Bluetooth de votre ordinateur.
Étape 5 – Sélectionnez les photos que vous souhaitez transférer via votre galerie ou dans les dossiers de votre téléphone Samsung. Appuyez sur "Partager" après avoir fait votre sélection et choisissez "Bluetooth" comme méthode de partage. Vous devriez voir le nom de votre portable.
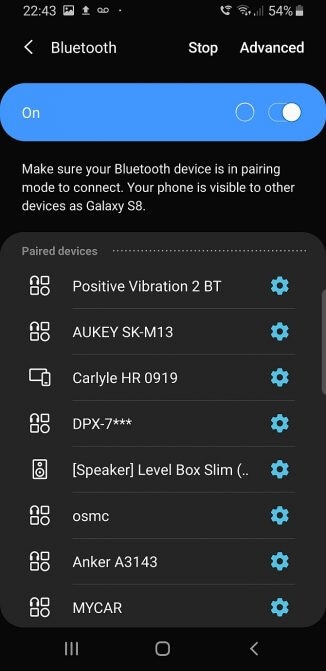
Étape 6 – Tapez sur le nom de votre portable et vous obtiendrez une invite sur l'écran du portable. Cliquez sur "OK" pour accepter le transfert.
Étape 7 – Cliquez sur Terminer lorsque le transfert est terminé.
Transfert de photos à l'aide d'une carte SD externe
Pour certaines personnes, elles préfèrent effectuer le transfert en utilisant une carte microSD. Tous les ordinateurs portables ne sont pas équipés de lecteurs de cartes SD. Si le vôtre n'en possède pas, vous pouvez acheter un lecteur de carte SD externe.
Pour transférer des photos de Samsung vers un ordinateur portable de cette manière, il suffit de copier les photos sur votre carte SD. Vous pouvez le faire à partir de l'application File Explorer de votre appareil. Maintenant, sortez la carte et mettez-la dans l'adaptateur externe.
Allez dans " Ce PC " via l'explorateur de fichiers de votre ordinateur. De là, vous pouvez copier les photos directement dans un dossier sur votre ordinateur.
Deuxième partie : comment transférer les photos du téléphone Samsung vers l'ordinateur portable de Mac
Vous avez déjà essayé de connecter votre appareil Samsung à un ordinateur portable Mac ? Si c'est le cas, alors vous savez que ce n'est pas une simple connexion plug and play. Pourquoi en est-il ainsi ?
Simple. Les téléphones Samsung fonctionnent sous Android OS qui est compatible avec Windows. D'un autre côté, le Mac fonctionne sur un système d'exploitation différent. Par conséquent, il est difficile pour les deux appareils d'établir un canal de communication.
Démontrons deux façons de transférer des photos de Samsung vers l'ordinateur portable de Mac.
Transférer des photos à l'aide d'un câble USB et d'une application de capture d'images
Chaque ordinateur portable Mac est livré avec l'application Image Capture comme logiciel par défaut. Utiliser ce logiciel pour transférer les images de votre téléphone Samsung est très facile. Alors, comment faire pour y parvenir ?
Voyez les étapes ci-dessous :
Étape 1 – Connectez votre téléphone Samsung à l'ordinateur portable Mac à l'aide d'un câble USB.
Étape 2 – Par défaut, l'application de capture d'images devrait s'ouvrir.
Étape 3 – L'application vous demande si vous souhaitez importer des images sur l'ordinateur depuis votre appareil Samsung. Si vous ne voyez pas ce message, c'est que vous avez probablement un mauvais paramètre de connexion.
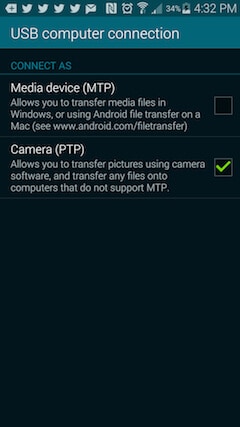
Étape 4 – Allez sur votre téléphone Samsung et choisissez le type de connexion. Passez de Périphérique multimédia (MTP) à Caméra (PTP). C'est la seule façon pour l'application de reconnaître votre appareil.
Étape 5 – Après avoir établi la connexion, vous pouvez importer toutes les photos que vous souhaitez.
Transfert de photos à l'aide d'applications et d'un câble USB
Une autre façon de transférer des photos et des vidéos sur votre ordinateur portable Mac est d'utiliser des applications de transfert de données. Pour ce faire, vous devez relier votre appareil à l'ordinateur avant de procéder au transfert via l'application. Il existe de nombreuses applications, mais en général, voici comment elles fonctionnent.
Étape 1 – Branchez votre téléphone Samsung à votre ordinateur Mac à l'aide d'un câble USB.
Étape 2 – Faites glisser l'écran de votre téléphone vers le bas pour sélectionner le type de connexion.
Étape 3 – Vous verrez "Connecté en tant qu'appareil multimédia". Appuyez dessus pour modifier le type de connexion.
Étape 4 – Selectionnez “Caméra (FTP).”
Étape 5 – Ouvrez l'application de transfert de données sur l'ordinateur.
Étape 6 – Ouvrez le dossier DCIM de votre téléphone dans l'application.
Étape 7 – Cliquez sur "Caméra" pour ouvrir le dossier.
Étape 8 – Sélectionnez toutes les photos que vous souhaitez déplacer.
Étape 9 – Faites glisser toutes les photos et déposez-les dans le dossier de votre choix.
Étape 10 – Vous avez terminé et vous pouvez déconnecter votre téléphone.
Troisième partie : comment transférer les photos du téléphone Samsung vers l'ordinateur portable en un clic
C'est la dernière méthode de transfert de photos du Samsung vers l'ordinateur portable que nous allons vous montrer. Elle nécessite l'utilisation d'un logiciel spécial de transfert de données connu sous le nom de Dr.Fone. Cette méthode garantit une vitesse sans tracas ni contretemps.
Vous avez dû remarquer que nous avons qualifié ce processus de " un clic ". Avant de poursuivre, voici quelques caractéristiques de Dr.Fone qui en font l'un des meilleurs logiciels de transfert de données.

Dr.Fone - Gestionnaire de téléphone (Android)
Transférez vos données entre Android et Mac en toute transparence.
- Transfert facile de fichiers tels que des photos, des contacts, des SMS et de la musique entre des téléphones Android et des ordinateurs.
- Gestion des fichiers sur les téléphones Android via un ordinateur.
- Transfert de fichiers d'iTunes vers et depuis les téléphones Android.
- Compatible avec les différentes versions d'Android jusqu'à Android 10.0.
Voici comment transférer les photos d'un téléphone Samsung vers un ordinateur portable en utilisant Dr.Fone.
Étape 1 – Téléchargez Dr.Fone sur votre ordinateur et installez-le. Ouvrez l'application et cliquez sur " Gestionnaire du téléphone ".

Étape 2 – Connectez votre appareil Samsung à l'ordinateur à l'aide du câble USB.

Étape 3 – Cliquez sur "Transférer les photos de l'appareil vers Mac" ou "Transférer les photos de l'appareil vers PC" en fonction de votre ordinateur portable.

Étape 4 – Choisissez l'emplacement où vous voulez déplacer les photos et cliquez sur "OK" pour déplacer les photos.

Étape 5 – Félicitations, vous avez utilisé avec succès Dr.Fone pour transférer vos photos de votre téléphone Samsung vers votre ordinateur portable.
Conclusion
À l'heure actuelle, vous devriez savoir comment transférer des photos de Samsung vers un ordinateur portable. Le processus est très simple et nous vous avons montré plusieurs façons de le faire. Si vous avez des questions, vous pouvez les poser dans la section des commentaires.
Transfert Android
- Transfert de données depuis Android
- 1. Application de connexion Android à Mac
- 2. Transférer des SMS d'Android vers Android
- 3. Transférer des messages d'Android vers PC
- 4. Transférer des photos d'Android vers un ordinateur
- 5. Transférer des photos d'Android vers Mac
- Transfert de données vers Android
- 1. Importer et exporter des contatcs
- 2. Transférer des contacts d'Outlook vers Android
- 3. Transférer des données de Samsung vers Android
- 4. Transférer des données de Sony vers Android
- Application de transfert de fichiers Android
- 1. Applications de transfert de données Android vers Android
- 2. Meilleurs gestionnaires de synchronisation Android
- 3. Logiciels de transfert de fichiers
- 4. Application de gestionnaire Android








Blandine Moreau
Membre de l'équipe d'experts Dr.Fone, axé sur la résolution des problèmes d'utilisation du téléphone mobile.
0 Commentaire(s)