Comment sauvegarder les fichiers de l'iPad sur un disque dur externe
Vous voulez sauvegarder votre iPad sur un disque dur externe ? Voici un outil de sauvegarde pour iPad, qui vous permet de sauvegarder facilement de la musique, des vidéos, des photos et d'autres fichiers sur votre iPad.
• Enregistré à: Sauvegarde iPhone • Solutions éprouvées
Souhaitez-vous sauvegarder les fichiers de l'iPad sur un disque dur externe en cas d'incident imprévu susceptible d'entraîner une perte de données importante ? Vous avez décidé de vendre votre vieil iPad, et vous êtes impatient de sauvegarder tous les fichiers de votre iPad avant la transaction ? Quelle que soit la raison, vous vous rendez peut-être compte qu'il n'est pas facile de sauvegarder un iPad sur un disque dur externe. Apple vous permet d'exporter les photos et les vidéos prises depuis votre iPad lorsque vous le connectez à l'ordinateur via un câble USB, mais c'est encore loin d'être suffisant. Car parfois, vous souhaitez également sauvegarder de la musique, des contacts, des messages et bien plus encore. Aussi utile qu'iTunes soit, le fichier de sauvegarde de l'iPad sera directement accessible par iTunes, de sorte que vous puissiez toujours sauvegarder les fichiers de l'iPad sur le disque dur externe .
Option 1: Sauvegarder les fichiers de l'iPad sur un disque dur externe en toute simplicité
Un outil tiers peut vous donner la solution pour la sauvegarde de l'iPad sur le disque dur externe facilement. Avec l'outil, vous aurez le courage de résoudre les difficultés. Je vous recommande fortement un moyen plus facile avec l'outil de sauvegarde iPad - comme Dr.Fone - Gestionnaire de téléphone (iOS). Il vous permet de sauvegarder la musique, les listes de lecture, les films, les photos, les contacts, les SMS, les vidéos musicales, les émissions de télévision, les livres audio, iTunes U et les podcasts de votre iPad sur un disque dur externe. En outre, les fichiers sauvegardés sont très faciles à lire et à utiliser.

Dr.Fone - Gestionnaire de téléphone (iOS)
Sauvegarde des fichiers de l'iPad sur un disque dur externe
- Transférer, gérer, exporter/importer votre musique, vos photos, vos vidéos, vos contacts, vos SMS, vos applications, etc.
- Sauvegarder vos musiques, photos, vidéos, contacts, SMS, applications, etc. sur votre ordinateur et restaurez-les facilement
- Transférer de la musique, des photos, des vidéos, des contacts, des messages, etc. d'un smartphone à un autre
- Transférer des fichiers multimédias entre des appareils iOS et iTunes
- Entièrement compatible avec iOS 15, iOS 14, iOS 13, iOS 12, iOS 11 et iPod
Sauvegarder les fichiers iPad sur le disque dur externe pour les sauvegarder et les partager avec d'autres personnes est chose impossible sans utiliser un logiciel. Nous allons partager sur wondershare TunesGo qui est un grand logiciel pour sauvegarder ipad ou iphone ou tout idevice fichiers à tout autre appareil ou disque dur externe. Ce logiciel est développé par Wondershare. La plateforme de sauvegarde de l'ipad est disponible pour tous les utilisateurs à partir de la page d'accueil de Dr.Fone - Gestionnaire de téléphone (iOS). Le logiciel est le meilleur moyen de transférer des fichiers vers un ordinateur ou d'autres appareils
Comment sauvegarder les fichiers de l'iPad sur un disque dur externe ?
Etape 1. Connectez l'iPad et le disque dur externe au PC
Tout d'abord, utilisez des câbles USB pour connecter votre iPad et le disque dur externe au PC. Lancez Dr. Fone et sélectionnez "Gestionnaire de téléphone". Lorsque votre iPad est connecté, il s'affiche dans la fenêtre principale de wondershare TunesGo. De même, le disque dur externe apparaîtra dans Mon ordinateur.

Remarque: Les versions Windows et Mac du logiciel TunesGo permettent de sauvegarder les fichiers de l'iPad mini, de l'iPad avec écran Retina, de l'iPad 2, de l'iPad Air, du nouvel iPad et de l'iPad fonctionnant sous iOS 5, iOS 6, iOS 7, iOS 8, iOS 9 et la dernière version 13 sur un disque dur externe.

Etape 2. Sauvegarder tous les fichiers de votre iPad sur un disque dur externe en un seul clic
Dans l'interface utilisateur principale de Dr. Fone, déplacez votre curseur pour transférer les photos de l'appareil vers le PC. Ensuite, parcourez votre ordinateur pour trouver un dossier sur le disque dur externe où vous voulez exporter et enregistrer vos fichiers musicaux ou vous pouvez également créer un nouveau dossier. Sélectionnez votre dossier ici et cliquez sur OK. À ce moment-là, ce logiciel sauvegardera toutes les photos de votre iPad sur le disque dur externe..
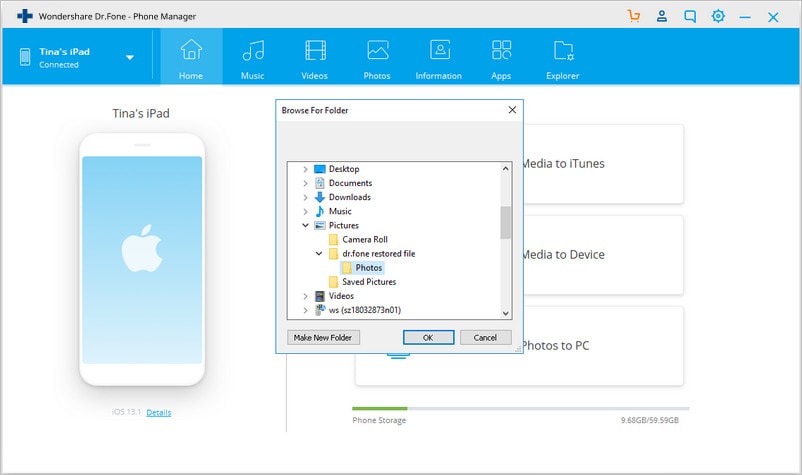
Etape 3. Sauvegardez les fichiers de l'iPad que vous voulez sur le disque dur externe
Si vous voulez sauvegarder la musique, les vidéos, les contacts et les SMS de l'iPad également, alors en haut de l'interface principale, cliquez séparément sur Musique, vidéos, photos, informations . La fenêtre correspondante apparaîtra.
En cliquant sur musique, vous pouvez sauvegarder de la musique, des podcasts, des livres audio et iTunes U.

Pour exporter une liste de lecture, cliquez avec le bouton droit de la souris sur la liste de lecture sélectionnée que vous voulez exporter vers votre disque dur externe sous la section PLAYLISTS et sélectionnez Export to PC dans la liste déroulante.
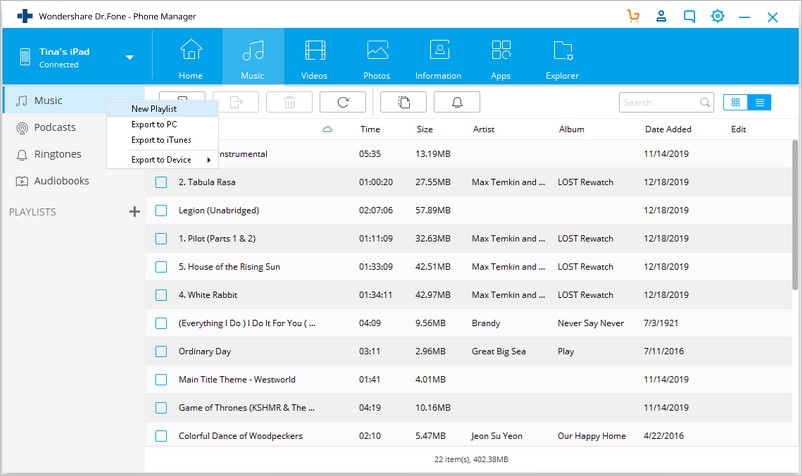
Pour exporter des photos, cliquez sur Photos pour choisir et sélectionner les photos, puis cliquez sur Export > Export to PC pour sauvegarder les photos sélectionnées de l'iPad sur le disque dur externe.
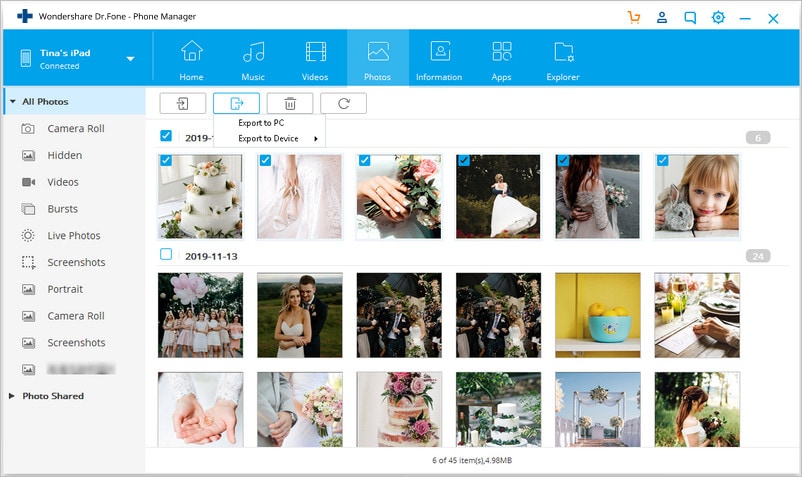
Pour exporter des contacts, cliquez sur Information > Contacts, puis les contacts seront affichés par liste, sélectionnez les contacts que vous voulez sauvegarder sur le disque dur externe, cliquez sur Export, Dans la liste déroulante, sélectionnez une option pour conserver les contacts: dans la liste déroulante, sélectionnez l'une des options suivantes pour conserver les contacts : fichier Vcard, fichier CSV, carnet d'adresses Windows, Outlook 2010/2013/2016.

Pour exportez les SMS, puis cochez les cases iMessages, MMS & ; messages texte, après quoi, cliquez sur Export, sélectionnez Export to HTML ou Export to CSV dans la liste déroulante.
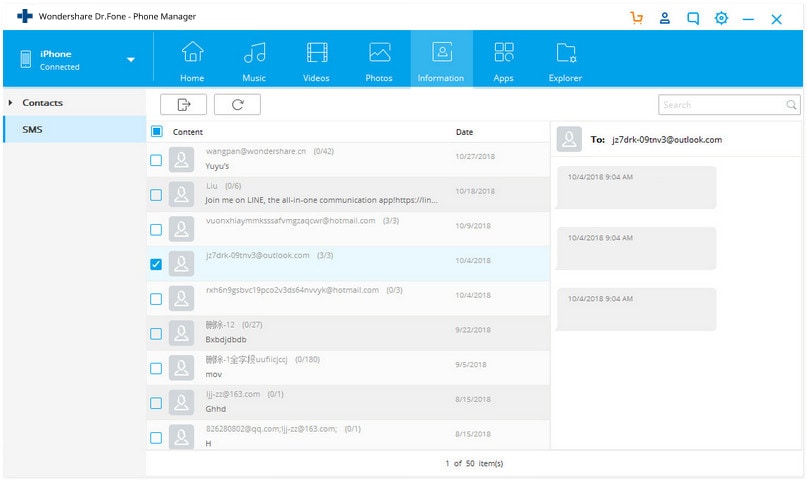
Vous voyez, c'est le guide facile sur la façon de sauvegarder l'iPad (y compris iOS 13 pris en charge) sur un disque dur externe. Avec l'aide de ce logiciel, vous pouvez également sauvegarder des fichiers de l'iPad vers iTunes ou d'autres appareils iOS sans problème.
Après avoir sauvegardé les fichiers de l'iPad sur le PC dont vous avez besoin, vous pouvez faire glisser manuellement, copier ou couper tous les fichiers sur les disques externes ou les conserver dans votre PC.
Option 2: Sauvegarder manuellement les fichiers de l'iPad sur un disque dur externe avec iTunes
La première option pour sauvegarder les fichiers de l'iPad sur un disque dur externe est de transférer votre fichier manuellement avec iTunes. Cependant, il s'agit d'une méthode longue et complexe. Alors continuez à suivre notre guide pour en discuter en détail. Avant cela, vous devez avoir quelques connaissances de base sur la commande pour le faire. Cependant, nous allons vous diriger directement vers le dossier sans problème.
Etape 1. Si vous exécutez itunes précédemment, quittez-le d'abord et connectez votre disque dur externe à votre Mac. Si nécessaire, créez un nouveau dossier sur le disque dur externe.
Etape 2. Ouvrez la fenêtre du finder et appuyez sur Command+Shift+G sur Mac, puis entrez ce chemin : ~/Bibliothèque/Application Support/MobileSync/. Si vous utilisez Windows 7, 8 ou 10, l'emplacement de sauvegarde pour vous va à ~\Users\(nom d'utilisateur)/AppData\Roaming\Apple Computer\MobileSync\Backup\, tandis que les utilisateurs de Windows XP peuvent se localiser à ~\Users\(nom d'utilisateur)/Application Data/Apple Computer/MobileSync/. Vous pouvez également y accéder rapidement en recherchant les données d'application dans la barre de recherche "démarrer".
Etape 3. Maintenant, dans ce répertoire ci-dessus, ouvrez le dossier "Backup" et copiez ce dossier, puis collez-le dans le dossier que vous avez créé sur le disque dur externe. Après avoir copié le dossier de sauvegarde, vous pouvez supprimer l'ancien dossier.
Etape 4. Après avoir fait cela, lancez l'application terminal que vous pouvez trouver dans /Application / utilitaires et ensuite entrez la commande suivante
ln -s /Volumes/FileStorage/iTunesExternalBackupSymLink/Backup/ ~/Library/Application Support/MobileSync. Dans cet exemple, le nom du disque dur externe "File Storage" et le nom du dossier de sauvegarde d'iTunes est "iTunesExternalBackupSymLink", vous pouvez donc les ajuster en fonction de vos besoins. Ici, nous ne montrons que l'exemple du Mac.
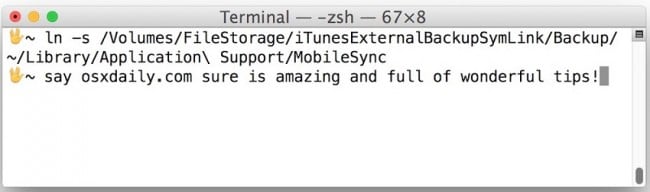
Etape 5. Maintenant vous devez quitter le terminal et confirmer qu'un lien symbolique est créé ou non. Vous pouvez le confirmer en allant dans "~/Library/Application Support/MobileSync/" dans l'option finder de Mac et l'emplacement de Windows. Ici, vous pouvez voir le fichier avec le nom "sauvegarde" et la touche fléchée. Il y a maintenant un lien direct entre cette "Sauvegarde" et l'emplacement spécifié sur le disque dur externe.
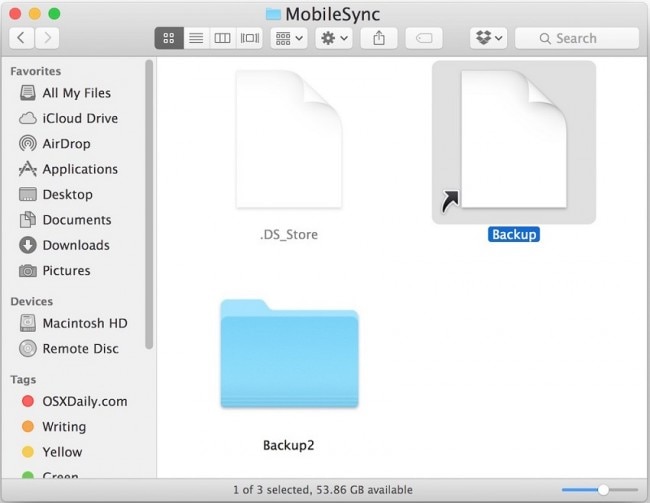
Etape 6. Ouvrez maintenant itunes et connectez votre iPad à votre ordinateur à l'aide d'un câble usb. Sélectionnez votre appareil dans l'interface iTunes. Allez dans "Résumé" et sélectionnez "Cet ordinateur" comme emplacement de sauvegarde, puis cliquez sur l'option "Sauvegarder maintenant".
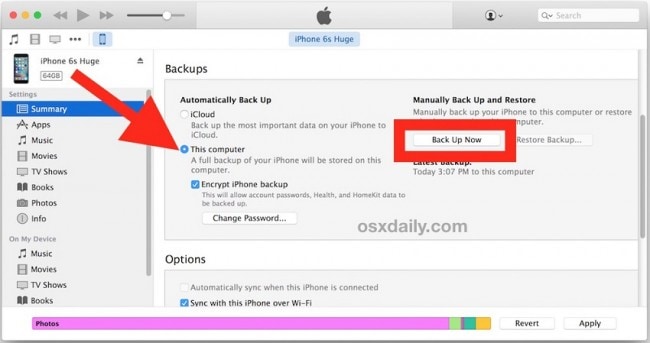
Pourquoi ne pas télécharger Dr. Fone pour l'essayer ? Si ce guide vous aide, n'oubliez pas de le partager avec vos amis.
Trucs & astuces iPad
- Astuces et solutions iPad
- Transférer des données iPad
- 1. Transférer des photos de PC vers iPad
- 2. Transférer des MP3 vers iPad
- 3. Applications de transfert de photos
- Déverrouiller iPad






Blandine Moreau
Membre de l'équipe d'experts Dr.Fone, axé sur la résolution des problèmes d'utilisation du téléphone mobile.
0 Commentaire(s)