Comment transférer des photos d'un Samsung Galaxy S3 vers un iPad
Cet article vous présente deux solutions pour transférer des photos d'un Samsung Galaxy S3 vers un iPad.
- Méthode 1 : Transférer des photos d'un Samsung Galaxy S3 vers un iPad avec MobileTrans en 1 clic
- Méthode 2 : Transférer des photos d'un Samsung Galaxy S3 vers un iPad avec iTunes
Méthode 1 : Transférer des photos d'un Samsung Galaxy S3 vers un iPad avec MobileTrans en 1 clic
Avantages : Simple, rapide et sûr. Pas de perte.
Inconvénients : Payant.
MobileTrans Transfert de téléphone est considéré comme un outil de transfert de téléphone en 1 clic. Avec lui, vous pouvez transférer des photos d'un Samsung Galaxy S3 vers un iPad avec MobileTrans en 1 clic en conservant les photos existant sur l'iPad. Ci dessous, vous vous pouvez consulter les fonctionnalités détaillées de MobileTrans.

MobileTrans Transfert de téléphone
Transférer des photos d'un Samsung Galaxy S3 vers un iPad avec MobileTrans en 1 clic
- Transférer facilement des photos d'un Samsung Galaxy S3 vers un iPad (iPad Pro, iPad Mini 4, iPhone 6S/6S Plus inclus).
- Transférer tous les contacts, vidéos et musiques et convertir les fichiers non compatibles d'Android vers les appareils iOS.
- Possible de transférer depusi HTC, Samsung, LG, Motorola et encore plus vers iPad Pro, iPad Air, iPad min sous iOS 9/8/7/6/5.
- Compatible avec Samsung Galaxy S7 Edge/S7/S6 Edge/S6/S5/S4/S3 et Samsung Galaxy Note 5/Note 4, etc.
- Compatible avec Windows 10 et Mac 10.11
Etapes pour transférer des photos d'un Samsung Galaxy S3 vers un iPad avec MobileTrans
Etape 1. Lancer MobileTrans sur l'ordinateur
Pour commencer, lancer le programme sur l'ordinateur après avoir terminé l'installation. Dans la fenêtre principale, aller à transfert téléphone vers téléphone.
Note :Gardez en tête qu'iTunes doit être installé sur l'ordinateur pour que MobileTrans fonctionne correctement.
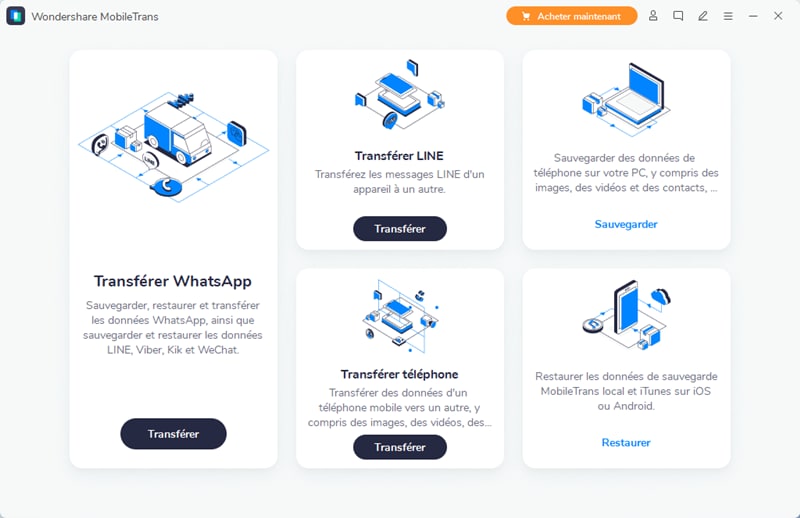
Etape 2. Connecter votre Samsung Galaxy S3 et iPad à l'ordinateur
Connecter le Samsung Galaxy S3 et l'iPad à l'ordinateur via des câbles USB. MobileTrans les détectera automatiquement et les affichera dans la fenêtre.
Cliquer Effacer les données avant copie quand vous voulez supprimer toutes les photos existant sur votre iPad pour seulement conserver celles du Samsung Galaxy S3.
Note : Cliquer sur Inverser si vous voulez envoyer les envoyer du Galaxy S3 vers l'iPad.

Etape 3. Copier les photos du Galaxy S3 vers l'iPad
Cliquer sur Lancer la copie et le transfert de photo commence. Une fenêtre de dialogue s'ouvre et vous pouvez consulter l'avancement du transfert. Quand il est terminé, vous pouvez cliquer sur OK.
Félicitations ! Les photos sont maintenant copiées sur votre iPad. Cliquer sur Photos sur votre iPad pour profiter de vos photos.

Méthode 2 : Transférer des photos d'un Samsung Galaxy S3 vers un iPad avec iTunes
Avantages : Gratuit.
Inconvénients : Lent et complexe. Perte de photos.
iTunes est créé pour géré tous les fichiers sur votre iPad, iPhone et iPod. Avec son aide, vous pouvez transférer les photos du Samsung Galaxy S3 grace à la synchronisation.
1. Connecter votre Samsung Galaxy S3 et iPad à l'ordinateur via des câbles USB.
2. Ouvrir le disque dur du Samsung Galaxy S3 sur votre ordinateur et exporter les photos choisies dans un dossier photo.
3. Lancer iTunes. Après sa détection, le contenu de votre iPad sera affiché sur la gauche de la fenêtre iTunes.
4. Sur le coté gauche, cliquer sur votre iPad pour montrer la fenêtre de gestion de l'iPad sur le coté droit. Cliquer ensuite sur Photos sur la ligne du haut.
5. Cocher Sync Photos from > Choos… > Choose Folder. Parcourir votre ordinateur pour trouver le répertoire photo. Cliquer surApply dans le coin en bas à droite. Quand la petite fenêtre pop up s'ouvre pour savoir si vous voulez supprimer toutes les photos existant sur votre iPad et synchroniser les nouvelles sur l'iPad, cliquer sur Remove and Sync.

6. Attendre que le processus soit terminé. Ensuite, les photos de votre Samsung Galaxy S3 se retrouvent sur votre iPad.
Même si iTunes fonctionne très bien pour synchroniser les photos sur votre iPad, il a encore des limites. L'une d'entre elles est qu'il supprime les photos existantes à chaque fois que vous voulez synchroniser les photos sur votre iPad. Dans ce cas, vous pouvez perdre un grand nombre de photos, surtout les photos qui ne se trouvent que sur votre iPad.
Transferts de téléphones
- Transfert depuis Android
- 1. 6 applications de transfert Android
- 2. 10 outils de connecter Android à Mac
- 3. Transférer des messages Android à iPhone
- 4. Transférer des photos Android à iPad
- 5. Transférer des Photos Android à Mac
- 6. Transférer depuis Samsung vers iPhone
- Transferts depuis iOS
- 1. Applications de transfert iPhone
- 2. Outils de transfert iPhone à PC
- 3. Façons de transférer des contacts iPhone
- 4. Transférer des données iPhone à iPhone
- 5. Transférer des photos iPhone à iPhone
- 6. Transférer des photos iPhone à clé USB
- 7. Transférer des contacts iPhone à Gmail
- Transfert depuis PC vers téléphone
- 1. Transférer de PC à iPhone
- 2. Transférer de Mac à iPhone
- 3. Transférer de PC à iPad
- 4. Transférer de PC à mobile









Blandine Moreau
Membre de l'équipe d'experts Dr.Fone, axé sur la résolution des problèmes d'utilisation du téléphone mobile.
0 Commentaire(s)