Comment faire pour configurer le verrouillage d'écran sur Samsung
Il est très important de mettre le verrouillage d'écran sur le téléphone Samsung. Donc, dans cet article, nous allons vous dire comment régler l'écran de verrouillage sur Samsung S7 / S6 / S5 / S4.
• Enregistré à: Déverrouillage • Solutions éprouvées
Retour dans les vieux jours, l'un des plus gros problèmes avec les téléphones mobiles était qu'ils envoient souvent un message tout en étant dans votre poche, tout simplement parce qu'un bouton a été appuyé accidentellement. Aujourd'hui, nous avons une grande fonction de verrouillage d'écran Samsung qui a été introduite afin de vous arrêter d'envoyer un message vide et embarrassant à votre patron ou à une personne que vous aimez.
Il y a beaucoup d'options différentes qui viennent avec la fonction de verrouillage d'écran Samsung Galaxy, comme glisser, mot de passe ou un code PIN, et nous ferons en sorte de présenter chacun d'eux pour vous, afin que vous puissiez choisir la meilleure façon d'utiliser cette fonctionnalité. Et vous devez vous assurer d'utiliser le verrouillage d'écran Samsung qui non seulement empêchera votre téléphone de faire des choses par accident, mais également d'améliorer considérablement la sécurité, ainsi si vous perdez votre téléphone ou si on l'a volé, d'autres personnes ne seront pas en mesure de l'utiliser. De cette façon, il est très important de mettre le verrouillage d'écran sur le téléphone Samsung. Donc, dans cet article, nous allons vous dire comment configurer le verrouillage d'écran sur Samsung S7 / S6 / S5 / S4.
- Partie 1: Comment définir différents types de verrouillage Samsung
- Partie 2: Smart Lock sur Samsung S7/S6/S5/S4
Partie 1: Comment définir différents types de verrouillage Samsung
Maintenant que nous avons appris à connaître différentes façons de définir le verrouillage d'écran sur Samsung S7 / S6 / S5 / S4, nous allons jeter un coup d'oeil à la façon de définir les différents types sur votre téléphone.
Tout d'abord, vous aurez besoin de prendre votre téléphone et accédez à des applications, puis Paramètres.

Après avoir fait cela, allez à verrouillage d'écran, puis sélectionnez Verrouillage de l'écran.

Vous aurez maintenant la possibilité de choisir le type de verrouillage d'écran Samsung que vous voulez.
Swipe
Ceci est la première et peut-être l'option qui est la plus simple pour le déverrouillage. Cependant, vous devez être conscient qu'il ne fournit pas un niveau de sécurité élevé, comme vous avez juste besoin de glisser un doigt dans la direction que vous voulez déverrouiller votre téléphone.

Comme celle-ci est l'option la plus simple, elle n' est pas fortement recommandée.
Modèle
Suivant sur la liste est l'option de verrouillage d'écran de modèle Samsung. Une fois que vous choisissez cette option, vous devez créer un motif d'au moins quatre points dans une direction choisie. Une fois entré, soulevez votre doigt et vous avez terminé avec le réglage de cette option.

Notez que vous devrez entrer le même schéma à deux reprises afin de le confirmer, et votre fonction de verrouillage d'écran Samsung Galaxy vous demandera également de choisir un code PIN, qui sera utilisé comme une sauvegarde si vous oubliez le motif que vous avez créé.
PIN
Une fois que vous avez sélectionné cette option de la fonctionnalité de verrouillage d'écran Samsung, vous serez invité à entrer un code PIN d'au moins quatre numéros deux fois, une fois pour créer et l'autre fois pour le confirmer. Lorsque vous avez terminé le processus, vous serez invité à entrer un code PIN pour déverrouiller votre téléphone à chaque fois que vous avez besoin de le déverrouiller.

Notez que, apart le fait que celui-ci est composé d'au moins quatre chiffres, un code PIN ne peut pas avoir plus de 16 numéros.
Mot de passe
Idem avec les autres options, choisissez un mot de passe et il vous sera demandé d'entrer deux fois, la première fois pour la créer et la deuxième fois pour confirmer que vous mémorisez. Cette option vous permet d'utiliser non seulement des chiffres, mais aussi des lettres et d'autres caractères.

Gardez à l'esprit que la seule limite est qu'il doit avoir au moins quatre caractères (une lettre incluse), et au plus 16 caractères.
Empreintes digitales
Lorsque vous choisissez des empreintes digitales dans le menu, il faut que vous soyez d'accord avec l'avertissement. Une fois que vous faites cela, enregistrez votre empreinte en faisant un glissement de doigt de la partie inférieure de l'écran mobile Samsung et la clé Accueil. Vous devez faire ceci huit fois, et vous verrez une barre de remplissage avec les essais réussis.

Une fois terminé, créez un mot de passe à utiliser comme une sauvegarde (conditions sont les mêmes que pour le Samsung Galaxy option de mot de passe de verrouillage de l'écran).
Partie 2: Smart Lock sur Samsung S7/S6/S5/S4
C'est une autre façon de verrouiller votre écran quand il vient à Samsung Galaxy S7 / S6 / S5 / S4. Ceci est une façon qui pourrait être même amusant à utiliser, et nous parlons de la fonctionnalité Smart Lock d'écran Samsung. Avec cette option vous effectuez sans effort le déverrouillage de l'écran de votre appareil si vous êtes à un endroit particulier, ou dans les cas où vous êtes un visage familier ou à l'aide d'une connexion Bluetooth spécifiée.
Afin de rendre la fonction de travail Smart Lock, vous devez d'abord définir une des options de verrouillage de l'écran Samsung Galaxy que nous avons décrits dans la partie précédente de l'article. Une fois cela fait, vous verrez une option de Smart Lock montrant à l'écran de sécurité dans le menu Paramètres.

Lorsque vous avez activé cette fonction, vous pouvez choisir ces trois façons de débloquer:
Dispositifs fiables – cela peut être votre montre Bluetooth, ou une cha?ne stéréo de voiture que vous synchronisez toujours avec votre téléphone Samsung. Il suffit de choisir les paramètres de Smart Lock et choisir des dispositifs de confiance. Une fois que vous ajoutez un dispositif de confiance à la liste, il vous suffit d'être à moins de 100 mètres de votre téléphone portable et vous allez automatiquement déverrouillé votre téléphone, sans avoir besoin d'un mot de passe ou un motif.
Endroits de confiance – lorsque vous êtes à la maison, entrant un modèle chaque fois que vous voulez déverrouiller votre téléphone peut être fatigant. Grace à la fonction Smart Lock, vous pouvez éviter cela. Pour ajouter un endroit préféré, allez à Google Maps, puis Paramètres, où vous sélectionnez vos places et entrez les adresses que vous désirez, par exemple, votre maison ou votre lieu de travail.
Visage familier – Lorsque vous choisissez l'option de visage de confiance, vous ferez plusieurs photos de votre visage, ce qui vous permettra d'effectuer le déverrouillage avec son utilisation. Cependant, vous devez savoir que ce n'est pas une façon parfaite, comme le plus souvent, vous pouvez déverrouiller même en utilisant votre photo.
Comme nous l'avons déjà mentionné, cette fonctionnalité est uniquement disponible sur les nouveaux modèles de Samsung Galaxy et il a encore quelques défauts. Bien qu'il peut certainement être un élément amusant et rendre les choses beaucoup plus facile, peut-être la meilleure chose est de garder l'une des options de verrouillage standard pour votre téléphone.
Déverrouillage
- Déverrouillage iOS
- 1. Déverrouiller iPhone sans mot de passe
- 2. Déverrouiller iPhone désactivé sans iTunes
- 3. Réinitialiser iPhone verrouillé
- 4. Débloquer iPad sans mot de passe
- 5. Réinitialiser iPad sans mot de passe
- 6. Déverrouiller iPad sans restauration
- 7. Déverrouiller iPad si mot de passe oublié
- Déverrouillage Android
- 1. Logiciel pour déverrouiller Android
- 2. Déverrouiller Android sans configuration d'usine
- 3. Déverrouiller Android sans compte Google
- 4. Pirater mot de passe Wi-Fi sur Android
- 5. Déverrouiller Samsung avec code de déblocage
- 6. Débloquer un téléphone Samsung
- 7. Contourner Android avec apple d'urgence





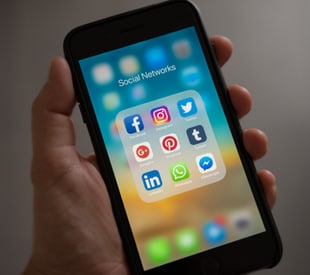
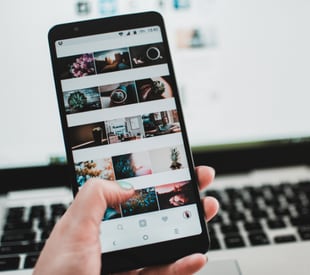

Blandine Moreau
Membre de l'équipe d'experts Dr.Fone, axé sur la résolution des problèmes d'utilisation du téléphone mobile.