Guide détaillé sur la façon de sauvegarder/restaurer Whatsapp à l'aide d'iTunes
Vous envisagez de passer à l'iPhone 12 ? Consultez ce guide sur la façon de sauvegarder Whatsapp à l'aide d'iTunes pour garder vos chats Whatsapp en sécurité et passer au nouvel appareil sans perdre de précieuses données.
• Enregistré à: Transfert WhatsApp vers iOS • Solutions éprouvées
iTunes est l'outil de référence de tous les utilisateurs d'iPhone pour organiser leurs morceaux de musique préférés et les synchroniser sur différents iDevices. Cependant, beaucoup de gens ne savent pas qu'iTunes peut également être utilisé pour sauvegarder le chat Whatsapp et d'autres types de données d'un iPhone/iPad.
Grâce à cette fonctionnalité, vous pourrez garder vos conversations Whatsapp en sécurité tout en installant la dernière version d'iOS ou en passant au modèle d'iPhone le b bm plus récent. En outre, la sauvegarde des données Whatsapp facilitera la récupération de vos chats en cas d'urgence également.
Donc, si vous êtes également intéressé à comprendre comment sauvegarder Whatsapp à l'aide d'iTunes, continuez à lire, ce guide vous aidera à travers le processus étape par étape de création d'une sauvegarde avec iTunes.
Partie 1 : Sauvegarde et restauration des données WhatsApp via iTunes, étape par étape.
Avant toute chose, vous aurez besoin d'un PC/ordinateur portable pour lancer le processus de sauvegarde de Whatsapp. Comme l'application iTunes est disponible à la fois pour Mac et pour Windows, vous pouvez utiliser l'un ou l'autre type d'OS pour sauvegarder vos données Whatsapp. Il vous suffit d'installer iTunes sur votre PC/ordinateur portable et de suivre les étapes suivantes pour sauvegarder Whatsapp à l'aide d'iTunes.
Étape 1 : Commencez par connecter votre iPhone/iPad au PC à l'aide d'un câble USB à foudre. Il se peut que vous deviez appuyer sur le bouton " Trust " de votre iPhone pour réussir à connecter les deux appareils.
Étape 2 : Maintenant, lancez iTunes sur votre PC. Si vous avez installé l'application pour la première fois, vous devrez vous connecter avec vos identifiants Apple ID.
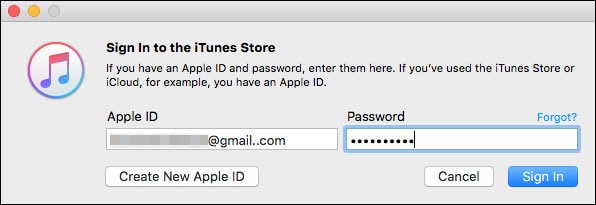
Étape 3 : Sur l'écran suivant, vous serez invité à accéder à l'écran d'accueil d'iTunes. Ici, sélectionnez l'appareil dédié dans la liste et appuyez sur "Résumé" dans la barre latérale gauche.
Étape 4 : Sous l'onglet "Sauvegardes", choisissez "Cet ordinateur" ou "iCloud" selon l'endroit où vous souhaitez stocker la sauvegarde. Enfin, cliquez sur le bouton "Sauvegarder maintenant" pour lancer le processus de sauvegarde. Soyez patient car ce processus peut prendre un certain temps pour se terminer.
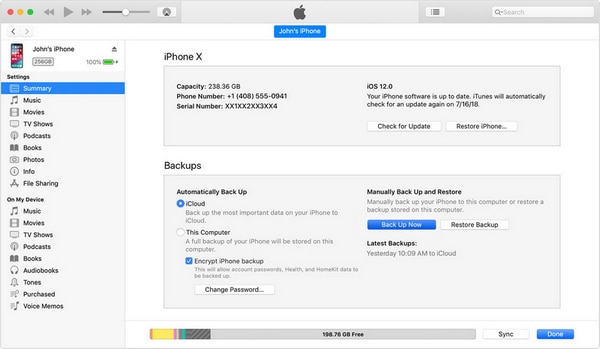
Inconvénients de la sauvegarde de WhatsApp avec iTunes
Donc, voilà comment vous pouvez sauvegarder Whatsapp sur iPhone en utilisant iTunes. Même si la sauvegarde iTunes est une excellente fonctionnalité pour protéger vos données Whatsapp, elle comporte également quelques inconvénients. Laissez-nous vous présenter quelques inconvénients de la sauvegarde iTunes qui pourraient retenir certaines personnes de l'utiliser pour sauvegarder leurs conversations Whatsapp.
- iTunes ne prend pas en charge la sauvegarde sélective. Cela signifie que pendant la sauvegarde des données, vous n'aurez pas la possibilité de sauvegarder uniquement vos chats Whatsapp. Au lieu de cela, iTunes sauvegardera tout de votre iPhone, ce qui finira par prendre plus d'espace et augmentera également le temps de sauvegarde.
- La sauvegarde iTunes ne fonctionnera que si votre iDevice est connecté au PC. Il n'y a pas de moyen direct de sauvegarder les données de votre iPhone en utilisant iTunes.
- Si vous voulez stocker le fichier de sauvegarde sur iCloud, vous aurez très probablement besoin d'acheter de l'espace de stockage cloud supplémentaire pour faire le travail. Apple ne fournit que 5 Go d'espace de stockage gratuit avec iCloud, ce qui n'est pas suffisant étant donné qu'iTunes sauvegardera l'intégralité de votre iPhone.
- Finalement, la sauvegarde iTunes utilise le cryptage pour sécuriser les données de l'utilisateur. Bien qu'il s'agisse d'une fonctionnalité impressionnante, vous risquez de ne pas pouvoir récupérer les données du fichier de sauvegarde si vous oubliez votre mot de passe iTunes.
Partie 2 : Que comprend le fichier de sauvegarde iTunes
La sauvegarde iTunes contient-elle des photos Whatsapp ? La réponse est oui ! Mais, il convient également de noter que ce fichier de sauvegarde aura également quelques données supplémentaires, étant donné qu'iTunes ne prend pas en charge la sauvegarde sélective. En général, iTunes sauvegardera les fichiers suivants de votre iPhone/iPad.
- Fichiers de musique et de vidéo
- Informations sur le réseau
- Immessages
- Sauvegardes de Camera Roll
- Contacts
- Calendrier
- Notes
- Journaux d'appels
- Données de l'application
D'après la liste ci-dessus, il est clair que vous pouvez également sauvegarder des fichiers multimédias que vous n'avez pas achetés sur l'iTunes Store. C'est la raison principale pour laquelle les gens choisissent souvent iTunes plutôt qu'iCloud pour sauvegarder les fichiers de leur iPhone/iPad.
Partie 3 : Comment restaurer les messages Whatsapp à partir d'une sauvegarde iTunes
Méthode 1 : Restaurer les données Whatsapp à partir d'une sauvegarde iTunes via iTunes lui-même
Pendant que nous sommes sur le sujet, il est également important de comprendre comment restaurer les messages Whatsapp à partir de votre sauvegarde iTunes. Pour ce faire, il vous suffit de connecter votre iPhone au PC et de lancer l'application iTunes.
Une fois que vous êtes sur l'écran principal d'iTunes, il vous suffit de choisir l'appareil cible et de cliquer sur "Restaurer la sauvegarde" pour récupérer instantanément les chats Whatsapp sur votre nouvel iPhone/mise à jour.
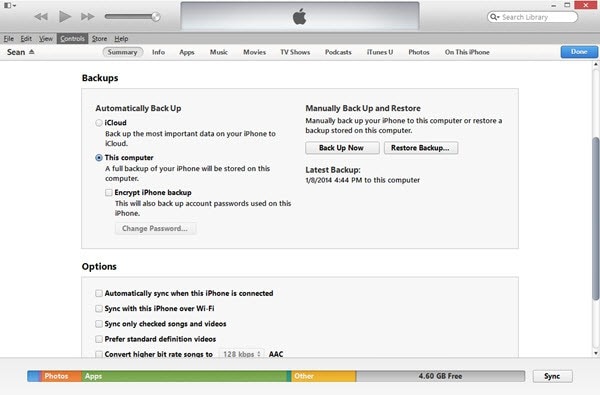
N'oubliez toutefois pas qu'iTunes restaurera tout à partir des fichiers de sauvegarde, ce qui pourrait allonger le processus global.
Méthode 2 : Recommandation : Dr.Fone Transfert de données Whatsapp
Est-ce qu'il existe un moyen plus simple de restaurer les chats Whatsapp à partir d'un fichier de sauvegarde ? Eh bien, la réponse est Oui ! Au lieu d'utiliser iTunes, vous pouvez installer Dr.Fone - Transfert de Whatsapp sur votre PC et l'utiliser pour sauvegarder/restaurer vos chats Whatsapp en un seul clic.
Contrairement à iTunes ou iCloud, Dr.Fone - Transfert de Whatsapp vous permettra de sauvegarder sélectivement vos conversations Whatsapp. Cela en fait une excellente option pour les personnes qui veulent créer une sauvegarde séparée pour leurs conversations Whatsapp. Comme l'outil est spécifiquement conçu pour sauvegarder et restaurer les données Whatsapp uniquement, il ne prendra pas autant de temps qu'iTunes ou iCloud.
Caractéristiques principales:
En dehors de la sauvegarde de Whatsapp, Dr.Fone - Transfert de Whatsapp dispose également d'une grande variété de fonctionnalités. Parmi ces fonctionnalités, on peut citer :
- Transférer les données Whatsapp de l'iPhone à Android et vice-versa
- Sauvegarder/restaurer les chats Whatsapp sur différents appareils en un clic
- Transférer les chats Whatsapp d'un compte professionnel entre deux appareils
- Sauvegarder l'historique des chats d'autres messageries telles que Line, KIK, WeChat, etc
Tutoriel étape par étape:
Si vous souhaitez également rendre l'ensemble du processus de sauvegarde et de restauration de Whatsapp comparativement moins mouvementé, voici comment utiliser Dr.Fone - Transfert de données Whatsapp pour restaurer les chats Whatsapp.
Etape 1 : installez Dr.Fone Transfert de données Whatsapp et connectez votre iDevice
Tout d'abord, téléchargez et installez le logiciel sur votre PC (Windows ou Mac) et connectez votre iPhone/iPad à l'aide d'un câble USB à lightning.
Étape 2 : lancer la restauration du chat Whatsapp
Maintenant, cliquez sur le bouton " Restaurer les messages WhatsApp sur un appareil iOS " pour poursuivre. Dans l'écran suivant, il vous sera demandé de choisir une sauvegarde Whatsapp dans la liste. Choisissez le fichier de sauvegarde souhaité et cliquez sur " Suivant ". Vous pouvez également appuyer sur " Afficher la sauvegarde " pour vous assurer qu'il s'agit du bon fichier de sauvegarde ou non.
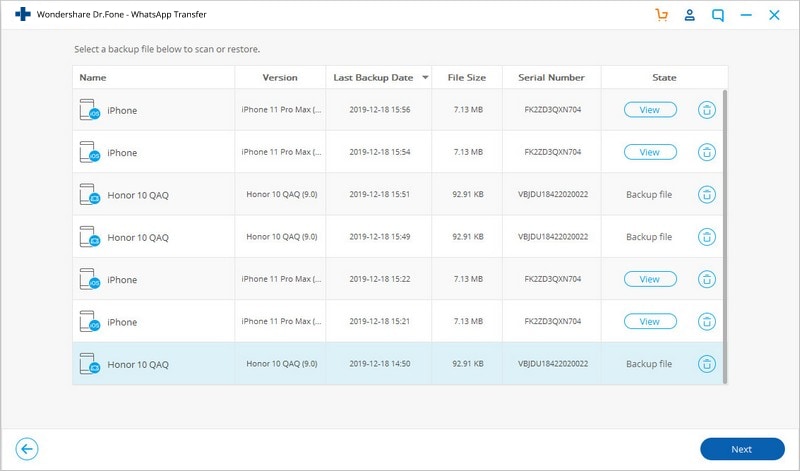
Enfin, cliquez sur le bouton "Récupérer sur le périphérique" pour restaurer les chats Whatsapp de la sauvegarde sélectionnée sur votre iPhone/iPad.
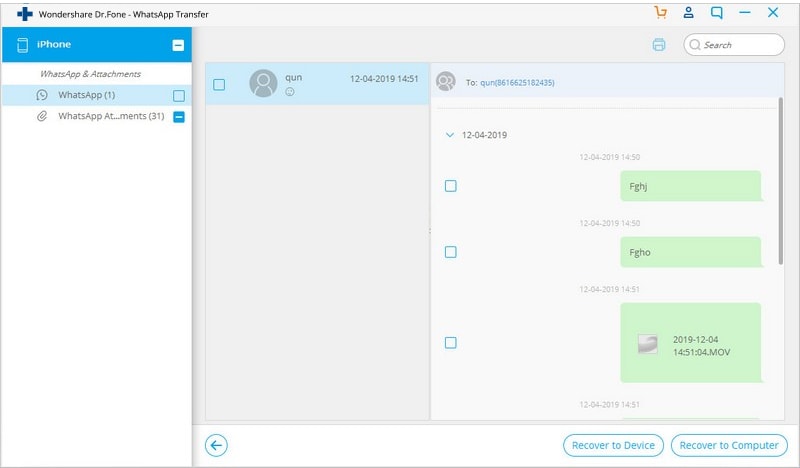
Conlcusion
Itunes est un outil assez pratique pour tout le monde, surtout si vous voulez sécuriser vos données pour les retrouver facilement. Mais, il va sans dire que la sauvegarde iTunes a ses propres inconvénients qui en font une option moins réalisable pour de nombreux utilisateurs. Fondamentalement, si vous ne voulez pas sauvegarder Whatsapp à l'aide d'iTunes et économiser votre temps précieux, il serait préférable d'utiliser Dr.Fone - Transfert de Whatsapp pour effectuer ce travail.
- Trucs et conseils WhatsApp
- 1. Meilleures Citations des statuts WhatsApp
- 2. Récupérer chats Whatsapp supprimés
- 3. Apps alternatives à WhatsApp
- 4. Logiciels de récupération WhatsApp gratuits
- 5. Utiliser WhatsApp Business pour PC
- Sauvegarde et restauration WhatsApp
- 1. Sauvegarder des conversations WhatsApp
- 2. Restaurer le sauvegarde WhatsApp
- 3. Sauvegarder des photos/vidéos WhatsApp
- 4. Extraire les conversations WhatsApp
- Transfert WhatsApp
- 1. Transfert WhatsApp d'Android vers Android
- 2. Transfert WhatsApp d'Android vers iPhone
- 3. Transfert WhatsApp d'iPhone vers iPhone
- 4. Transfert WhatsApp d'iPhone vers Android
- 5. Transférer du compte WhatsApp
- 6. Transfert des photos WhatsApp vers PC
- 7. Transfert WhatsApp d'Android vers PC








Blandine Moreau
Membre de l'équipe d'experts Dr.Fone, axé sur la résolution des problèmes d'utilisation du téléphone mobile.
0 Commentaire(s)