Le guide définitif pour importer des photos d'Android vers Windows 10 : 5 méthodes intelligentes
• Enregistré à: Transfert Android• Solutions éprouvées
À quand remonte la dernière fois où vous avez utilisé un reflex numérique ? C'est exact, les appareils photo de nos téléphones portables ont progressé à pas de géant, à tel point qu'aujourd'hui la plupart d'entre nous ne ressentent pas le besoin d'utiliser un reflex numérique pour prendre de superbes photos de famille et des portraits. Tourner des vidéos haute définition 4K est devenu un jeu d'enfant. Si l'on ajoute à cela l'avantage des caméras selfie dédiées et les optimisations logicielles et les hacks que les nouveaux téléphones apportent année après année pour faire progresser notre expérience, la plupart d'entre nous se contentent parfaitement de posséder un smartphone doté d'un excellent appareil photo.
À mesure que notre interaction et notre dépendance à l'égard de nos téléphones augmentent, nous avons besoin, plus que jamais, de moyens de gérer les données de nos téléphones de manière transparente, fiable et sécurisée. On peut dire qu'à part les contacts de nos téléphones (qui se souvient des numéros de téléphone de toute façon ?), les données les plus précieuses sur nos téléphones aujourd'hui sont nos photos. Quelles sont donc les meilleures façons d'importer des photos d'Android vers Windows 10 ?
- I. Le meilleur moyen d'importer des photos d'Android vers Windows 10 : Dr.Fone
- II. Télécharger des photos Android sur Windows 10 à l'aide de File Explorer
- III. Importer des photos d'Android vers Windows 10 en utilisant Dropbox
- IV. Transférer des photos d'Android vers Windows 10 à l'aide de Microsoft Photos
- V. Importer des photos d'Android vers Windows 10 à l'aide de OneDrive
I. Le meilleur moyen d'importer des photos d'Android vers Windows 10 : Dr.Fone
Dr.Fone - Gestionnaire de téléphone (Android) est un ensemble multiplateforme conçu pour gérer vos appareils Android (et même iOS) sur Windows 10 (et macOS). Il s'agit de la série d'outils la plus riche en fonctionnalités, la plus puissante et la plus complète qui existe pour effectuer un certain nombre d'activités sur votre téléphone. C'est le moyen le plus intelligent et le plus simple d'importer et de télécharger des photos d'Android vers Windows 10.

Dr.Fone - Gestionnaire de téléphone (Android)
Transférer vos données entre Android et Mac en toute transparence.
- Transférer des photos, des vidéos, de la musique d'Android à Windows
- Installer, désinstaller des APK d'applications sur Android directement depuis Windows
- Accéder et gérer le stockage interne, le système de fichiers et de dossiers sur Android directement depuis Windows
- Restaurer les photos iCloud sur Android en utilisant Windows
Étape 1 : Connectez votre téléphone à l'ordinateur portable à l'aide d'un câble USB
Étape 2 : Lancez Dr.Fone et laissez-le détecter votre téléphone
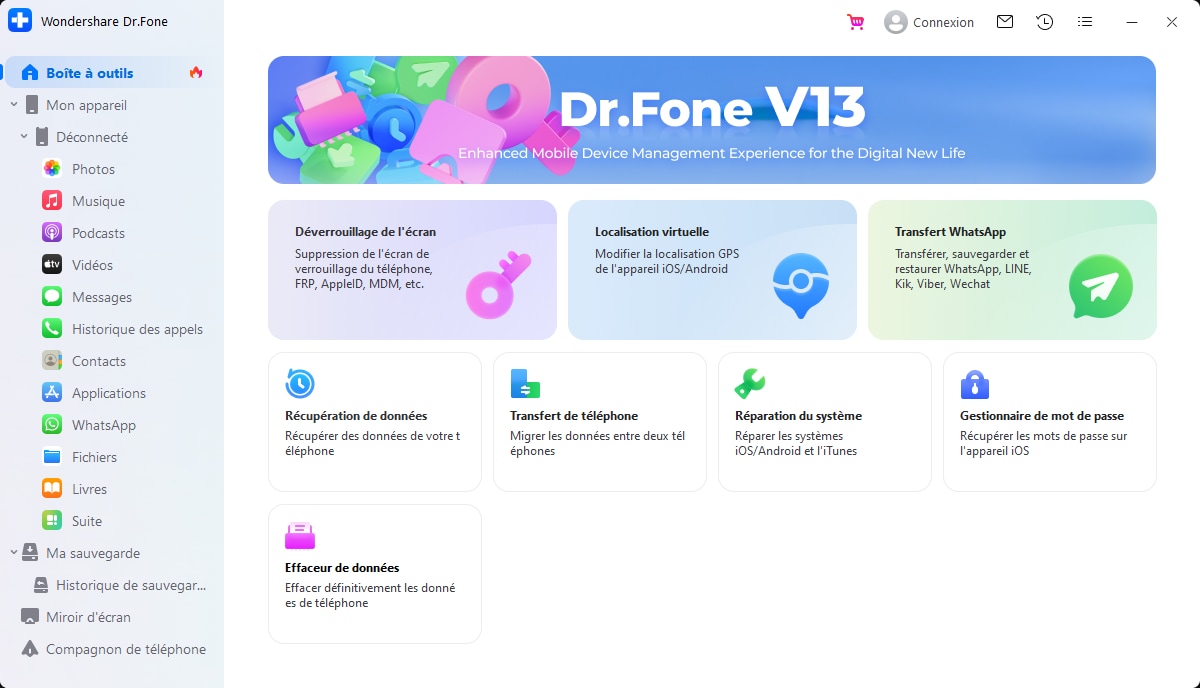
Étape 3:Cliquez sur Photos à partir des six onglets en haut
.
Étape 4 : Vous verrez une liste d'albums sur le côté gauche et à droite seront affichées les vignettes des photos dans l'album sélectionné. Cliquez sur n'importe quel album à partir duquel vous souhaitez transférer des photos d'Android vers Windows 10.
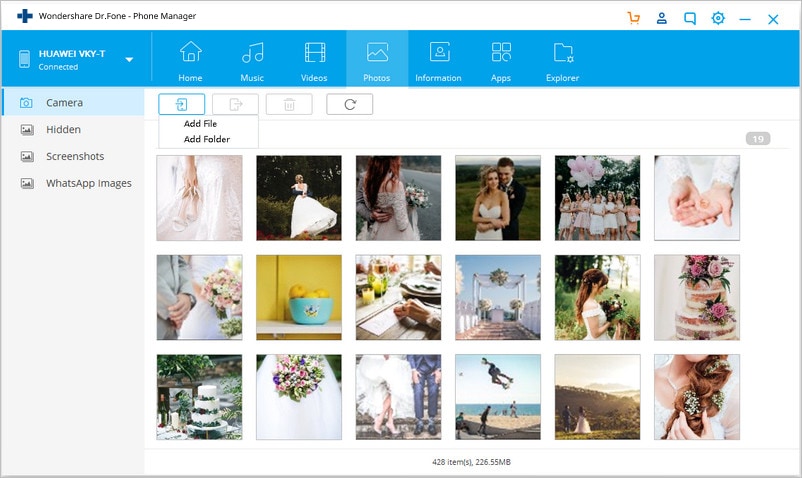
Étape 5 : Sélectionnez les photos que vous souhaitez transférer d'Android vers Windows 10, puis cliquez sur le bouton en haut avec une flèche pointant vers l'extérieur - c'est le bouton Exporter

Étape 6 : Sélectionnez Exporter vers le PC dans les options présentées. Cela fera apparaître une autre fenêtre où vous devrez choisir où exporter les photos

Étape 7 : Choisissez où exporter les photos et cliquez sur OK pour confirmer et exporter les photos d'Android vers Windows 10 en utilisant Dr.Fone - Gestionnaire de téléphones (Android).
Dr.Fone est capable de faire beaucoup plus. Utilisez les mêmes étapes que ci-dessus pour transférer de la musique et des vidéos d'Android vers Windows 10. Vous pouvez installer/désinstaller des apps ainsi qu'accéder au système de fichiers à l'aide de l'onglet Explorer pour interagir directement avec le stockage interne d'Android.
II. Télécharger des photos Android sur Windows 10 en utilisant File Explorer
Tout comme Finder est à macOS dans le monde Apple, File Explorer est à Windows 10 dans le monde Microsoft. Il vous permet de naviguer dans le contenu de votre disque dur et est au cœur de l'expérience utilisateur de votre système d'exploitation. Vous l'utilisez tous les jours et vous êtes déjà familier avec lui. Vous l'utilisez pour accéder à vos lecteurs USB, vos lecteurs internes, vos documents et tout ce qui se trouve sur votre disque dur tous les jours. Microsoft a intégré une quantité surprenante de fonctionnalités dans l'Explorateur de fichiers, et en tant que tel, vous pouvez utiliser l'Explorateur de fichiers pour transférer des photos d'Android vers Windows 10 assez facilement, si vous n'êtes pas gêné par les fonctionnalités très limitées et les capacités de gestion d'album nulles lorsque vous utilisez l'Explorateur de fichiers pour transférer des photos d'Android vers Windows 10. Il existe un bien meilleur moyen de transférer des photos d'Android vers Windows 10 à l'aide d'un autre logiciel Microsoft disponible gratuitement dans Windows 10, et nous y reviendrons dans la partie IV.
Étape 1 : Déverrouillez votre Android
Étape 2 : Connectez-le à Windows à l'aide d'un câble USB
Étape 3 : À l'aide du menu déroulant de votre téléphone pour accéder aux paramètres USB, réglez vos préférences USB sur Transfert de fichiers
Étape 4 : Attendez que Windows détecte le téléphone
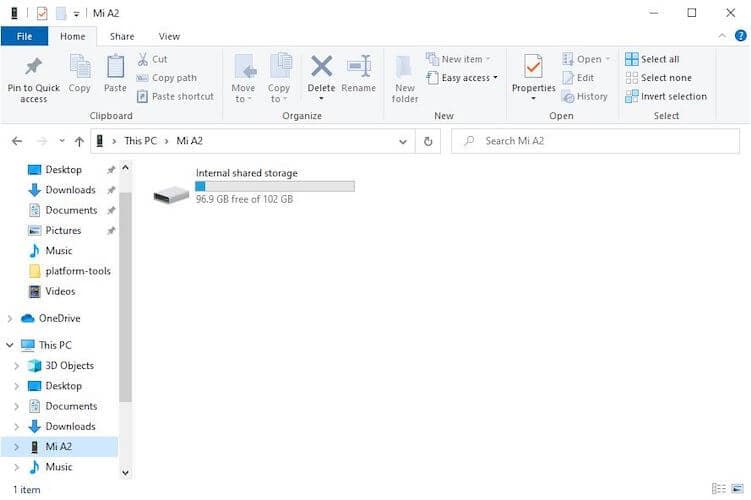
Étape 5 : Au moment de la détection, une fenêtre comme ci-dessus s'affiche. Double-cliquez sur le stockage partagé interne
Étape 6 : Localisez le dossier DCIM et ouvrez-le
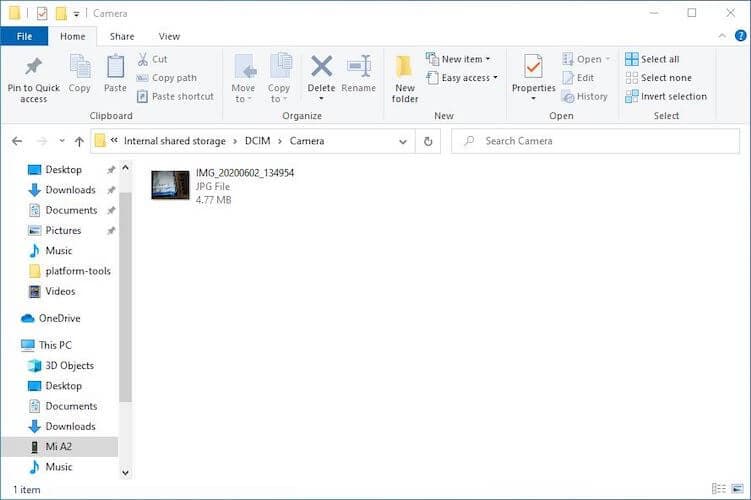
Étape 7 : Dans le dossier Appareil photo à l'intérieur de DCIM, vous verrez toutes vos photos prises par votre appareil photo
Étape 8 : Sélectionnez-en une ou toutes et copiez-les à l'emplacement de votre choix sur votre ordinateur Windows.
Cette méthode ne s'occupe pas de l'organisation, elle vous permet seulement de transférer toutes les photos prises à partir de votre appareil photo sur votre téléphone
III. Importer des photos d'Android vers Windows 10 en utilisant Dropbox
Importer des photos d'Android vers Windows 10 en utilisant Dropbox nécessite deux parties, la première partie dans laquelle vous téléchargez vos photos sur Dropbox et la seconde où vous téléchargez les photos sur Windows 10. De plus, Dropbox a une petite limite de stockage de 2 Go par défaut, donc vous ne pourrez pas transférer trop de vos photos de manière durable en utilisant Dropbox à long terme.
Transfert de photos vers Dropbox sur Android
Étape 1 : Installez Dropbox si vous ne l'avez pas déjà et connectez-vous ou créez un nouveau compte
Étape 2 : Ouvrez Google Photos sur votre téléphone
Étape 3 : Sélectionnez les photos que vous souhaitez transférer sur Windows
Étape 4 : Tapez sur Partager et tapez sur l'option Ajouter à Dropbox. Les photos seront téléchargées sur Dropbox
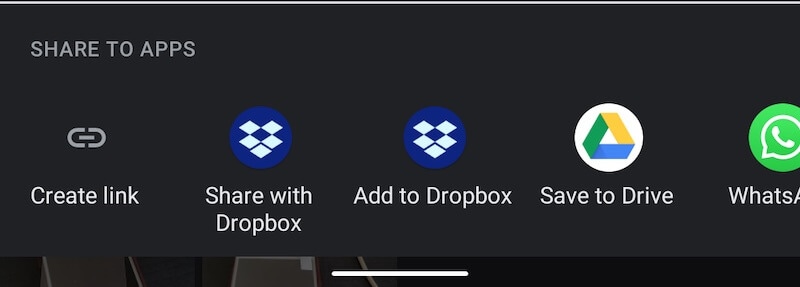
Téléchargement des photos de Dropbox vers Windows
Etape 1 : Nul besoin de télécharger l'application Dropbox, vous pouvez vous rendre sur https://dropbox.com dans un navigateur Web sur Windows et vous connecter à votre compte Dropbox
Étape 2 : Survolez les fichiers que vous souhaitez télécharger et appuyez sur le carré vide à gauche de chacun d'eux
Étape 3 : Si vous avez un seul fichier, cliquez sur le bouton de menu à 3 points à droite et sélectionnez Télécharger. Si vous avez plusieurs fichiers, l'option par défaut sera de télécharger.
IV. Transférer des photos d'Android vers Windows 10 en utilisant Microsoft Photos
Windows 10 dispose d'un outil génial, bien que basique, pour importer et gérer les photos à partir de périphériques USB, d'appareils photo et de téléphones. L'outil s'appelle Photos et il est intégré à Windows 10.
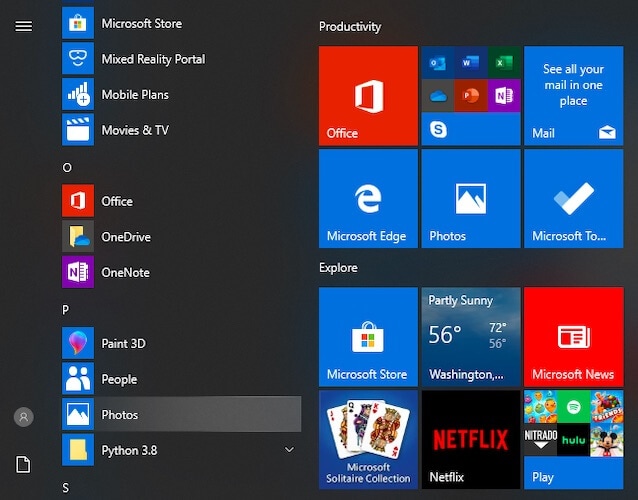
Étape 1 : Connectez votre téléphone à Windows
Étape 2 : Dans le menu déroulant sur Android, sélectionnez les options USB et cochez Transfert de fichiers
Étape 3 : Une fois que le téléphone est détecté dans Windows comme stockage interne, ouvrez Photos
Étape 4 : Sélectionnez Importer en haut à droite et choisissez Depuis un périphérique USB
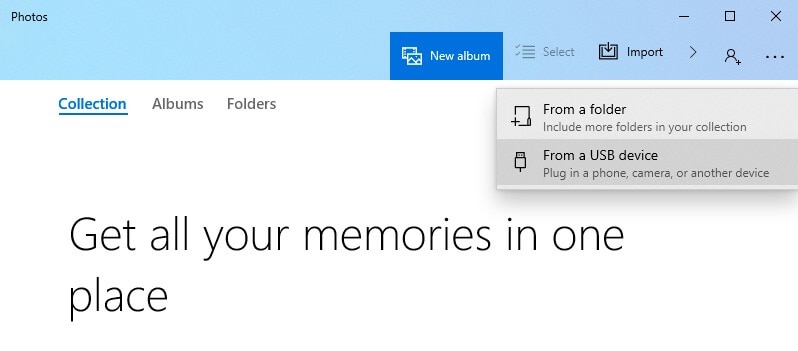
Étape 5 : Une fois que le logiciel a détecté et scanné votre téléphone, il vous montrera toutes les photos disponibles sur votre appareil pour que vous puissiez les sélectionner et les choisir pour les télécharger sur Windows.
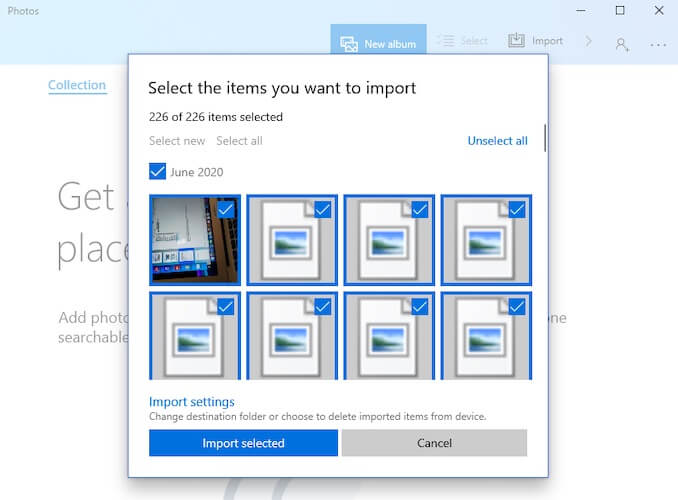
Une fois que vous aurez cliqué sur Importer la sélection, les fichiers seront téléchargés sur Photos et vous pourrez créer des albums et effectuer une gestion de base en utilisant Photos. Ce n'est pas une solution aussi élégante que Dr.Fone - Gestionnaire de téléphone (Android) qui vous permet de télécharger depuis et vers les albums intelligents de votre appareil, mais cela peut fonctionner pour vous si vous voulez déverser des photos d'Android sur votre ordinateur Windows 10.
V. Importer des photos d'Android vers Windows 10 en utilisant OneDrive
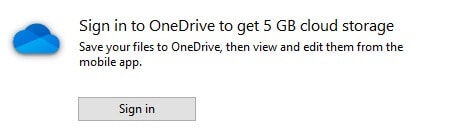
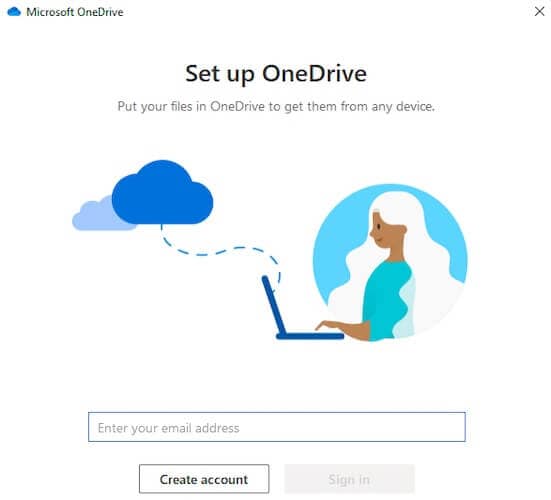
OneDrive est la solution de stockage dans le cloud de Microsoft et chaque utilisateur obtient 5 Go gratuitement. Le dossier OneDrive est facilement disponible et parfaitement intégré à l'explorateur de fichiers de Windows, il suffit de cliquer dessus pour accéder à votre OneDrive, en vous demandant de vous connecter si vous ne l'êtes pas déjà. L'importation de photos depuis Android vers Windows 10 à l'aide de OneDrive est un processus en deux parties, vous téléchargez sur OneDrive sur Android et vous téléchargez depuis OneDrive sur Windows.
Téléchargement des photos d'Android vers OneDrive
Étape 1 : Installer l'application OneDrive sur votre téléphone à partir de Google Play Store
Étape 2 : Connectez-vous à votre compte Microsoft ou créez un nouveau compte si vous êtes un nouvel utilisateur
Étape 3 : Allez dans l'application Google Photos sur votre téléphone et sélectionnez les photos que vous souhaitez transférer d'Android vers OneDrive
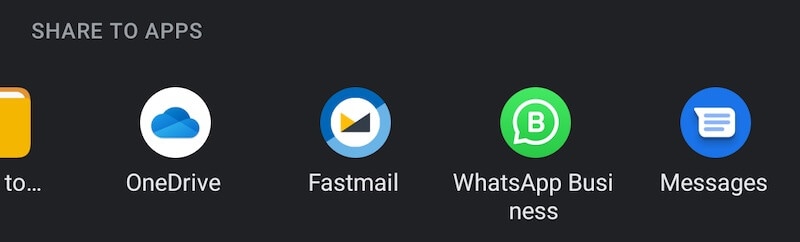
Étape 4 : Choisir où télécharger sur OneDrive
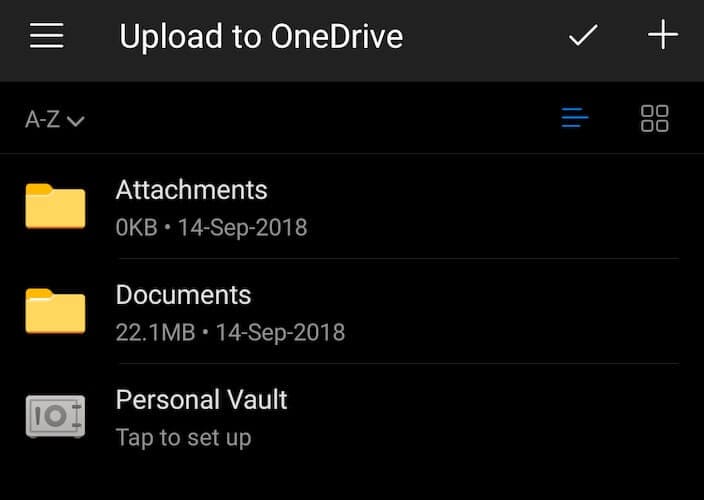
Étape 5 : Les photos seront téléchargées sur OneDrive
Téléchargement des photos depuis OneDrive sur Windows
Une fois que vous avez terminé de télécharger des photos sur OneDrive sur Android, il est temps de les télécharger sur Windows.
Étape 1 : Ouvrez l'explorateur de fichiers de Windows et sélectionnez OneDrive dans la barre latérale de gauche. Vous pouvez également utiliser le menu Démarrer de Windows pour rechercher OneDrive. Les deux mènent au même emplacement dans File Explorer.
Étape 2 : Connectez-vous à votre OneDrive en utilisant votre compte Microsoft si vous n'êtes pas déjà connecté
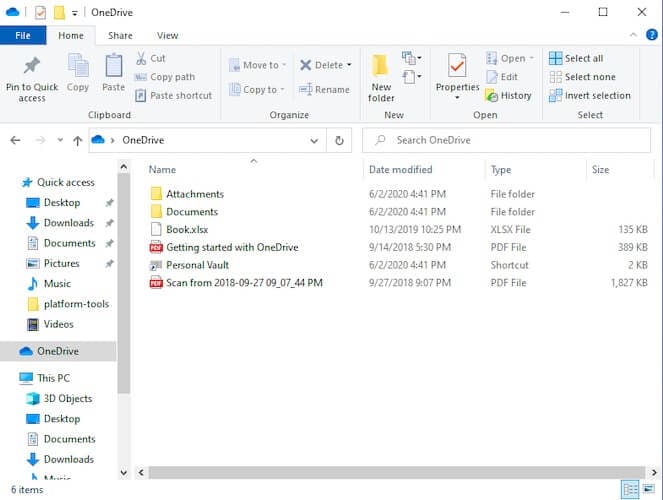
Étape 3 : Sélectionnez et téléchargez les fichiers comme vous le feriez pour tout autre fichier ou dossier dans File Explorer.
Conclusion
Il existe plusieurs façons de transférer des photos d'Android vers Windows 10. Vous pouvez utiliser l'explorateur de fichiers intégré à Windows qui fait un travail correct pour transférer vos fichiers de votre appareil Android vers votre PC Windows. Vous pouvez utiliser File Explorer pour accéder directement au dossier Appareil photo de votre système Android, où sont stockées les photos prises par l'appareil photo du téléphone. Il y a aussi Microsoft Photos, qui offre une gestion de base des photos et permet d'importer et de copier des photos d'Android vers Windows 10. Il existe des outils basés sur le cloud, tels que Microsoft OneDrive, qui peuvent prendre en charge les fichiers bizarres, mais il n'est pas recommandé de les utiliser comme principale méthode de transfert, car ils consomment des données pour les télécharger depuis Android, puis vers le PC Windows. C'est également le cas de Dropbox.
De loin, le meilleur moyen de transférer des photos d'Android vers un PC Windows 10 est une suite logicielle tierce appelée Dr.Fone. Le Gestionnaire de téléphone (Android) de Dr.Fone est tout ce dont vous avez besoin pour transférer des photos rapidement et de manière fiable par USB, sans avoir besoin de données, et l'avantage supplémentaire est qu'il peut lire les albums intelligents dans Android, vous aidant à recréer la structure sur Windows si vous le souhaitez, tout en vous aidant à choisir et sélectionner les photos exactes que vous souhaitez transférer rapidement. Le logiciel vous aide également avec les vidéos, la musique et les applications, et vous pouvez utiliser File Explorer pour accéder au système de fichiers Android, le tout en un seul endroit appelé Dr.Fone - Gestionnaire de téléphone (Android).
Transfert Android
- Transfert de données depuis Android
- 1. Application de connexion Android à Mac
- 2. Transférer des SMS d'Android vers Android
- 3. Transférer des messages d'Android vers PC
- 4. Transférer des photos d'Android vers un ordinateur
- 5. Transférer des photos d'Android vers Mac
- Transfert de données vers Android
- 1. Importer et exporter des contatcs
- 2. Transférer des contacts d'Outlook vers Android
- 3. Transférer des données de Samsung vers Android
- 4. Transférer des données de Sony vers Android
- Application de transfert de fichiers Android
- 1. Applications de transfert de données Android vers Android
- 2. Meilleurs gestionnaires de synchronisation Android
- 3. Logiciels de transfert de fichiers
- 4. Application de gestionnaire Android








Blandine Moreau
Membre de l'équipe d'experts Dr.Fone, axé sur la résolution des problèmes d'utilisation du téléphone mobile.
0 Commentaire(s)