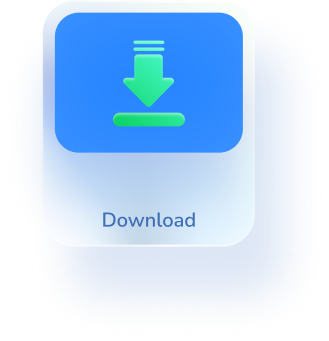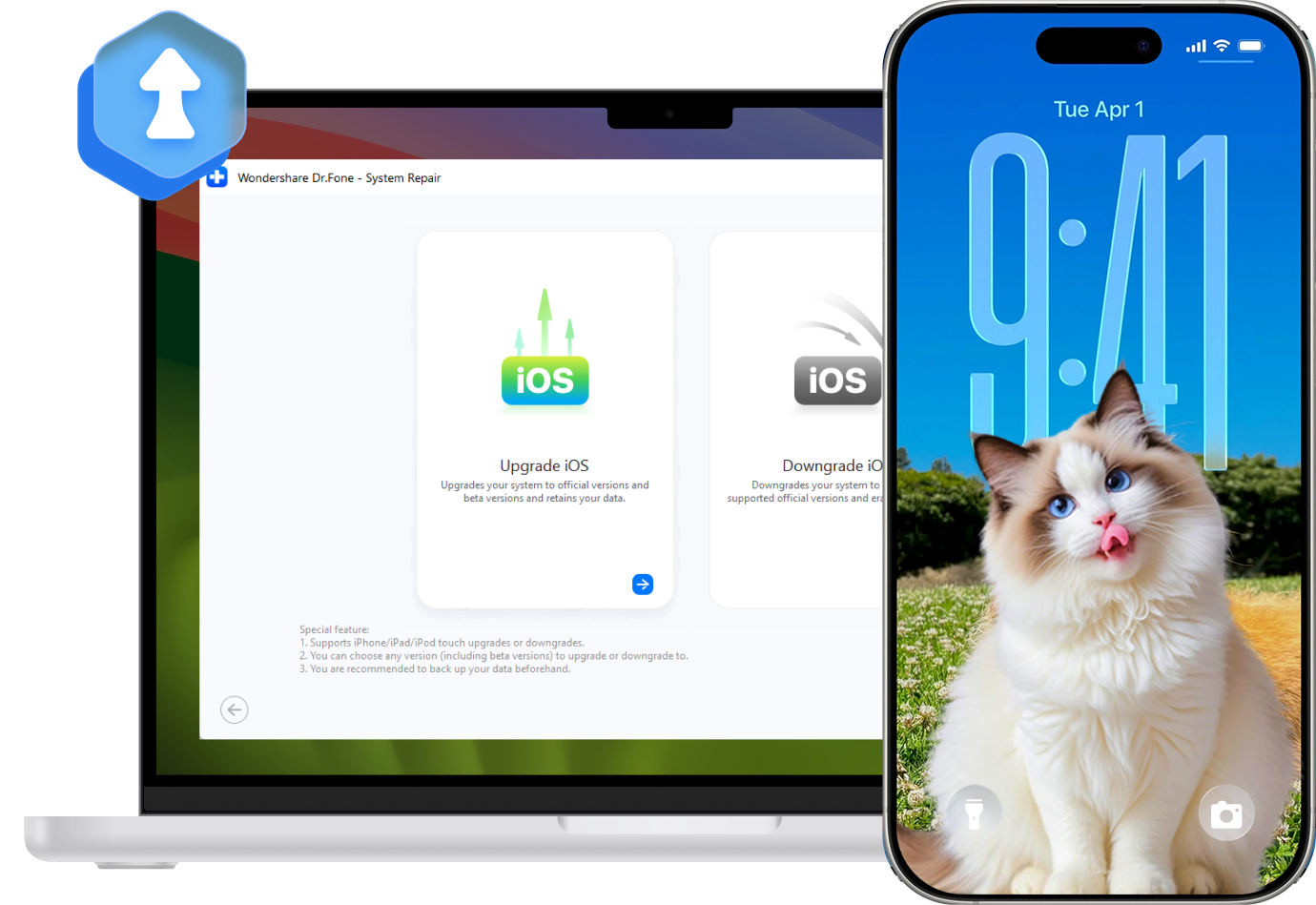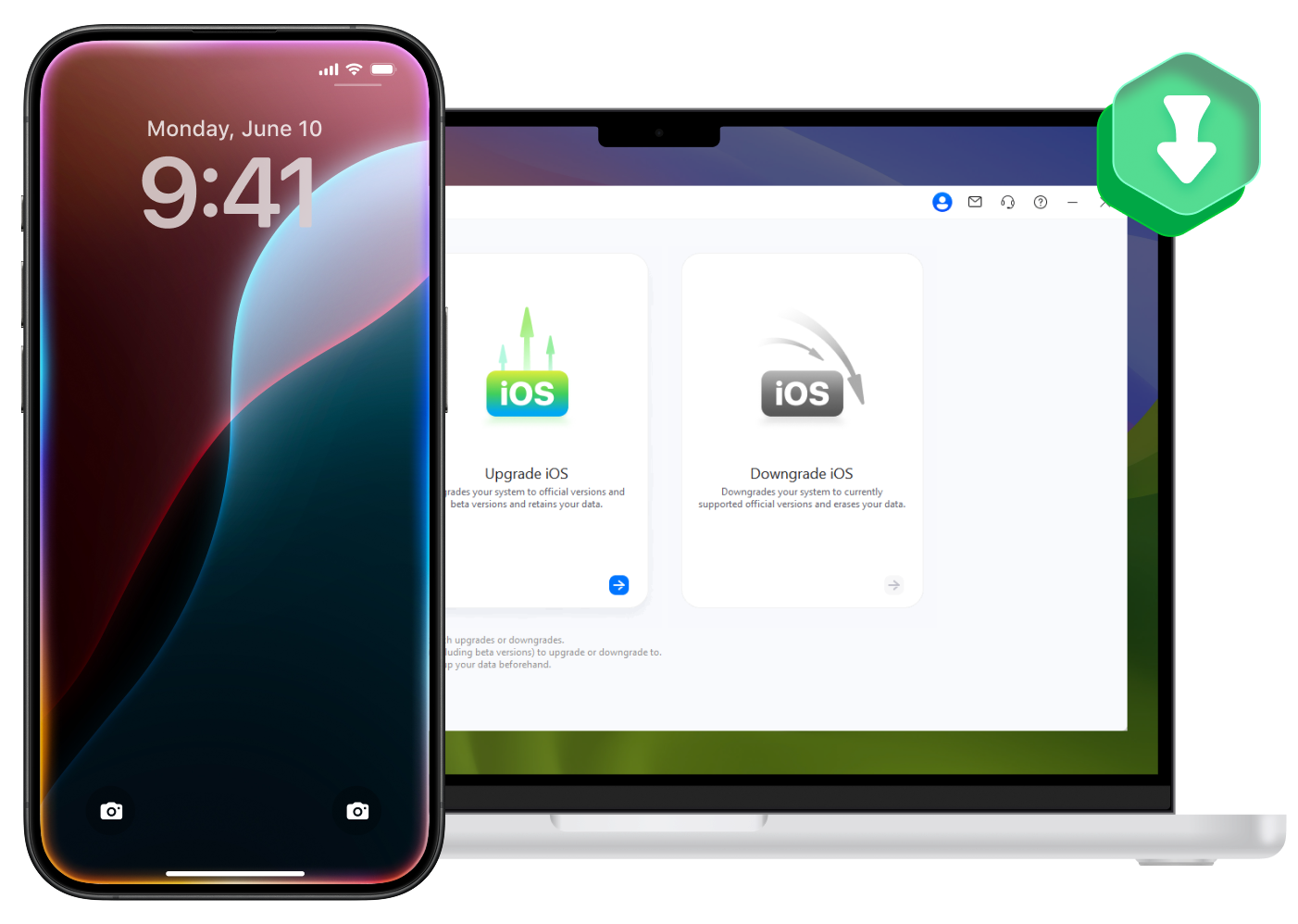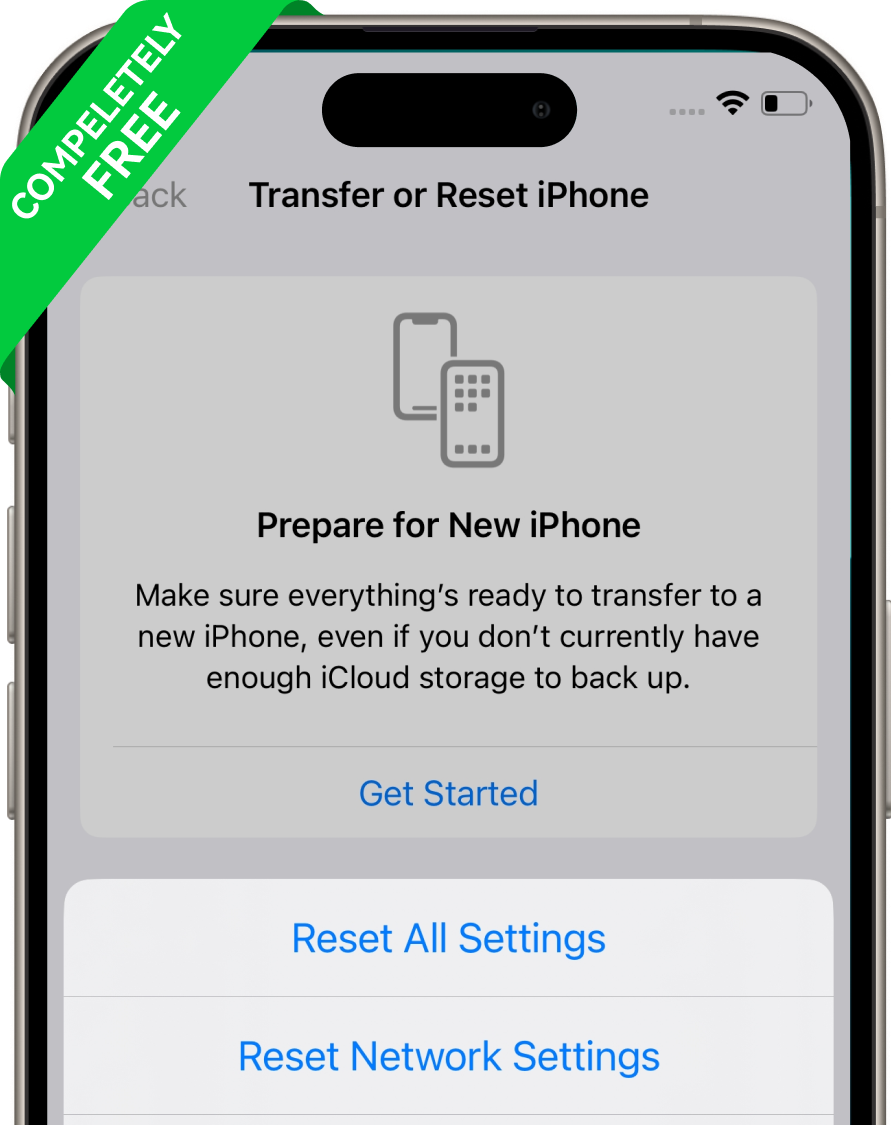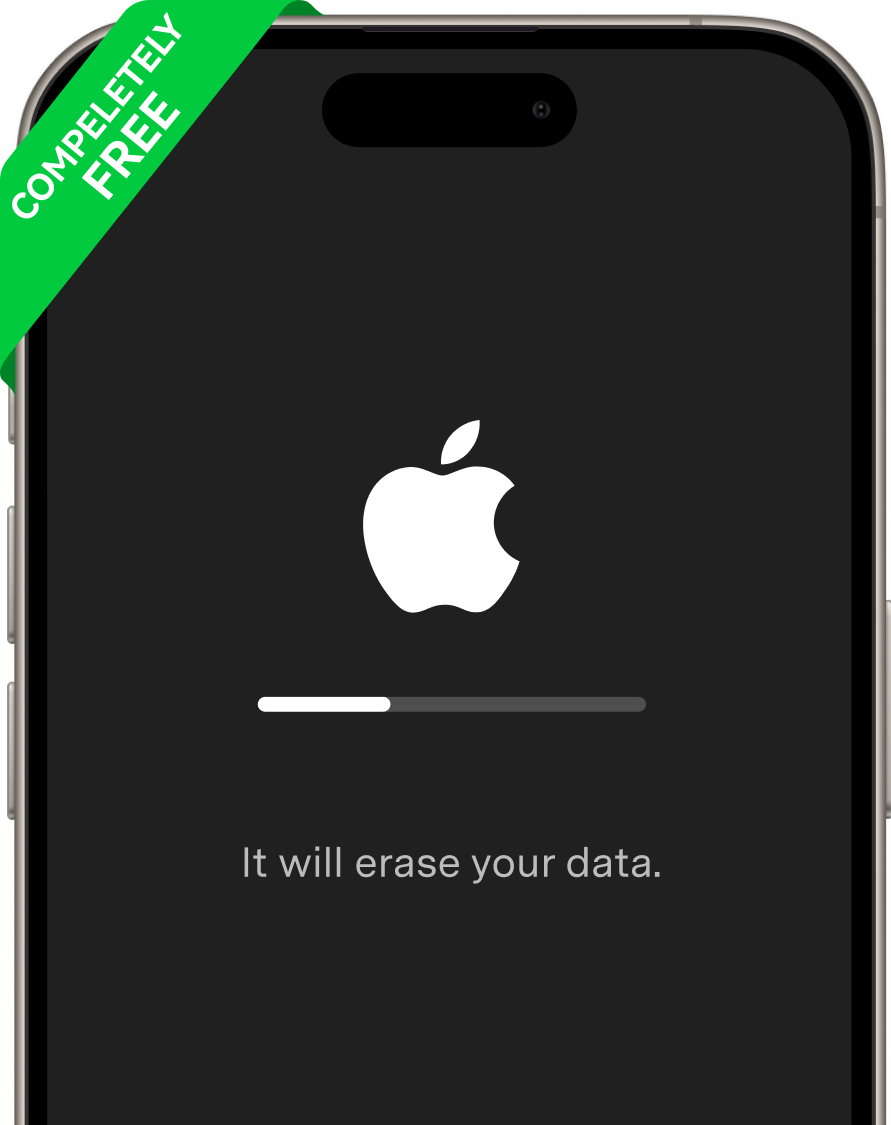Résoudre 150+ problèmes système iOS et iPadOS sans perte de données.
Dr.Fone - Réparation du Système vous permet de résoudre 150+ problèmes de bugs iOS/ iPadOS, tels que l'écran noir, la boucle de démarrage depuis chez vous, Dr.Fone est une solution de réparation du système iOS supérieure à la restauration iTunes. Aucune compétence technique n'est requise ; la récupération du système iOS sera effectuée en quelques minutes.
Quitter rapidement mode récupération sans perdre vos données.
Réparer le blocage du logo Apple et redonner vie à votre iPhone.
Mettre fin aux redémarrages incessants et rétablissez la stabilité de votre iPhone.
Redonner la vie instantanément à votre iPhone qui ne répond plus.
Résoudre les problèmes de mise à jour et mettez à jour votre iPhone en toute simplicité.
Déverrouiller votre iPhone désactivé en toute sécurité, sans iTunes.
Réparer les écrans noirs ou blancs — restaurez l'affichage de votre iPhone.
Débloquer instantanément votre iPhone tout en conservant vos données intactes.
Sortir l'écran de restauration et redémarrer votre iPhone.
Augmenterl'autonomie et les performances de la batterie de votre iPhone.
Mettre à jour et rétrograder iOS /iPadOS sans iTunes ni jailbreak.
Gérer facilement vos versions iOS /iPadOS avec Dr.Fone – aucune compétence technique requise.
Réinitialiser les appareils iOS /iPadOS
sans identifiant Apple
Deux méthodes pour actualiser votre iPhone.
Réinitialisation Générale
Réinitialisez rapidement les paramètres de votre iPhone sans effacer vos données personnelles. Cela rétablit tous les paramètres par défaut, ce qui est idéal pour corriger des problèmes mineurs tels que le dysfonctionnement du réseau, l'absence d'alertes de notification ou d'autres problèmes de configuration.

Réinitialisation d'Usine
Réinstaller rapidement la dernière version d'iOS et effacer toutes les données de votre appareil sans iTunes ni code d'accès. Idéal pour résoudre des problèmes graves tels que les codes d'accès oubliés, les plantages persistants, les blocages ou le logo Apple figé, vous aidant à retrouver un accès complet sans effort. Veuillez noter que cela effacera vos données.
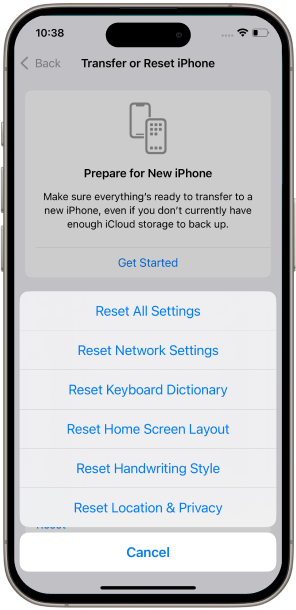
Réparer Facilement les Erreurs iPhone/iTunes.
Outil Gratuit en Clic pour sortir mode récupération et mode DFU
Dr.Fone – Réparation du Système propose des solutions en un clic pour entrer en mode de récupération et quitter le mode DFU gratuitement.

Entrer/sortir du mode de récupération 100 % gratuit
Démarrer instantanément votre iPhone en mode de récupération d'un simple clic ou quitter rapidement le mode de récupération si votre appareil est bloqué sur l'écran « Connectez-vous à iTunes », le rétablissant à la normale en quelques secondes sans aucune perte de données.
Quitter le mode DFU 100 % gratuit
Si votre appareil est bloqué en mode DFU, cet outil de réparation système peut le remettre en état de marche immédiatement, sans aucun frais. Il suffit d'un clic pour quitter le mode DFU en toute sécurité.
Les 3 Meilleurs Modes pour Réparer le Système iOS.
Dr.Fone propose trois modes de réparation du système iOS personnalisés pour résoudre efficacement divers problèmes et maximiser le taux de réussite.
Mode Standard
Résoudre en toute sécurité les problèmes courants liés à iOS sans perte de données, notamment les plantages, les écrans noirs ou les appareils bloqués sur le logo Apple ou en mode de récupération.
Mode Avancé
Lorsque le mode standard ne suffit pas, le mode avancé effectue une analyse approfondie pour réparer les problèmes plus complexes en réinitialisant votre appareil iOS aux paramètres d'usine. Remarque : cette opération effacera toutes les données après la récupération. Pour éviter toute perte de données, nous vous recommandons de sauvegarder votre iPhone/iPad/iPod avant d'utiliser cette fonctionnalité.
Mode Anti-récupération
Idéal pour ceux qui s'apprêtent à vendre ou à se débarrasser de leur appareil iOS, ce mode corrige les problèmes complexes du système iOS et effectue un effacement complet des données, y compris le formatage des puces du disque dur, garantissant ainsi que vos données ne pourront pas être récupérées.
Les 3 meilleurs modes pour réparer le système iOS.
Dr.Fone propose trois modes de réparation du système iOS personnalisés pour résoudre efficacement divers problèmes et maximiser le taux de réussite.
Dr.Fone vs Boutique Réparation Téléphone
Bénéficiant de taux de réussite parmi les meilleurs du secteur et d'un accès 24h/24 et 7j/7, Dr.Fone garantit une expérience de réparation sécurisée, privée et transparente, le tout sans remettre votre téléphone à un inconnu.
| Fonctionnalité | Dr.Fone – Réparation du Système (iOS) | Boutique Réparation Téléphone |
|---|---|---|
| Prix |
À partir de 19,95 €/Mois
|
50 € à 300 € par réparation
|
| Temps de réparation |
Environ 10 minutes après le téléchargement du micrologiciel
|
Heures-jours
|
| Sécurité des données |
|
Risque de perte de données
|
| Facilité d'utilisation |
1 clic, aucune compétence requise
|
Technicien requise
|
| Compatibilité |
Toutes les versions d'iOS
|
Peut ne pas bénéficier du support le plus récent
|
| Confidentialité |
Crypté et sécurisé
|
Non garanti
|
| Sercive support |
24/7 chat & email
|
Heures d'ouverture du magasin uniquement
|
| Remboursement |
Garantie de remboursement de 7 jours
|
Risque de Non remboursement
|
| Localisation |
Réparation à domicile
|
En magasin uniquement
|
| Dr.Fone – Réparation du Système (iOS) |
|---|
|
À partir de 19,95 €/Mois
|
|
Environ 10 minutes après le téléchargement du micrologiciel
|
|
Aucune perte de données
|
|
1 clic, aucune compétence requise
|
|
Toutes les versions d'iOS
|
|
Crypté et sécurisé
|
|
24/7 chat & email
|
|
Garantie de remboursement de 7 jours
|
|
Réparation à domicile
|
Pourquoi choisir Dr.Fone ?


Si votre iPhone ne répond pas ou ne s'allume pas, cet outil est probablement l'un des meilleurs pour le réparer. Cet outil garantit qu'aucune de vos données ne sera perdue pendant le processus de récupération.


Avec sa nouvelle solution puissante pour ordinateur de bureau et en ligne, Wondershare Dr. Fone offre une solution complète pour les appareils mobiles Android et iOS, avec des guides pratiques utiles et des solutions techniques pour une grande variété de problèmes mobiles.


Avec sa nouvelle solution puissante pour ordinateur de bureau et en ligne, Wondershare Dr. Fone offre une solution complète pour les appareils mobiles Android et iOS, avec des guides pratiques utiles et des solutions techniques pour une grande variété de problèmes mobiles.


Si votre iPhone ne répond pas ou ne s'allume pas, cet outil est probablement l'un des meilleurs pour le réparer. Cet outil garantit qu'aucune de vos données ne sera perdue pendant le processus de récupération.


Dr.Fone peut vous aider de nombreuses façons avec votre smartphone. Il peut récupérer des données supprimées, sauvegarder et transférer des fichiers, déverrouiller des écrans, réparer votre système d'exploitation, passer d'un type de smartphone à un autre, transférer des conversations WhatsApp entre iOS et Android, et bien plus encore.


Dr.Fone est une suite logicielle complète développée par Wondershare qui répond à un large éventail de besoins des utilisateurs de smartphones et d'ordinateurs. Lors du transfert de données entre appareils Android, Dr.Fone offre à la fois simplicité, efficacité et sécurité, ce qui en fait le choix préféré de nombreux utilisateurs.


Si votre iPhone ne répond pas ou ne s'allume pas, cet outil est probablement l'un des meilleurs pour le réparer. Cet outil garantit qu'aucune de vos données ne sera perdue pendant le processus de récupération.


Avec sa nouvelle solution puissante pour ordinateur de bureau et en ligne, Wondershare Dr. Fone offre une solution complète pour les appareils mobiles Android et iOS, avec des guides pratiques utiles et des solutions techniques pour une grande variété de problèmes mobiles.


Avec sa nouvelle solution puissante pour ordinateur de bureau et en ligne, Wondershare Dr. Fone offre une solution complète pour les appareils mobiles Android et iOS, avec des guides pratiques utiles et des solutions techniques pour une grande variété de problèmes mobiles.


Si votre iPhone ne répond pas ou ne s'allume pas, cet outil est probablement l'un des meilleurs pour le réparer. Cet outil garantit qu'aucune de vos données ne sera perdue pendant le processus de récupération.


Dr.Fone peut vous aider de nombreuses façons avec votre smartphone. Il peut récupérer des données supprimées, sauvegarder et transférer des fichiers, déverrouiller des écrans, réparer votre système d'exploitation, passer d'un type de smartphone à un autre, transférer des conversations WhatsApp entre iOS et Android, et bien plus encore.


Dr.Fone est une suite logicielle complète développée par Wondershare qui répond à un large éventail de besoins des utilisateurs de smartphones et d'ordinateurs. Lors du transfert de données entre appareils Android, Dr.Fone offre à la fois simplicité, efficacité et sécurité, ce qui en fait le choix préféré de nombreux utilisateurs.
























3 étapes pour utiliser facilement la réparation du système iOS
Dr.Fone n'est probablement pas la seule solution pour résoudre les problèmes du système iOS, mais c'est certainement la solution de récupération du système iOS la plus simple avec le taux de réussite le plus élevé.



Dr.Fone - Réparation du système (iOS) Spécifications techniques

Processeur
1 GHz ou plus rapide (Intel ou AMD)

Espace disque dur
Au moins 20GB d'espace disque disponible

Mémoire vive (RAM)
Minimum 2 GB

Compatibilité iOS
Toutes les versions iOS, y compris la dernière version iOS

Système d'exploitation
- Windows 7 ou version ultérieure
- macOS 10.13 ou version ultérieure

Processeur

Espace disque dur

Mémoire vive (RAM)

Compatibilité iOS

Système d'exploitation
- macOS 10.8 ou ultérieur
Réparation du système iOS – FAQ
Au cas où votre iPhone ne s'allumerait pas, suivez les étapes ci-dessous pour le redémarrer.
1. Rechargez votre iPhone. Cela peut résoudre une petite partie des problèmes.
2. Réinitialisez votre iPhone. Appuyez sur le bouton d'alimentation et le bouton d'accueil et maintenez-les enfoncés pendant environ 10 secondes. Relâchez-les lorsque le logo Apple apparaît.
3. Utilisez Dr.Fone pour réparer votre iPhone qui ne s'allume pas sans perte de données. Connectez votre iPhone à l'ordinateur et suivez les instructions pour télécharger le micrologiciel avec Dr.Fone. La réparation de votre iPhone se fera alors automatiquement.
4. Restaurez l'iPhone à l'aide d'iTunes.
5. Restaurer l'iPhone en mode DFU. C'est l'ultime solution pour résoudre les problèmes de l'iPhone. En revanche, cela effacera toutes les données de l'iPhone.
Sujets Tendance
Reprenez le contrôle de votre système iOS
Résolvez tout problème lié au système iOS et restaurez votre appareil rapidement et facilement.