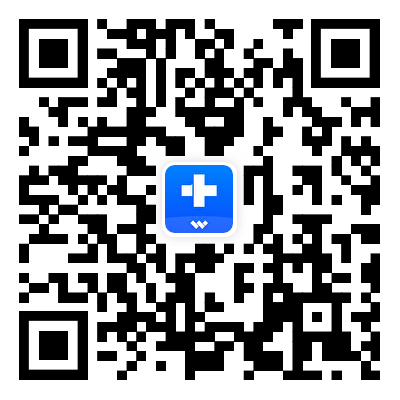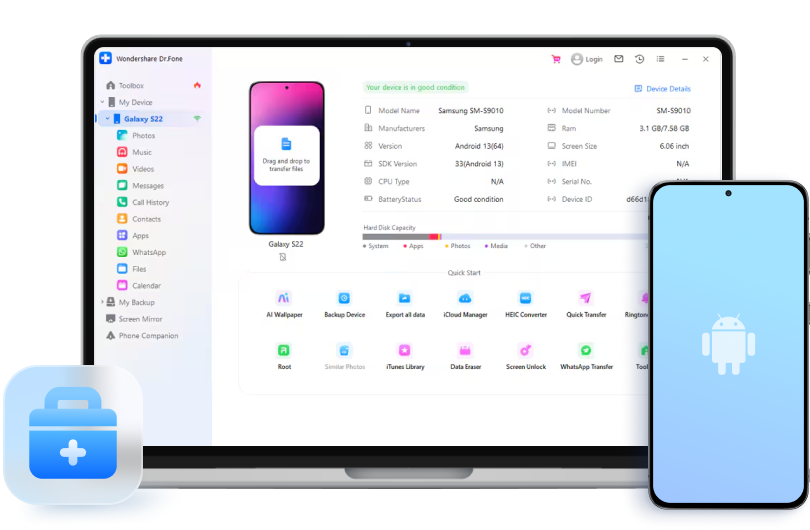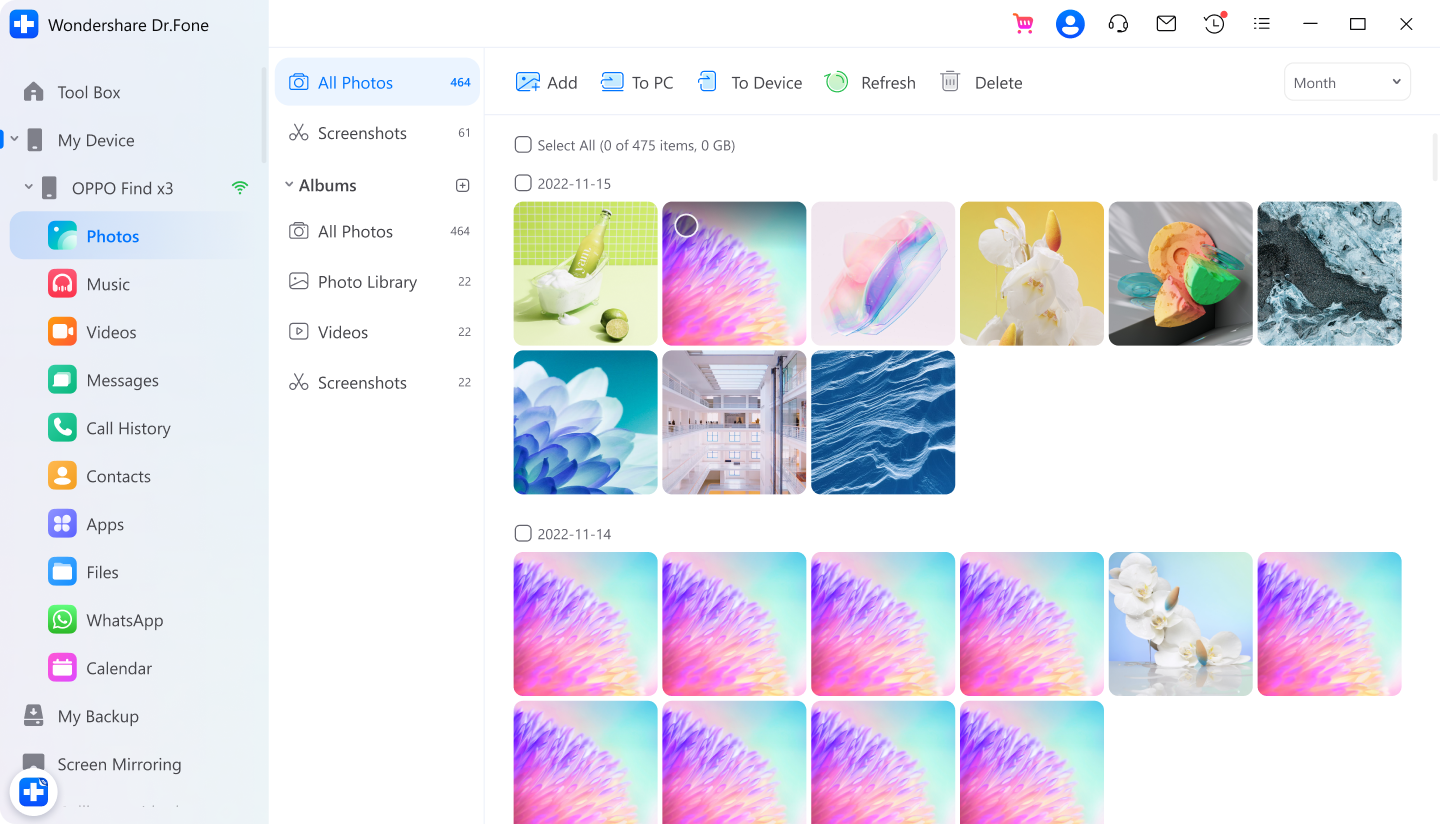D'excellentes caractéristiques dont vous pouvez bénéficier

Gestion efficace des données personnelles
Tirez le meilleur parti de vos données Android grâce à un outil de gestion des données efficace. Lorsque les données sont gérées correctement, il est possible d'en améliorer l'utilisation et la qualité.
Gérer les fichiers multimédias
Conservez tous vos fichiers multimédias en un seul endroit, afin de pouvoir les prévisualiser, les transférer et les supprimer facilement. Il peut également vous aider à fusionner des photos et de la musique en double, ce qui vous permet d'économiser du temps et de l'espace.
Gérer les applications mobiles
Sauvegardez vos applications Android sur un ordinateur en un seul clic. Installez et désinstallez des applications par lots et supprimez de manière flexible les applications préinstallées ou les bloatwares de votre appareil Android.
Gérer les données sociales
En quelques étapes seulement, vous pouvez prévisualiser, exporter et imprimer vos messages de chat WhatsApp et LINE, vos images, vos fichiers audio et vidéo et d'autres pièces jointes multimédias sur votre PC.
Gérer les SMS/contacts
Transférez des contacts, des SMS, l'historique des appels, etc., entre votre appareil Android et votre ordinateur de manière plus sûre et plus simple. Ajoutez, supprimez, modifiez et fusionnez vos contacts en un seul clic.
Transferts de données sûrs et pratiques
Dr.Fone vous permet de transférer en toute transparence des données et des fichiers entre Android et d'autres appareils, ce qui rend votre travail et votre vie plus efficaces et plus pratiques.
Gérer les sauvegardes iCloud
Dr.Fone permet de gérer les données telles que les photos, les vidéos, les contacts, les calendriers, les rappels et les notes à partir des sauvegardes des appareils iCloud et de les synchroniser avec n'importe quel appareil Android ou ordinateur.
(pour l'instant, uniquement pour Windows)
Exporter toutes les données
Découvrez comment exporter facilement des photos, de la musique, des messages, des vidéos, WhatsApp, des contacts, des données d'application, des calendriers et bien plus encore depuis votre appareil Android en vrac pour leur donner un aspect professionnel.
(pour l'instant, uniquement pour Windows)
Reconstruire la bibliothèque iTunes
Ce programme de transfert de données Android exporte des fichiers multimédias tels que de la musique, des films, des podcasts, des émissions de télévision, des livres audio et des listes de lecture depuis Android et les importe d'iTunes vers Android.
Synchroniser votre téléphone avec votre ordinateur
Faites tomber la barrière entre votre ordinateur et vos appareils Android et donnez-leur l'impression qu'ils ne font qu'un. Il vous permet d'envoyer et de recevoir des fichiers et des SMS entre appareils en temps réel.
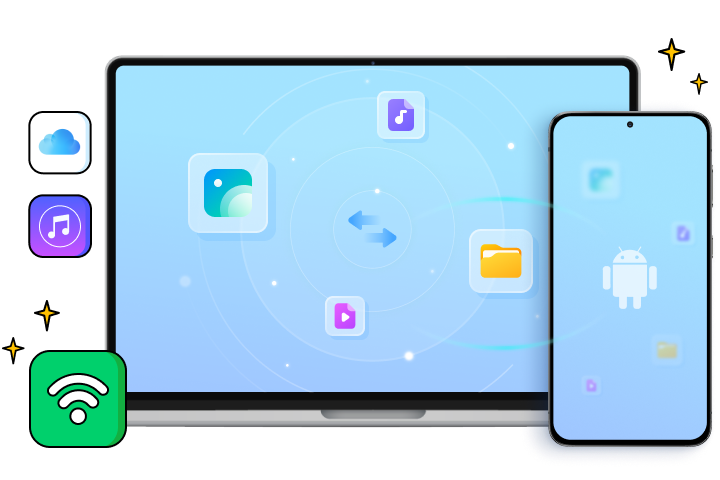
Plus de fonctionnalités pour vous
Rapport sur les détails de l'appareil
Vérifie automatiquement l'espace de stockage restant et fournit un rapport sur l'historique de l'appareil avec des informations de base.
(pour l'instant, uniquement pour Windows)
Convertisseur HEIC
Cet utilitaire facilite la conversion par lots des photos HEIC/HEIF au format JPEG sans perte de qualité d'image.
(pour l'instant, uniquement pour Windows)
Créateur de sonneries
Créez des sonneries personnalisées pour votre téléphone Android ! N'hésitez pas à découper votre partie préférée d'une chanson et à la transformer en sonnerie.
Transfert rapide
Glissez-déposez rapidement des photos, de la musique, des vidéos ou d'autres fichiers et dossiers de votre ordinateur vers votre appareil Android.
(pour l'instant, uniquement pour Windows)
3 étapes pour transférer des fichiers d'un
Android vers un ordinateur
Étape 1 :Connectez votre appareil Android
Lancez Dr.Fone et connectez votre téléphone Android à votre ordinateur.
Étape 2 :Sélectionner les fichiers à exporter/transférer
Affichez et sélectionnez les fichiers que vous souhaitez exporter ou transférer.
Étape 3 :Commencer à exporter/transférer
Cliquez sur "Vers le PC" pour exporter/transférer les fichiers.
Spécifications techniques
Processeur
Processeur 1 GHz ou plus rapide (Intel ou AMD)
RAM
2 Go ou plus de RAM
Espace disque dur
200 Mo d'espace disque disponible
Android OS
Nécessite Android OS 2.1 ou plus récent
OS de l'ordinateur
Requiert Windows 7 ou plus récent
Requiert mac OS X 10.8 et plus
Requiert mac OS X 10.8 et plus
FAQ - Vous vous posez peut-être encore des questions
-
Comment parcourir/accéder aux fichiers Android sur votre PC Windows ?Il existe plusieurs façons de synchroniser Android avec votre ordinateur, par exemple à l'aide d'un câble USB, du Bluetooth, du Wi-Fi direct ou même du stockage dans le nuage. La méthode la plus courante pour synchroniser Android et PC consiste à connecter Android au PC à l'aide d'un câble USB. Voici comment :
Étape 1. Connectez votre Android à l'ordinateur.
Étape 2. Une fois votre Android reconnu, l'ordinateur propose plusieurs options, comme "Ouvrir l'appareil pour afficher les fichiers" ou "Importer des images et des vidéos".
Étape 3. Imaginons que vous souhaitiez synchroniser des photos d'Android vers un PC. Choisissez l'option correspondante et continuez.
Étape 4. L'ordinateur commence alors à importer toutes les photos de votre Android ; vous pouvez sélectionner "Effacer après l'importation" si nécessaire. -
Comment puis-je connecter sans fil mon téléphone Android à mon PC en utilisant Dr.L'utilisation d'un port USB pour connecter Android à votre PC peut parfois s'avérer peu pratique. Dans ce cas, vous devez opter pour un transfert Android sans fil avec un PC. Voici un moyen simple d'y parvenir :
Étape 1. Lancez Dr.Fone sur votre ordinateur.
Étape 2. Téléchargez l'application Dr.Fone Link sur votre téléphone Android.
Étape 3. Connectez votre téléphone Android et votre ordinateur au même réseau Wi-Fi.
Étape 4. Utilisez Dr.Fone Link pour scanner le code QR ou entrez le code cast pour connecter les deux appareils.
Étape 5. Une fois connecté, le puissant explorateur de fichiers Dr.Fone vous permet d'accéder à chaque recoin de votre espace de stockage Android. Vous pouvez donc y parcourir tous les fichiers et dossiers. -
Comment transférer des fichiers d'Android vers Mac ?Il n'est pas surprenant que les gens utilisent un téléphone Android et un Mac. En fait, certains modèles Android haut de gamme sont plus performants que l'iPhone et les utilisateurs préfèrent les utiliser avec leur Mac. Mais comment transférer des fichiers d'Android vers Mac ? Le programme Android File Transfer est un tel programme pour vous. Pour une alternative plus simple, vous pouvez toujours choisir Dr.Fone pour le transfert Android pour Mac.
Quoi qu'il en soit, voici les étapes pour utiliser le programme Android File Transfer :
Étape 1. Connectez votre Android à votre Mac à l'aide du câble USB.
Étape 2. Téléchargez Android File Transfer sur votre Mac, installez-le et ouvrez-le (cela peut prendre un certain temps).
Étape 3. Naviguez dans les répertoires pour trouver les fichiers de votre Mac.
Étape 4. Recherchez le fichier ou le dossier souhaité et faites-le glisser à un endroit de votre Mac.
Remarque : dans le programme de transfert de fichiers Android, tous les répertoires ne sont pas regroupés par type de fichier, et différents appareils Android peuvent nécessiter des paramètres différents pour fonctionner avec le programme.
Dr.Fone Basic
Outil de gestion des données tout-en-un pour vos appareils mobiles
Lorsque vous avez besoin de transférer, gérer, sauvegarder, restaurer des données entre appareils, ou de mettre en miroir votre écran sur un PC, Dr.Fone vous aide à le faire, le tout en un seul endroit.
Gestionnaire du téléphone
Gérez facilement les données iOS/Android et exportez-les vers un ordinateur/iTunes/iCloud.
Sauvegarde du téléphone
Sauvegarde des données iOS/Android sur un PC et restauration sélective des sauvegardes.
Miroir d'écran
Mettez en miroir, contrôlez et enregistrez l'écran de votre appareil mobile sur un PC Windows.