Décalage de l' iPhone : 10 solutions pour que l'iPhone redevienne performant
Oct 10, 2024 • Déposé à: Solutions Mobiles Complètes • Des solutions éprouvées
L'iPhone est en effet un appareil robuste par rapport à la moyenne des smartphones du marché. Il est conçu pour durer, et c'est pourquoi les iPhones ont tendance à avoir une valeur de revente élevée. Cependant, il n'est pas exempt de problèmes tels que le décalage de l'iPhone 7 ou de l'iPhone 14.

Le décalage de l'iPhone est incontestablement ennuyeux. Il vous oblige à attendre pour exécuter certaines tâches, une attente qui n'existait pas auparavant. Dans certains cas, il met trop de temps à démarrer, et l'écran se fige même au démarrage, ce qui peut être inquiétant.
En général, le décalage est dû à la façon dont nous utilisons nos iPhones et à l'usage que nous en faisons. Par exemple, l'installation d'un trop grand nombre d'applications peut encombrer la mémoire et ralentir la vitesse du processeur. En conséquence, votre iPhone 7 commence à laguer et à se bloquer complètement.
De plus, en 2017-2018, les utilisateurs d'iPhone ont commencé à se plaindre de la lenteur soudaine de leur téléphone. Apple a expliqué qu'une mise à jour qu'elle avait publiée ralentissait les iPhones. Par conséquent, la lenteur de votre iPhone 6 ou iPhone 7 n'est pas entièrement de votre fait.
Ces mises à jour sont destinées aux appareils plus récents dotés de processeurs plus rapides, d'une meilleure mémoire (RAM) et de batteries neuves.
Cet article va donc vous éclairer sur les raisons du décalage de mon iPhone ou de ses applications, par exemple Snapchat, et sur les solutions possibles;- Partie 1: Quand l'iPhone se décale
- Partie 2: 10 solutions pour résoudre le problème du décalage de l'iPhone
- 2.1 Effacer les données inutiles du système de votre iPhone
- 2.2 Supprimer les fichiers volumineux inutiles
- 2.3 Quitter toutes les applications en cours d'exécution
- 2.4 Redémarrer l'iPhone
- 2.5 Effacer les données inutiles de Safari
- 2.6 Supprimer les applications inutiles
- 2.7 Désactiver la fonction de mise à jour automatique
- 2.8 Désactiver l'actualisation des applications en arrière-plan
- 2.9 Réduire la transparence et le mouvement
- 2.10 Restaurer les paramètres d'usine
Partie 1: Quand l'iPhone se décale
Parmi les situations dans lesquelles votre iPhone de décale, citons les moments où vous tapez au clavier. Il s'agit d'un problème courant chez les utilisateurs d'iPhone 6: non seulement l'appareil ne répond plus, mais les prédictions cessent de s'afficher ou sont masquées.
Cela correspond à un décalage de l'iPhone après une mise à jour d'iOS. Les mises à jour apportent toujours de nouvelles fonctionnalités ou des corrections de bogues. Quoi qu'il en soit, une mise à jour apporte toujours de nouveaux composants logiciels. Ceux-ci peuvent comporter des bogues/erreurs qui peuvent, par conséquent, entraîner divers dysfonctionnements de votre iPhone.
Ces dysfonctionnements sont généralement observés avec des applications tierces telles que WhatsApp et Snapchat. Comme elles fonctionnent sur le système d'exploitation de votre iPhone, une mise à jour peut les faire planter. À ce moment-là, l'iPhone ou l'iPad se bloque au démarrage de l'application et, dans certains cas, l'application se ferme de manière aléatoire.
Par ailleurs, un faible niveau de charge de la batterie peut également être à l'origine d'un dysfonctionnement de l'iPhone. Cela se produit parce qu'il n'y a pas assez d'énergie pour soutenir ses opérations.
Cependant, il existe des solutions que vous pouvez mettre en œuvre sur votre iPhone pour mettre fin au décalage. Vous trouverez ci-dessous quelques-unes de ces solutions.
Partie 2: 10 solutions pour résoudre le problème du décalage de l'iPhone
Les solutions au décalage de l'iPhone sont les suivantes;
2.1 Effacer les données inutiles du système de votre iPhone
Les opérations quotidiennes du système entraînent la création de fichiers inutiles. Il s'agit notamment du code utilisé pour faciliter les mises à jour ou l'installation d'une application, des vignettes d'images qui ont déjà été supprimées, entre autres. Par conséquent, l'accumulation de fichiers inutiles finit par ralentir votre iPhone, car il n'y a pas d'‘espace de respiration‘ pour votre iOS.
Vous devez donc supprimer ces fichiers inutiles, et l'un des moyens efficaces d'y parvenir est d'utiliser l'outil Dr.Fone - Data Eraser. Pourquoi cet outil est-il qualifié d'efficace?
Toolkits populaires
Guide populaire How-to
Comment supprimer les fichiers inutiles avec Dr.Fone?
Note: Mais faites attention. Si vous souhaitez supprimer le compte Apple après avoir oublié le mot de passe de l'Apple ID, il est recommandé d'utiliser Dr.Fone - Déverrouillage de l'écran (iOS). Il effacera le compte iCloud de vos appareils iOS.
Étape 1: Pour commencer le processus, assurez-vous que Dr.Fone - Data Eraser (iOS) est installé et lancé sur votre ordinateur.
Étape 2: Cliquez sur la fonction Effaceur de données. Connectez votre téléphone puis sélectionnez l'espace libre en bas. Dans le panneau de gauche se trouve la première option, Effacer les fichiers inutiles. Cliquez dessus.
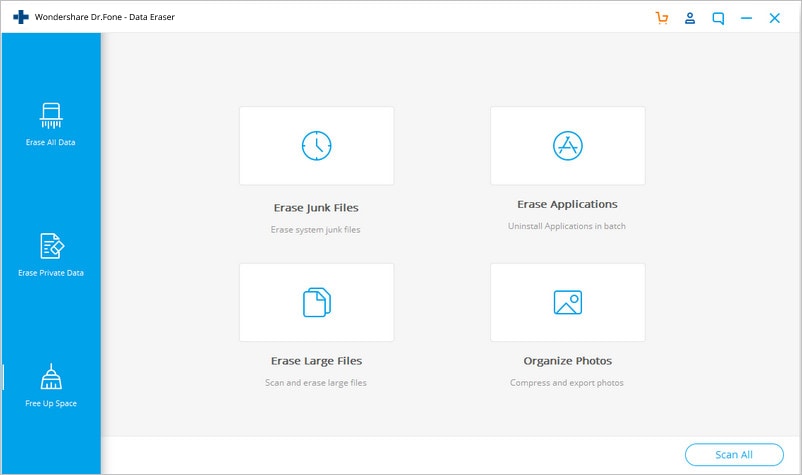
Étape 3: Le logiciel analyse et affiche tous les fichiers inutiles trouvés. Sur la gauche se trouvent des cases à cocher, et sur la droite leurs tailles. Sélectionnez toutes les données dont vous n'avez pas besoin et cliquez sur Nettoyer.
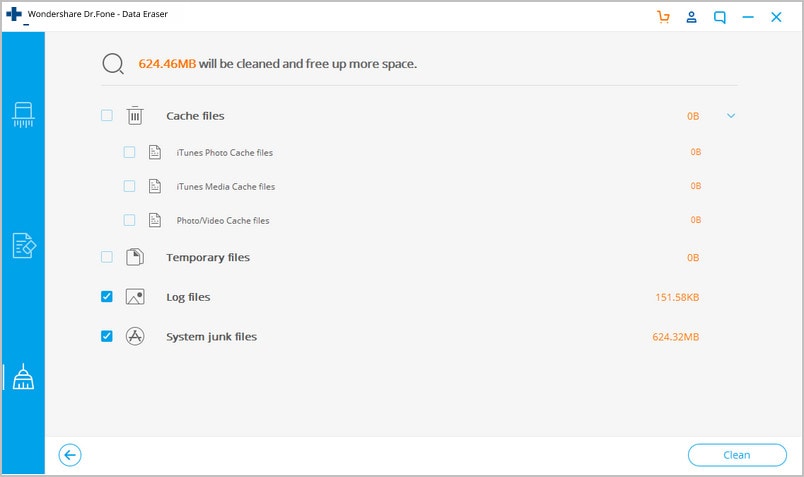
Étape 4: Une fois le nettoyage terminé, la fenêtre suivante s'ouvre pour indiquer l'espace libéré. À ce stade, vous pouvez également effectuer un nouveau balayage.
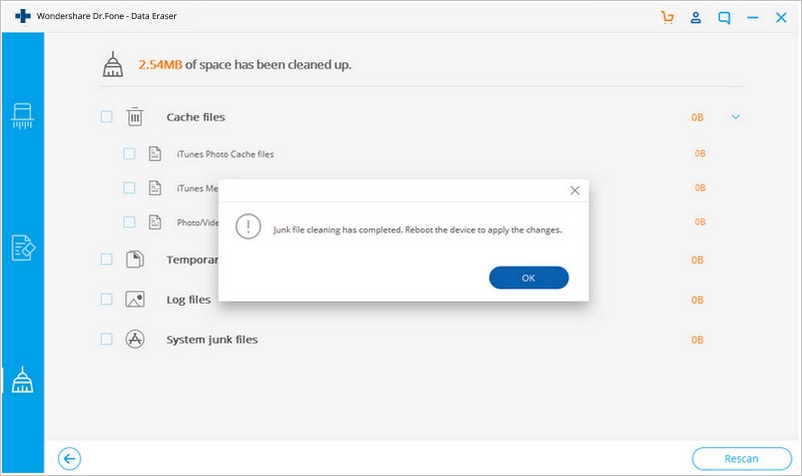
2.2 Supprimer les fichiers volumineux inutiles
La plupart des fichiers volumineux de votre iPhone comprennent des vidéos et des films. Les données supplémentaires peuvent être les films que vous avez déjà regardés ou les vidéos dont vous n'avez plus besoin. Pour supprimer ces données avec Dr.Fone;
Toolkits populaires
Guide populaire How-to
Étape 1: Dans l'onglet "Libérer de l'espace" se trouve l'option permettant d'effacer les fichiers volumineux. Cliquez dessus.
Étape 2: Le programme commence à rechercher ces fichiers.
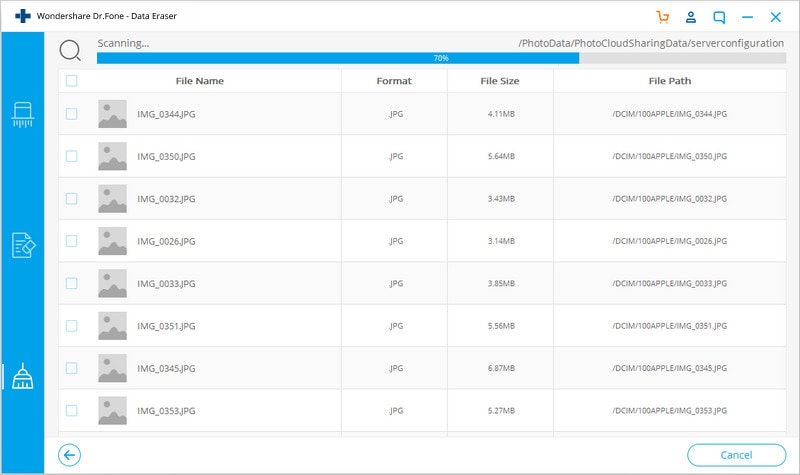
Étape 3: Les fichiers détectés sont affichés dans une liste. La fenêtre comporte des menus déroulants en haut pour appliquer des filtres sur les formats et les tailles des fichiers. Après le filtrage, vous pouvez marquer les fichiers à supprimer et cliquer sur Supprimer ou exporter. Ces deux options permettent de se débarrasser des données présentes sur votre ordinateur.
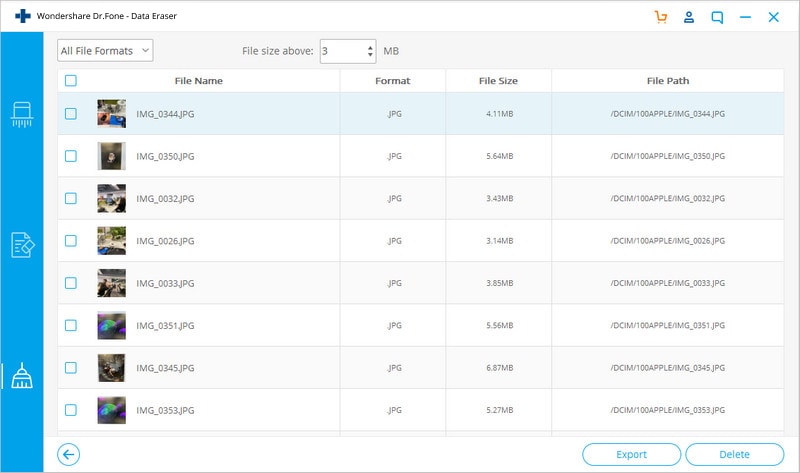
2.3 Quitter toutes les applications en cours d'exécution
Il est plus facile d'accéder à une application à partir du sélecteur d'applications que de cliquer sur l'icône de l'application elle-même. Le sélecteur d'applications vous permet de reprendre rapidement là où vous vous êtes arrêté. Mais que se passe-t-il si ces applications deviennent envahissantes? Dans ce cas, vous devrez en fermer certaines. Pour ce faire, sur votre iPhone 6 ou 7;
Étape 1: Tout d'abord, appuyez deux fois sur le bouton Home pour accéder au sélecteur d'applications.
Étape 2: Balayez vers et depuis les côtés pour passer d'une application à l'autre. Balayez vers le haut pour vous débarrasser d'un processus en cours.

Vous pouvez également vous débarrasser de plusieurs applications en balayant vers le haut avec trois doigts.
Les utilisateurs d'iPhone 8 et d'iPhone plus récents n'ont pas de bouton Home. Par conséquent, vous devrez;
Étape 1: Pour commencer, depuis le bas de l'écran, balayez vers le haut.
Étape 2: Appuyez longuement sur l'application jusqu'à ce que le cercle rouge apparaisse pour que vous puissiez la supprimer.

2.4 Redémarrer l'iPhone
Pour redémarrer l'iPhone 7 et l'iPhone 7 plus;
Étape 1: maintenez enfoncés les boutons Volume et Marche/Arrêt. Le bouton d'alimentation se trouve à droite et le bouton de volume à gauche.
Étape 2: Maintenez le bouton enfoncé jusqu'à ce que le logo Apple apparaisse.

Pour redémarrer l'iPhone 8 et les versions ultérieures;
Étape 1: appuyez instantanément sur le bouton d'augmentation du volume et relâchez-le
Étape 2: appuyez également sur le bouton de réduction du volume et relâchez-le.
Étape 3: Appuyez sur le bouton d'alimentation jusqu'à ce que le logo Apple apparaisse.
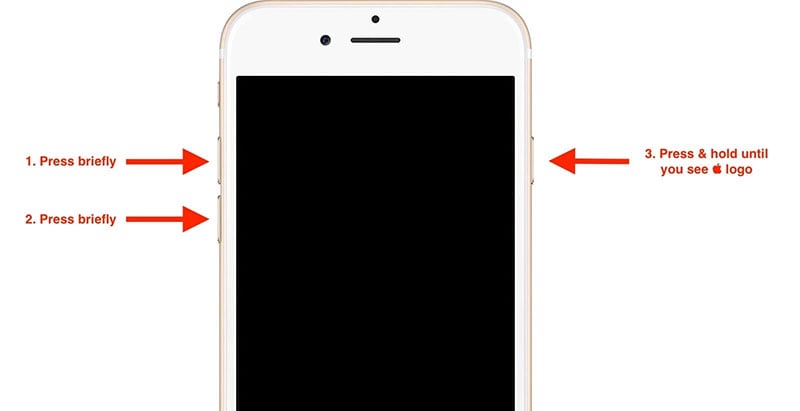
2.5 Effacer les données inutiles de Safari
Parmi les fichiers indésirables figurent l'historique, le cache, les cookies et même les signets. Pour le faire à partir de votre iPhone;
Étape 1: Allez dans le menu Paramètres et appuyez sur Safari.
Étape 2: Sélectionnez ensuite Effacer l'historique et les données du site Web.
Étape 3: Enfin, cliquez sur l'onglet Effacer l'historique et les données.
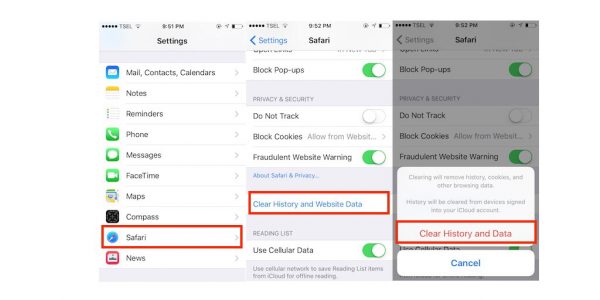
Utilisez Dr.Fone - Data Eraser pour effacer les données inutiles de Safari.
Toolkits populaires
Guide populaire How-to
Étape 1: Tout d'abord, pour utiliser Dr.Fone - Data Eraser, assurez-vous que votre iPhone est connecté. Sélectionnez l'onglet Effacer les données privées dans la colonne de gauche.
Étape 2: Sur le panneau de droite, sélectionnez le type de données à analyser et cliquez sur l'option Démarrer.
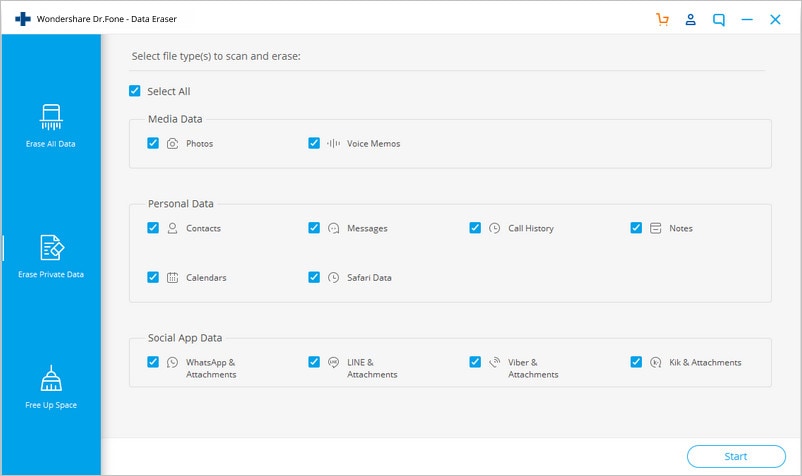
Étape 3: Une fois l'analyse terminée, les détails s'affichent. Vous pouvez maintenant effacer les données.
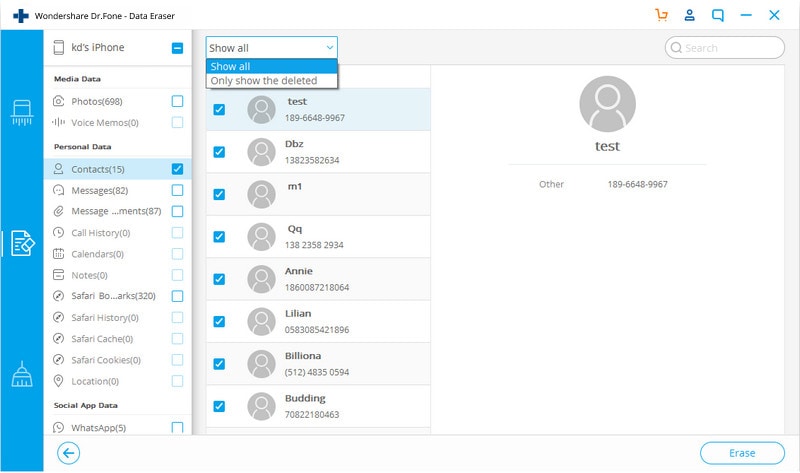
2.6 Supprimer les applications inutiles
La suppression des applications inutiles avec Dr.Fone est simple;
Étape 1: Dans la fenêtre Effacer les données privées, sélectionnez les applications en les cochant.
Étape 2: Cliquez sur Démarrer pour lancer le processus d'analyse.
Étape 3: Dans la dernière fenêtre, cliquez sur Effacer pour supprimer les applications et leurs données.
2.7 Désactiver la fonction de mise à jour automatique
Étape 1: Allez dans le menu Paramètres.
Étape 2: Faites défiler vers le bas pour trouver iTunes et App Store.
Étape 3: Désactivez la bascule du vert au gris dans l'onglet ‘Mises à jour‘.
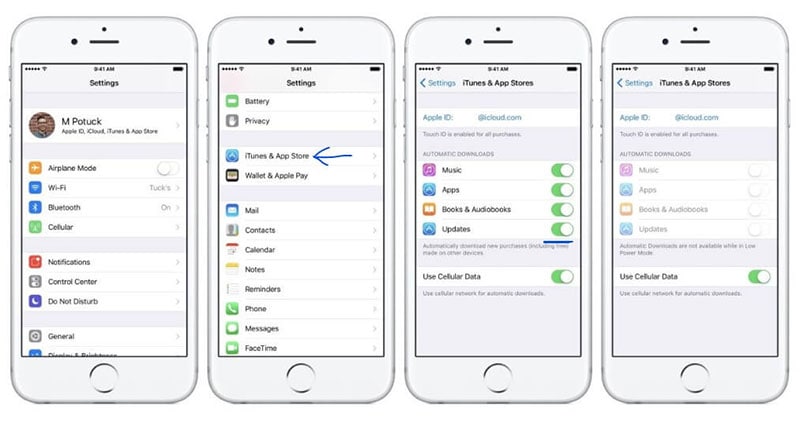
2.8 Désactiver l'actualisation des applications en arrière-plan
Étape 1: À l'aide de l'application Paramètres, accédez à l'onglet Général de votre iPhone.
Étape 2: Sélectionnez ‘Actualisation des applications en arrière-plan‘.
Étape 3: Dans la fenêtre suivante, passez du bouton vert au bouton gris.
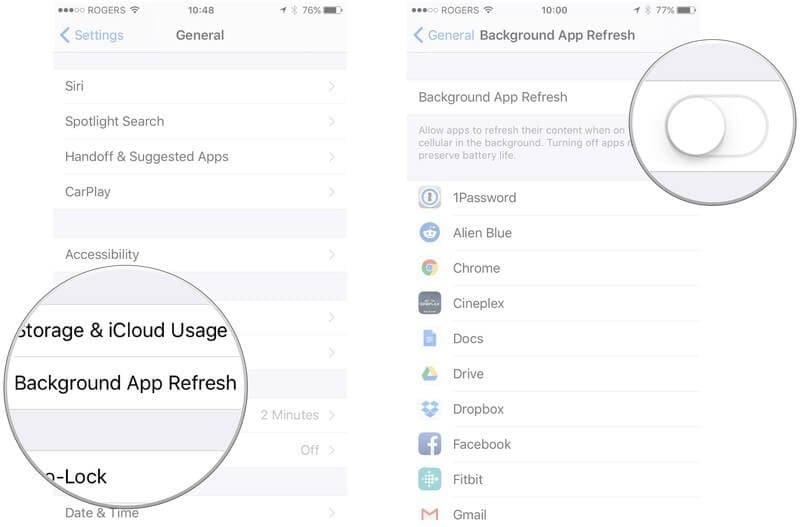
2.9 Réduire la transparence et le mouvement
Étape 1: Dans l'application Paramètres, accédez à l'onglet Général.
Étape 2: Faites défiler vers le bas pour sélectionner l'accessibilité.
Étape 3: Activez la fonction ‘Réduire les mouvements’.
Étape 4: Sous la fonction d'augmentation du contraste, activez l'option ‘Réduire la transparence.’
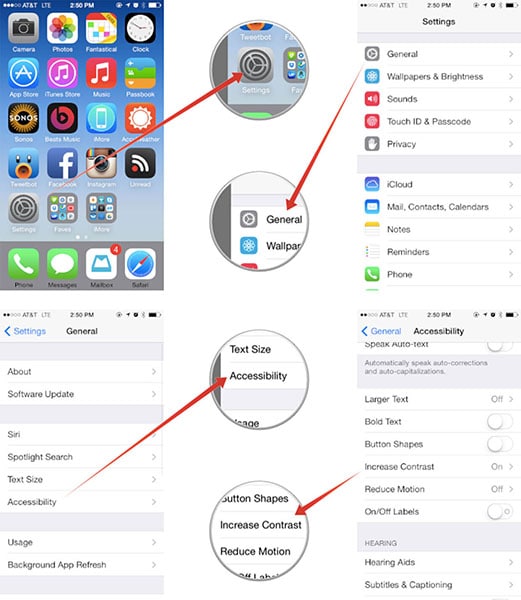
2.10 Restaurer les paramètres d'usine
Étape 1: Allez dans Paramètres, puis dans Général.
Étape 2: Faites défiler vers le bas pour trouver l'option ‘Réinitialiser’.
Étape 3: Sélectionnez ‘Réinitialiser tous les paramètres,’ entrez votre code d'accès et confirmez.

Pour utiliser Dr.Fone - Data Eraser (iOS) afin de réinitialiser les paramètres d'usine.
Toolkits populaires
Guide populaire How-to
Étape 1: Connectez votre téléphone à l'ordinateur, et dans la fenêtre Effacer toutes les données, cliquez sur Démarrer.

Étape 2: La fenêtre suivante vous demande de sélectionner le niveau de sécurité. Sélectionnez le niveau le plus élevé ou moyen.
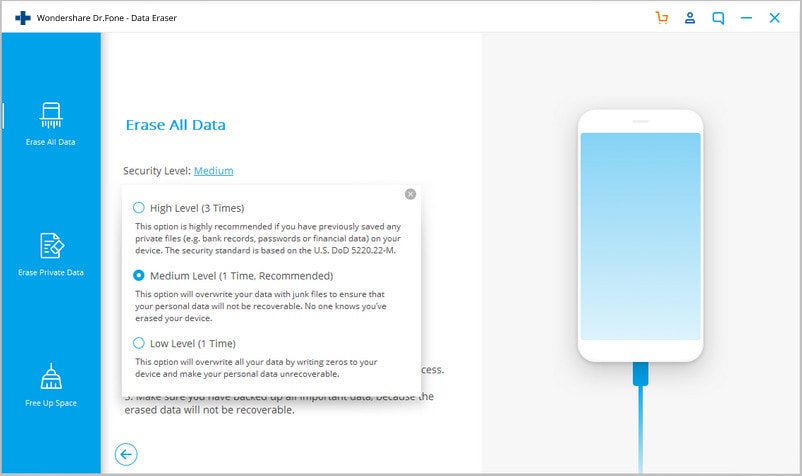
Étape 3: Saisissez le code de confirmation ‘000000’ et cliquez sur ‘Effacer maintenant’.
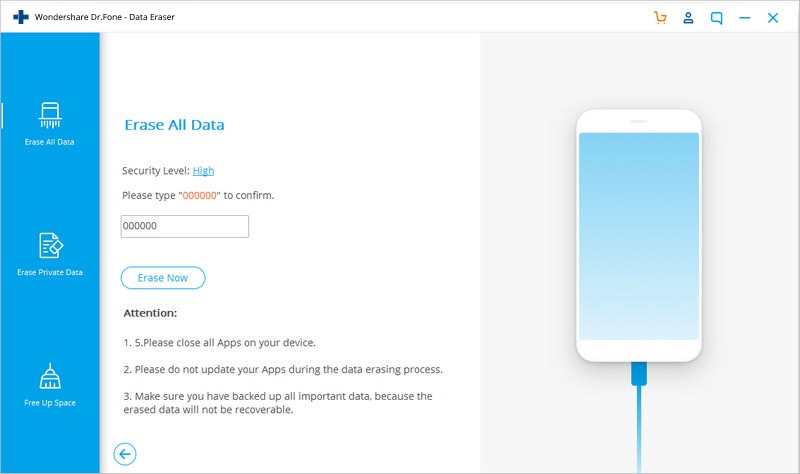
Étape 4: Maintenant, confirmez 'Ok' pour redémarrer votre iPhone.
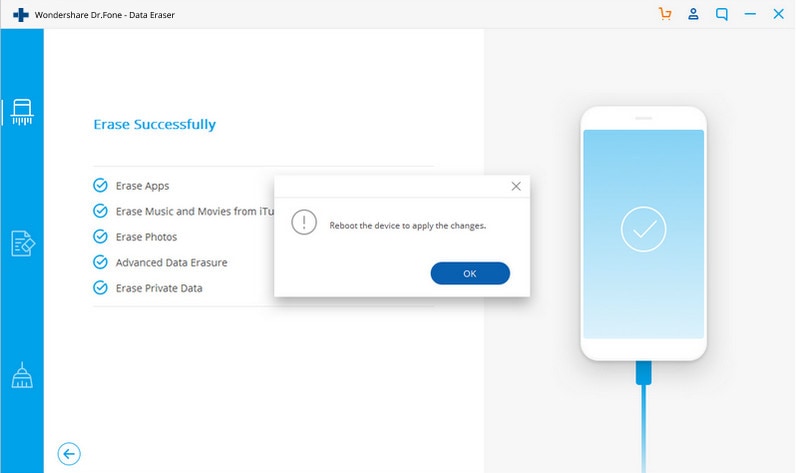
Conclusion :
Bien qu'il existe des moyens d'améliorer les fonctionnalités de votre iPhone, il est essentiel de veiller à ce qu'il ne s'alourdisse pas. Par conséquent, lorsqu'il s'agit d'effectuer des mises à jour, vous pouvez essayer de les différer jusqu'à ce que vous trouviez une solution au problème sous-jacent.
Par conséquent, surveiller le nombre d'applications que nous utilisons à un moment donné contribue grandement à préserver la rapidité et l'efficacité de votre iPhone. La fermeture fréquente des applications permet d'éviter que votre iPhone ne se décale.
Cependant, dans les cas extrêmes où votre iPhone ne répond plus et s'éteint de temps en temps, utilisez la boîte à outils Dr.Fone - Data Eraser (iOS) pour procéder à une réinitialisation d'usine.
Enfin, nous vous invitons à partager cet article sur les problèmes de décalage du téléphone avec vos amis et vos proches.
Problèmes iPhone
- iPhone bloqué
- 2. iPhone bloqué sur l'écran de chargement
- 2. iPhone bloqué sur SOS d'urgence
- 3. iPhone bloqué sur la configuration de l'ID Apple
- 4. iPhone bloqué sur la roue tournante
- 5. iPhone bloqué en mode de récupération
- 6. iPhone bloqué en mode de restauration
- 7. iPhone bloqué sur le logo Apple
- 8. iPhone clignotant sur le logo Apple
- iPhone gelé
- 1. iPhone qui gèle constamment
- 6. iPhone gelé pendant la mise à jour d'iOS 15
- 7. iPhone gelé pendant la mise à jour d'iOS 16
- iPhone ne s'allume pas/s'éteint pas
- 1. iPhone qui redémarre constamment
- 2. iPhone qui s'éteint constamment
- 3. iPhone qui ne s'éteint pas
- 4. iPhone qui ne s'allume pas
- Problèmes d'écran iPhone
- 3. Écran noir de la mort iPhone
- 4. Écran blanc de la mort iPhone
- 6. Écran qui clignote sur iPhone
- 7. Écran iPhone qui ne tourne pas
- 8. Écran tactile iPhone qui ne fonctionne pas
- 10. Écran iPhone en noir et blanc
- 11. Problème de point jaune iPhone
- Problèmes de services iPhone
- 2. Safari qui plante sur iPhone
- 3. Point d'accès iPhone qui ne s'affiche pas sur PC
- 4. Point d'accès iPhone qui ne fonctionne pas
- 5. Bluetooth iPhone qui ne fonctionne pas
- 6. Localisation iPhone incorrecte
- 8. Cartes iPhone qui ne fonctionnent pas
- 9. Google Maps qui ne fonctionne pas
- 11. AirDrop iPhone qui ne fonctionne pas
- Problèmes de fonctionnement iPhone
- 1. Haut-parleur iPhone qui ne fonctionne pas
- 2. FaceTime iPhone qui ne fonctionne pas
- 3. FaceTime en attente d'activation
- 4. Face ID ne fonctionne pas sur iPhone
- 5. Problèmes de réception iPhone
- 7. Démarrage rapide iPhone qui ne fonctionne pas
- 9. Capture d'écran iPhone qui ne fonctionne pas
- 13. Effets iMessage iPhone qui ne fonctionnent pas
- 14. Problème de détection de liquide iPhone
- Autres problèmes iPhone
- 1. Erreur 1100 inconnue d'iTunes
- 3. Erreur 4013 iPhone
- 4. Caméra frontale iPhone qui ne fonctionne pas
- 5. Erreur 11 d'iTunes
- 6. Ne pas déranger dans les paramètres de l'iPhone
- 7. Capteur de proximité de l'iPhone par vous-même
- 9. Accessoire qui ne peut pas être pris en charge
- 10. Résoudre les problèmes de GPS sur l'iPhone
- 11. Mode d'économie d'énergie sur l'iPhone
- ● Gérer, Transférer et Récupérer des données
- ● Déverrouiller l'écran, verrouillage d'activation, contourner FRP
- ● Résoudre la plupart des problèmes iOS et Android
- Essai Gratuit Essai Gratuit Essai Gratuit Essai Gratuit




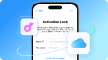


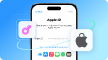
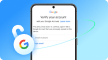

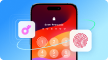
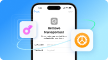
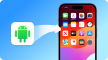
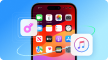
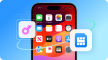

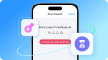
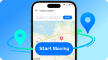

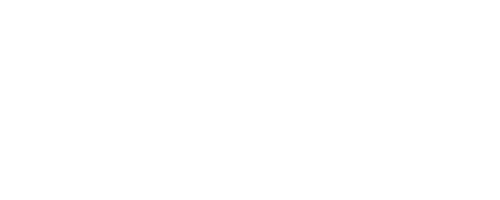







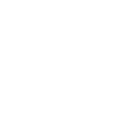



Blandine Moreau
staff Editor