Comment télécharger des photos d'iCloud vers l'iPhone
• Enregistré à: Transfert de l'iPhone• Solutions éprouvées
Il est très courant de nos jours de s'inquiéter de la perte de ses données les plus importantes. Avec l'avènement des progrès informatiques, la menace des virus, des bugs, des dysfonctionnements du système a également augmenté rapidement. Heureusement, les différents OS ont mis à disposition leurs systèmes de sauvegarde de données dans le cloud où vous pouvez sauvegarder vos fichiers importants, vos photos et vos médias et les restaurer à tout moment.
Pour les utilisateurs d'iPhone, Apple INC a lancé iCloud en septembre 2011 qui nous permet de sauvegarder jusqu'à 2TB de données sur les serveurs cloud.
A présent, beaucoup d'entre nous ne savent même pas comment accéder ou télécharger ces fichiers sauvegardés sur les serveurs. Par conséquent, nous sommes venus avec cette pièce pour ouvrir la voie à la résolution de tous vos problèmes de perte de données.
C'est parti,
Partie 1. Comment télécharger les photos d'iCloud sur iPhone vers PC ?
Nous savons tous que le processus de transfert des photos de l'iPhone vers un PC n'est pas facile comme une commande de copier-coller. Il est un peu compliqué. Dans cette méthode, nous vous disons de vous fier à l'option Autoplay fournie par défaut par l'iPhone. Ne vous inquiétez pas, elle fonctionne sur Windows XP, Vista, 7, 8/8.1 et Windows 10.
Ci-après, le guide des étapes pour aborder le thème
.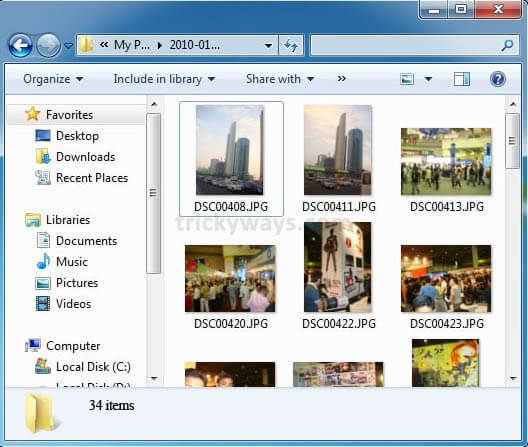
Cas-1 : Si vous utilisez le système d'exploitation Windows 8/8.1 ou Windows 10 :
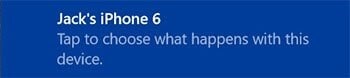
Étape 1: Tout d'abord, connectez votre iPhone à votre ordinateur à l'aide d'un câble USB. Après avoir établi la connexion, vous verrez peut-être une notification avec une option " Faire confiance " ou " Ne pas faire confiance " sur l'écran de votre iPhone. Appuyez sur " Faire confiance " pour continuer.
Étape 2: Ensuite, vous recevrez une notification de toast, vous demandant de "Taper pour choisir ce qui se passe avec cet appareil". Si vous ne la voyez pas, assurez-vous que la fonction de lecture automatique est activée dans le panneau de configuration.
Étape 3: Maintenant, appuyez sur la notification et choisissez l'option "Importer des photos et des vidéos". Et félicitations, toutes vos photos seront enregistrées par défaut dans votre dossier "Mes photos".
Cas-2. Si vous utilisez Windows Vista ou Windows 7 sur votre PC :
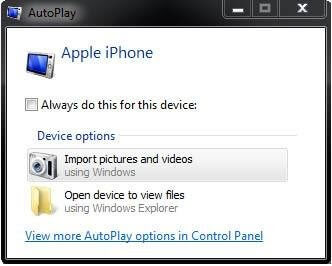
Étape 1: Comme d'habitude, connectez votre iPhone au PC en utilisant un câble USB.
Étape 2: Une fois la connexion effectuée, vous verrez une fenêtre AutoPlay, cliquez sur importer des photos et des vidéos ou cliquez sur le bouton Démarrer, puis Ordinateur et allez dans la section des périphériques portables. Maintenant, cliquez sur l'icône de votre iPhone et choisissez l'option "Importer des photos et des vidéos".
Étape 3: Après avoir choisi "Importer des images et des vidéos", vous pouvez donner un nom à la balise Input pour étiqueter les images (facultatif) ; donnez un nom et cliquez sur le bouton d'importation pour commencer le processus d'importation des images de l'iPhone.
Étape 4: Si vous n'avez pas besoin d'images sur votre iPhone après les avoir transférées sur votre PC, cochez la case Effacer après l'importation, sinon laissez-la cochée, Cochez la case Effacer après l'importation si vous n'avez pas besoin d'images sur votre iPhone après les avoir transférées sur votre ordinateur.
Étape 5: Après avoir téléchargé avec succès toutes vos images, vous pouvez y accéder en cliquant sur le bouton Démarrer ; puis Dossier Nom d'utilisateur ; ensuite Dossier Mes images.
Partie 2. Comment télécharger les photos d'iCloud sur iPhone vers Mac ?
Au cours de cette méthode, nous allons parler de comment télécharger les photos d'iCloud sur iPhone vers mac. Il n'y a aucun doute en disant que pour diverses raisons les gens ont besoin de cette méthode pour transférer leurs photos dans leur iPhone à leur PC ou Mac. La plupart du temps, nous voulons tous créer une sauvegarde des photos présentes sur notre iPhone vers nos ordinateurs. De sorte que nous pouvons éviter tout type de dommage ou de perte à nos données.
C'est un fait que les produits et services d'Apple sont très sérieux quant à leur sécurité. Par conséquent, les utilisateurs peuvent rencontrer des difficultés lors du téléchargement des photos de leur iPhone pour les transférer sur l'ordinateur. Si vous avez le même problème, alors nous partageons ce guide par étapes qui vous permettra d'importer des photos de l'iPhone vers leurs ordinateurs d'une manière très facile et sans tracas.
Suivez le guide par étapes donné ci-dessous pour ramener vos photos perdues, supprimées et corrompues de votre iCloud sur iPhone vers mac
Étape-1: Tout d'abord, ouvrez un navigateur web et allez sur iCloud.com et connectez-vous avec votre identifiant Apple.
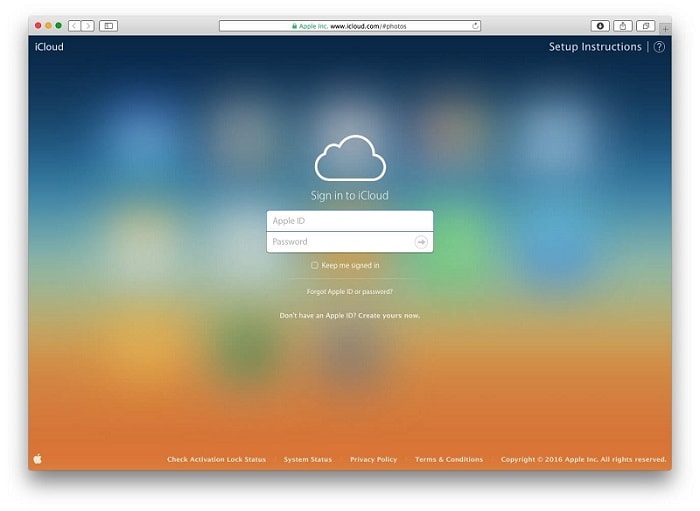
Étape-2: Une fois que vous êtes connecté, cliquez sur l'icône "Photos" comme vous pouvez le voir sur l'image ci-dessous.
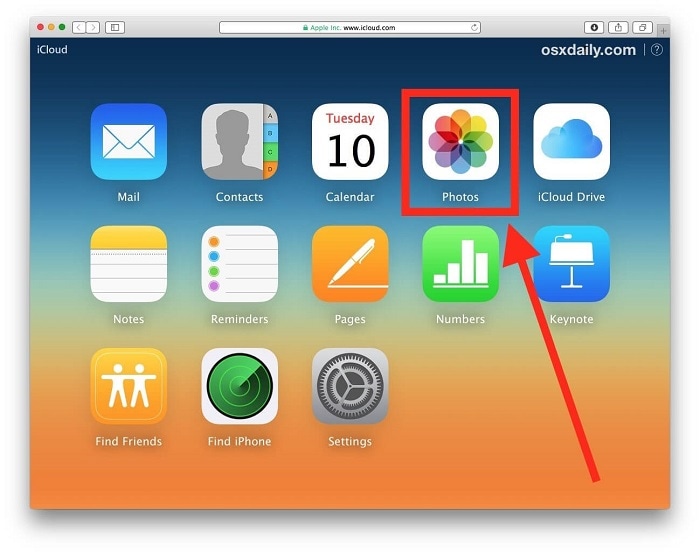
Étape-3: À cette étape, vous allez sélectionner les photos que vous souhaitez télécharger. Pour la sélection de plusieurs photos, maintenez la touche MAJ enfoncée pendant que vous cliquez pour sélectionner les différentes photos à télécharger depuis iCloud.
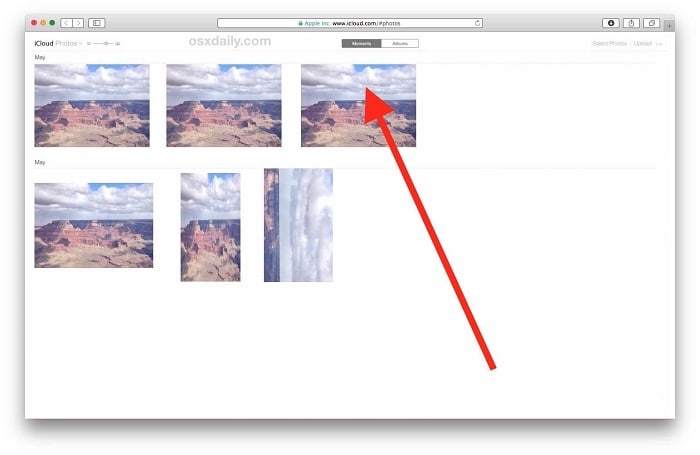
Étape-4: Une fois l'image sélectionnée chargée à l'écran, recherchez l'option de téléchargement située dans le coin supérieur droit de la fenêtre du navigateur Web. Elle ressemble généralement à un nuage avec une flèche sortant du bas de celui-ci. Cliquez sur ce bouton pour télécharger la photo d'iCloud sur l'ordinateur.
Étape-5: Après avoir sélectionné les photos et les avoir téléchargées, vous pouvez les trouver dans vos options de téléchargement.
Et voilà toutes vos photos dans leur résolution originale, telles que vous les avez enregistrées.
Partie 3. Comment transférer des photos d'iCloud vers iPhone ?
Qui ne cherche pas une solution rapide et facile pour résoudre les problèmes ? Nous nous soucions également de votre temps précieux. Si vous avez déjà téléchargé les photos d'iCloud sur votre ordinateur et vous voulez les transférer sur votre iPhone, ici nous vous recommandons Dr.Fone Gestionnaire de Téléphone. Étant l'un des outils de récupération de données les plus fiables et les plus utilisés, Dr.Fone vous aide à récupérer le contenu perdu ou supprimé sur votre appareil iOS.
Aussi, lorsqu'il s'agit de récupérer et de restaurer des données sur pc, Dr.Fone est considéré comme la meilleure boîte à outils sur la plateforme en ligne. Qu'il s'agisse d'un Windows ou d'un Mac, il est compatible avec les deux dernières versions de l'OS.
Sans perdre de temps, sautons dans le guide par étapes pour savoir comment utiliser Dr.Fone pour transférer des photos d'iCloud vers l'iPhone.
Étape 1. Téléchargez ce logiciel et installez-le sur votre ordinateur.
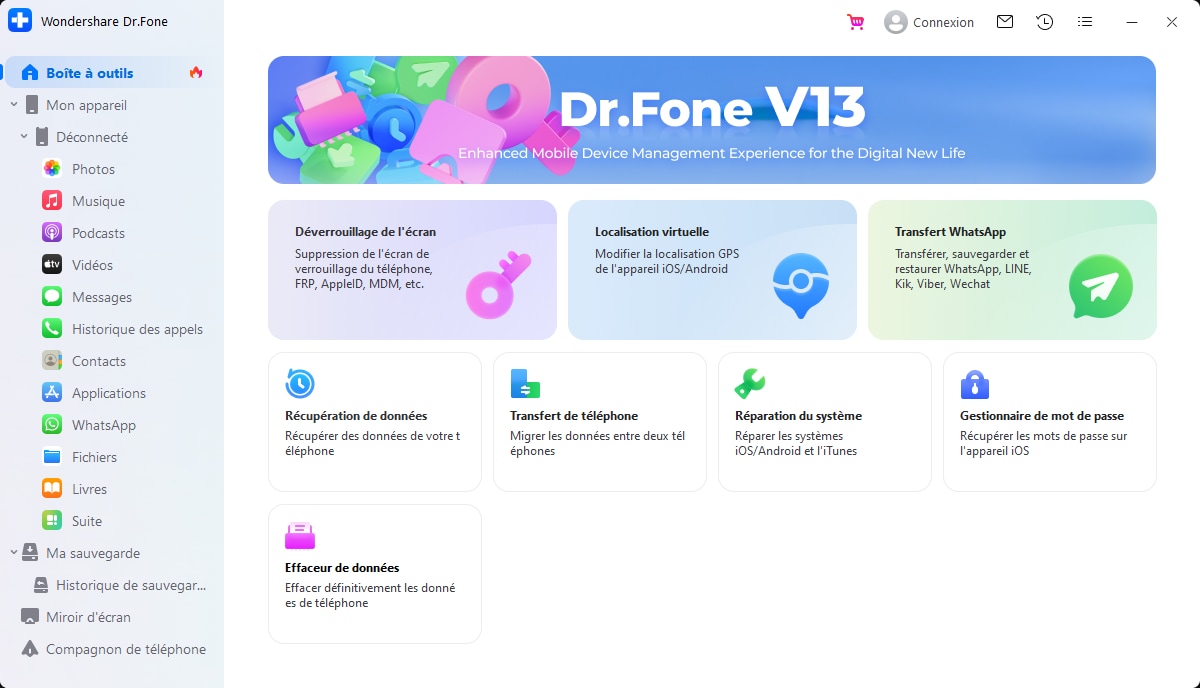
Étape 2: Ouvrez le logiciel et connectez l'appareil iPhone à l'ordinateur par le biais du câble USB.
Étape 3: Le logiciel détecte automatiquement votre iPhone.

Étape 4: Cliquez sur l'option "Transférer les photos de l'appareil vers le PC".
Étape 5: Dans la fenêtre suivante, les médias du stockage de l'iPhone s'ouvrent. Choisissez les photos à transférer.
Étape 6: Cliquez maintenant sur le bouton "Transférer". Le transfert des photos prendra quelques secondes.

Étape 7: Après le transfert, appuyez sur le bouton "OK".
Nous espérons que vous trouverez ces méthodes et outils sur l'importation de photos depuis l'iPhone utiles pour transférer des photos sur votre ordinateur de manière rapide et sans effort.
Conclusion
Les trois méthodes mentionnées sont efficaces. Maintenant, il vous appartient de choisir celle qui vous convient le mieux pour télécharger vos photos depuis le serveur iCloud. Si vous n'êtes pas un génie de la technique et que vous ne voulez pas perdre votre temps à comprendre les étapes du guide, vous pouvez choisir la première option Dr.Fone comme votre sauveur. Il vous permet de restaurer et de sauvegarder tous vos fichiers multimédia, y compris les messages, les photos, les fichiers audio et vidéo.
Nous espérons que notre article vous a aidé à trouver la solution à votre problème. Restez connecté à d'autres articles techniques.
iCloud
- Problèmes et solutions iCloud
- 1. Récupérer un mot de passe iCloud
- 2. Contourner l'activation iCloud
- 3. Réparer la demande répétée de connexion iCloud
- 4. Contourner le verrouillage d’iCloud
- Gestion du compte iCloud
- 1. Supprimer votre compte iCloud
- 2. Solution pour la perte de mot de passe de l'identifiant Apple
- 3. Gérer plusieurs appareils Apple avec un Apple ID
- 4. Modifier un compte iCloud
- Gestion des données iCloud
- 1. Accéder à la sauvegarde iCloud
- 2. Restaurer WhatsApp à partir d'iCloud
- 3. Récupérer les photos depuis iCloud
- 4. Récupérer les fichers depuis iCloud









Blandine Moreau
Membre de l'équipe d'experts Dr.Fone, axé sur la résolution des problèmes d'utilisation du téléphone mobile.
0 Commentaire(s)