3 solutions pour transférer facilement des vidéos du PC vers iPhone, y compris iPhone 12
Sep 09, 2025 • Déposé à: Gestion des Données du Téléphone •Des solutions éprouvées
“Comment transférer des vidéos de PC à iPhone ? Puis-je utiliser iTunes pour transférer des vidéos de mon PC vers mon iPhone, ou dois-je utiliser un autre outil ?”
Un de mes amis m'a envoyé cette requête par texto plus tôt aujourd'hui, ce qui m'a fait réaliser combien beaucoup d'entre nous luttent pour déplacer nos données entre le PC et l'iPhone, surtout pour un nouvel iPhone comme l'iPhone 12/ 12 Pro (Max) librement. Après une recherche rapide, j'ai pu voir beaucoup de lecteurs demandant comment transférer MP4 d'un ordinateur vers iPhone. Cela pourrait vous surprendre - mais il existe de nombreuses façons de le faire, avec ou sans iTunes. Ce guide vous apprendra à transférer des vidéos du PC vers l'iPhone sans iTunes et avec lui. Commençons par le faire et découvrons ces solutions en détail.
Contenu connexe trié sur le volet: 5 solutions pour transférer des vidéos depuis iPhone vers le PC/Mac
- Partie 1 : Comment transférer des vidéos de l'ordinateur vers iPhone, y compris iPhone 12, avec iTunes ?
- Partie 2 : Comment transférer des vidéos du PC vers iPhone, y compris iPhone 12, sans iTunes en utilisant Dr.Fone ?
- Partie 3 : Comment transférer des vidéos du PC vers iPhone, y compris iPhone 12, sans iTunes en utilisant Dropbox ?
Partie 1 : Comment transférer des vidéos de l'ordinateur vers l'iPhone, y compris l'iPhone 12, avec iTunes ?
Si vous utilisez votre appareil iOS depuis un certain temps, alors vous devez déjà connaître iTunes. Développé par Apple, c'est une solution disponible gratuitement pour gérer un appareil iOS. Il peut vous aider à synchroniser votre musique, vos photos, vos contacts et différents types d'autres fichiers de données. De même, iTunes peut également être utilisé pour transférer des vidéos du PC vers l'iPhone. Cependant, vous devez utiliser une version d'iTunes mise à jour et compatible avec votre appareil. Par la suite, vous pouvez suivre ces étapes pour apprendre à transférer des vidéos de l'ordinateur vers iPhone.
Étape 1. Lancez iTunes sur votre système et connectez votre iPhone à celui-ci à l'aide d'un câble authentique. Une fois que votre iPhone est détecté, sélectionnez-le dans Appareils pour continuer.
Étape 2. Allez dans son onglet Résumé et visitez ses Options. À partir de là, vous devez activer l'option "Gérer manuellement la musique et les vidéos". Cliquez sur le bouton "Appliquer" pour enregistrer vos modifications.
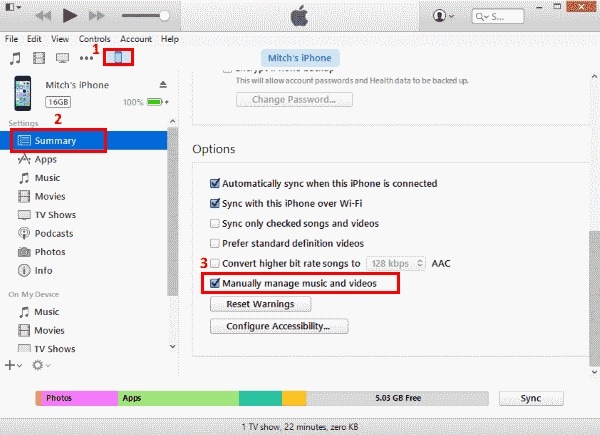
Étape 3. Maintenant, allez à l'option "Fichier" dans le menu iTunes et sélectionnez l'option "Ajouter des fichiers à la bibliothèque". Pour ajouter un dossier entier, cliquez sur "Ajouter un dossier à la bibliothèque".

Étape 4. Une fenêtre de navigateur s'ouvre alors. À partir de là, vous pouvez sélectionner manuellement les vidéos que vous souhaitez transférer sur votre appareil.
Étape 5. Sélectionnez votre téléphone et allez dans l'onglet Films du panneau de gauche. Activez l'option "Synchroniser les films" et choisissez les fichiers que vous souhaitez déplacer.

Étape 6. À la fin, il suffit de cliquer sur le bouton Appliquer pour transférer la vidéo du PC à l'iPhone.
Partie 2 : Comment transférer des vidéos du PC vers l'iPhone, y compris l'iPhone 12, sans iTunes en utilisant Dr.Fone ?
Comme vous pouvez le constater, il peut être un peu compliqué d'apprendre à transférer des vidéos de PC à iPhone en utilisant iTunes. Si vous recherchez une solution sans iTunes pour transférer directement les vidéos du PC vers l'iPhone, essayez Dr.Fone - Gestionnaire de téléphone (iOS), vous permettant de transférer vos photos, musiques, vidéos, contacts, messages, etc. entre l'ordinateur et l'iPhone directement.

Dr.Fone - Gestionnaire de téléphone (iOS)
Transférer des vidéos de l'ordinateur à l'iPhone/iPad/iPod sans iTunes
- Transférer, gérer, exporter/importer votre musique, vos photos, vos vidéos, vos contacts, vos SMS, vos applications, etc.
- Sauvegarder vos musiques, photos, vidéos, contacts, SMS, applications, etc. sur votre ordinateur et restaurez-les facilement.
- Transférer de la musique, des photos, des vidéos, des contacts, des messages, etc. d'un smartphone à un autre.
- Transférer des fichiers multimédias entre des appareils iOS et iTunes.
- Entièrement compatible avec iOS 7 à iOS 14 et iPod.
Si vous souhaitez apprendre à transférer des vidéos du PC vers l'iPhone sans iTunes, suivez ces instructions simples.
Étape 1. Pour commencer, installez Dr.Fone sur votre Mac ou PC Windows et lancez-le. Sélectionnez le module " Gestionnaire du téléphone " sur l'écran d'accueil pour commencer le processus.

Étape 2. Connectez votre iPhone au système à l'aide d'un câble authentique. Si vous obtenez l'invite " Faire confiance à cet ordinateur ", acceptez-la simplement en appuyant sur l'option " Faire confiance ".
Étape 3. En un rien de temps, votre iPhone sera automatiquement détecté par l'application. Maintenant, au lieu de choisir un raccourci, allez dans l'onglet Vidéos.

Étape 4. Cela affichera toutes les vidéos qui sont déjà stockées sur vos appareils. Elles seront ensuite divisées en différentes catégories que vous pourrez visiter à partir du panneau de gauche.
Étape 5. Pour transférer une vidéo du PC à l'iPhone, allez à l'option Importer de la barre d'outils. À partir de là, vous pouvez choisir d'importer un fichier ou un dossier entier.

Étape 6. Cliquez simplement sur l'option "Ajouter un fichier" ou "Ajouter un dossier" pour lancer une fenêtre de navigation. Allez simplement à l'endroit où vos vidéos sont enregistrées et ouvrez-les.

De cette manière, les vidéos sélectionnées seront automatiquement transférées sur votre iPhone. Voilà, c'est fait ! En suivant cette approche simple, vous pouvez apprendre à transférer directement des vidéos de l'ordinateur vers l'iPhone.
Partie 3 : Comment transférer des vidéos du PC vers iPhone, y compris l'iPhone 12, sans iTunes en utilisant Dropbox ?
Avec Dr.Fone - Gestionnaire de téléphones (iOS), vous pouvez directement déplacer vos données entre les ordinateurs et les iPhones. Cependant, si vous souhaitez apprendre à transférer des vidéos du PC vers l'iPhone par voie aérienne, vous pouvez utiliser Dropbox. Même si cela permet de transférer vos données sans fil, cela prendra plus de temps que Dr.Fone Transfer. De plus, chaque utilisateur n'obtient qu'une quantité limitée d'espace gratuit sur Dropbox.
Si vous souhaitez transférer du contenu en masse, alors ce n'est pas une bonne option. Bien que, cela permettra de stocker automatiquement vos données sur le cloud, ce qui est recommandé si vous souhaitez prendre une sauvegarde de vos vidéos. Vous pouvez apprendre à transférer des vidéos du PC vers l'iPhone sans iTunes en suivant les étapes suivantes :
Étape 1. Tout d'abord, visitez www.dropbox.com et connectez-vous avec les détails de votre compte. Si vous n'avez pas de compte, vous pouvez également en créer un nouveau.

Étape 2. Après vous être connecté, vous pouvez créer un nouveau dossier ou ajouter un fichier en cliquant sur l'icône "+". Nous vous recommandons de créer un nouveau dossier, puis de cliquer sur le bouton " Télécharger le fichier ". Cela ouvrira une fenêtre de navigateur à partir de laquelle vous pourrez télécharger vos vidéos. Si vous le souhaitez, vous pouvez également faire glisser et déposer les vidéos que vous souhaitez enregistrer dans Dropbox.

Étape 3. Maintenant, tout ce que vous avez à faire est de lancer l'application Dropbox sur votre iPhone et de visiter le même dossier. Si vous n'avez pas l'application, procurez-vous-la sur l'App Store.
Étape 4. Sélectionnez simplement la vidéo et enregistrez-la sur votre appareil.

Recommandation : Si vous utilisez plusieurs lecteurs cloud, tels que Google Drive, Dropbox, OneDrive et Box, sur votre pc pour enregistrer des vidéos, alors que vous n'avez installé Dropbox que sur votre iPhone. Nous vous présentons Wondershare InClowdz pour gérer tous vos fichiers de lecteurs cloud en un seul endroit. Ainsi, vous pouvez migrer toutes vos vidéos que vous voulez vers Dropbox et les télécharger sur votre téléphone facilement.

Wondershare InClowdz
Migrer, synchroniser, gérer les fichiers des nuages en un seul endroit
- Migrer des fichiers en nuage tels que des photos, de la musique, des documents d'un lecteur à un autre, comme Dropbox vers Google Drive.
- Sauvegarder votre musique, vos photos et vos vidéos d'un disque dur à un autre pour protéger vos fichiers.
- Synchroniser des fichiers clouds tels que de la musique, des photos, des vidéos, etc. d'un lecteur cloud à un autre.
- Gérer tous les lecteurs en cloud tels que Google Drive, Dropbox, OneDrive, box et Amazon S3 en un seul endroit.
En suivant ces trois méthodes, vous pourrez facilement apprendre à transférer des vidéos de PC à iPhone de différentes manières. Si vous recherchez une solution gratuite, essayez iTunes, et si vous souhaitez transférer des vidéos de votre PC à votre iPhone par voie aérienne, choisissez Dropbox. Cependant, si vous voulez vivre une expérience facile, rapide et sans problème, procurez-vous Dr.Fone - Gestionnaire de téléphone. C'est certainement le meilleur moyen d'apprendre à transférer des vidéos de l'ordinateur vers l'iPhone. Outre les vidéos, vous pouvez également gérer tous les autres types de données importantes sur votre appareil, ce qui en fait un outil indispensable pour chaque utilisateur iOS.
Transfert iPhone
- Transfert de données
- 2. Transférer des fichiers MP4 vers iPhone
- 5. Meilleures applications pour transférer des données de iPhone à Android
- iPhone vers PC
- 1. Transférer des photos de iPhone à PC
- 3. Transférer un album de iPhone à PC
- 4. Transférer des données de iPhone à PC
- 5. Copier des mémos vocaux de iPhone à PC
- 8. Transférer des notes de iPhone
- 9. Techniques utilisées en forensic pour les téléphones mobiles
- iPhone vers Mac
- Ordinateur à iPhone
- Transfert vers iPhone
- Transfert depuis iPhone
- 1. Transférer des vidéos de iPhone à ordinateur portable
- 4. Transférer des données de iPhone à Android
- Conseils de transfert iPhone
- Transfert WhatsApp
- Transfert iTunes
- ● Gérer/transférer/récupérer des données
- ● Déverrouiller l'écran/activer/verrouiller FRP
- ● Réparer la plupart des problèmes iOS et Android
- Essai Gratuit Essai Gratuit Essai Gratuit

















Blandine Moreau
Éditeur
Généralement noté4.5(105participants)