Un guide détaillé pour partager l'écran sur Android [2023]
Sep 18, 2024 • Déposé à: DF-Resource-FR • Solutions éprouvées
Le partage d'écran est une approche de grande utilité pour différents groupes d'utilisateurs, que ce soit à titre professionnel ou personnel.
Disons que vous organisez une réunion avec d'autres collègues ou actionnaires ou que vous présentez les performances d'un produit en temps réel. Mais ils sont présents à différents endroits ou utilisent plusieurs appareils, de sorte que l'affichage du contenu via une seule plateforme ne peut pas fonctionner. Sans oublier que l'envoi par e-mail du fichier ou de plusieurs documents connectés à toutes les personnes impliquées peut devenir compliqué.
Le partage d'écran est utile car il diffuse la vue sur différents appareils synchronisés. Pourtant, comment partager l'écran sur Androidcorrectement ? Plongeons dedans.

- Partie 1. Comment partager votre écran Android avec Chromecast ? (Voie officielle)
- Partie 2. Comment partager un écran sur un écran Android à l'aide d'une application tierce
- AnyDesk pour Android
- Screenleap pour Android
- TeamViewer
- Réunion Zoho
- Skype
- Google Meet
- join.me
- Microsoft Teams
- Partie 3. Bonus : mettez en miroir rapidement votre écran Android sur votre ordinateur
Partie 1. Comment partager votre écran Android avec Chromecast ? (Voie officielle)
La méthode disponible pour le partage de l'écran sur un mobile Android consiste à utiliser les services Chromecast. C'est le seul format disponible pour le partage d'écran. Pour cela, les utilisateurs ont besoin de l'application Google Home, d'un ordinateur ou d'un écran de télévision et d'un appareil Google Chromecast avec une fonctionnalité intégrée pour la technologie Chromecast. Les exemples incluent le Google Nest Hub, qui a un écran intégré.
Chromecast est une solution moderne de Google avec une fonctionnalité de diffusion d'écran permettant aux utilisateurs d'afficher leur contenu d'un écran à un autre moniteur plus grand. L'appareil doté de cette technologie est un petit objet qui peut se brancher sur le port HDMI de l'appareil.
Note : Cette fonctionnalité n'est disponible que sur les appareils exécutant Android 8.0 ou une version ultérieure.
Comment utiliser Chromecast pour partager l'écran via Android ?
- Accédez à Google Home sur le smartphone. Assurez-vous que le smartphone et l'appareil Chromecast sont connectés au réseau WiFi.
- Sur Google Home, cliquez sur Chromecast > Diffuser mon écran > Diffuser l'écran.
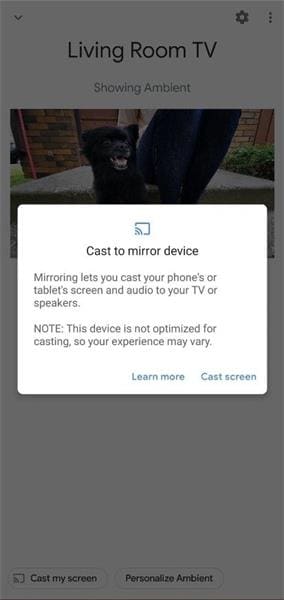
- Au prochain avertissement, choisissez Démarrer maintenant.
Partie 2. Comment partager un écran sur un écran Android à l'aide d'une application tierce
Bien que Chromecast soit une technologie de haute qualité pour le partage d'écran de téléphone, il n'est pas utilisable sur certaines versions d'appareils. Dans ce cas, les applications tierces constituent une meilleure alternative au partage d'écran. Beaucoup d'options sont disponibles avec diverses fonctionnalités. Commençons.
1. AnyDesk pour Android
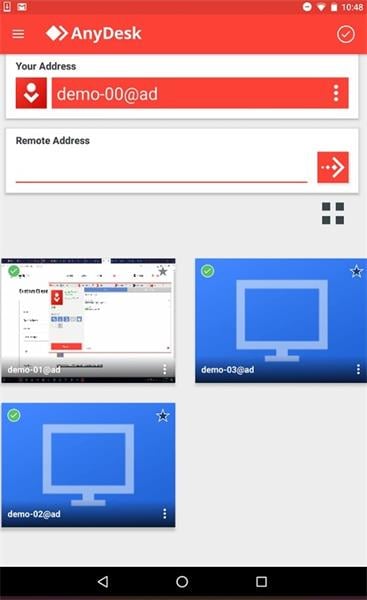
AnyDesk est l'une des solutions en ligne disponibles qui fournissent aussi des services concernant le partage d'écran. Ceci est disponible via la version de l'application Android, que les utilisateurs peuvent activer pour les réunions vidéo en ligne.
À l'époque, il est possible de partager l'écran avec d'autres utilisateurs de l'appel avec des autorisations données pour une période limitée.
Comment l'utiliser?
- Téléchargez l'application pour AnyDesk pour Android sur votre smartphone. Assurez-vous que les autres participants que vous partagez l'écran téléchargent aussi l'application.
- Pour autoriser les nouveaux membres à voir l'écran, désactivez d'abord toutes les autorisations via les paramètres de sécurité.
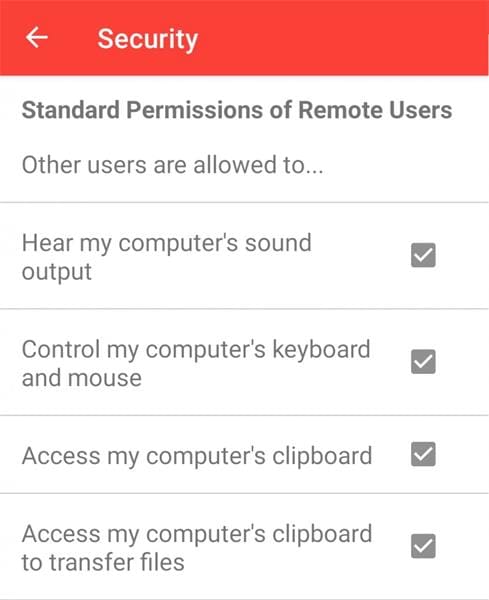
- Lancez l'application et copiez le code sous "Votre adresse". Veuillez l'envoyer à d'autres participants pour qu'ils utilisent l'adresse de connexion via Remote Address/Remote Desk.
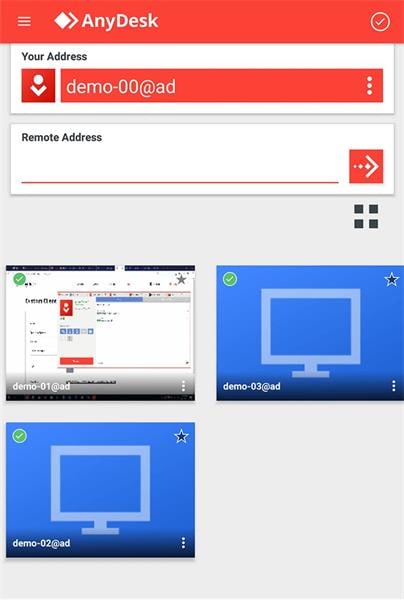
- Définissez qui peut voir.
- tapez sur l'icône X pour arrêter le partage d'écran plus tard.
Avantages :
- Accessible aussi sur les appareils mobiles.
- Interface utilisateur et fonctionnalités simples.
- Connexions sécurisées.
Inconvénients :
- Les utilisateurs gratuits n'ont pas d'assistance téléphonique ou textuelle.
- Fonctionnalités limitées sous la version payante.
2.Screenleap pour Android
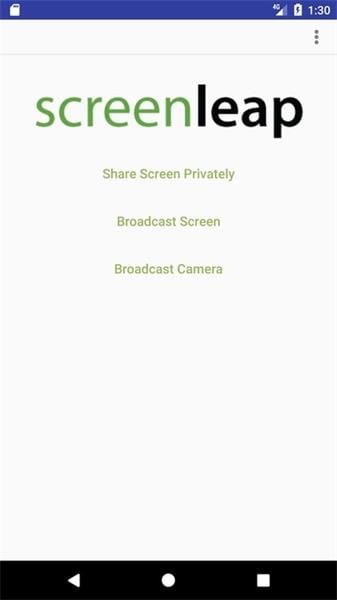
En ce qui concerne le partage d'écran d'Android, Screenleap est une autre option utile pour les utilisateurs d'Android. La version de l'application est accessible sur Android 5 et supérieur, permettant une vue de partage d'écran de haute qualité lors des appels de groupe.
Les participants, c'est-à-dire la personne qui lance l'appel et le destinataire, doivent avoir installé cette application pour pouvoir l'utiliser.
Comment l'utiliser?
- Installez l'application sur votre téléphone Android.
- tapez sur le mode d'appel.
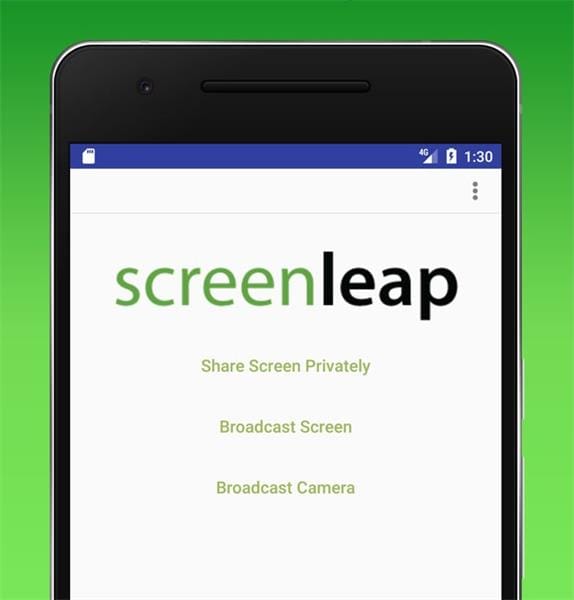
- Cliquez sur l'option Inviter des spectateurs. Choisissez entre les réseaux sociaux, les SMS ou les e-mails pour vous connecter.
Avantages :
- Partagez l'écran en haute résolution avec le mode haute résolution.
- Connexion sans fil pour le partage d'écran.
- Utilisation simple.
Inconvénients :
- En mode haute résolution, vous obtiendrez plus de temps de latence.
- L'enregistrement de partage d'écran n'est pas disponible pour les plans inférieurs.
3. TeamViewer
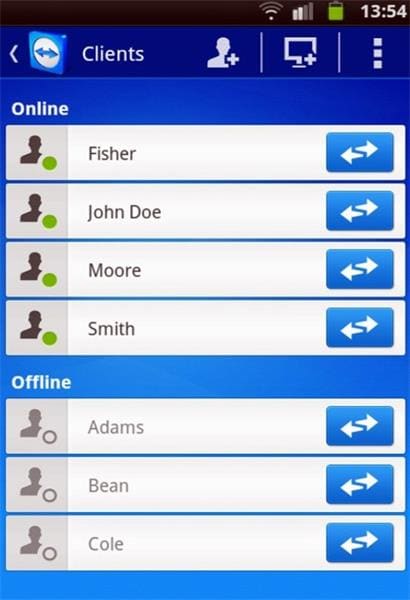
TeamViewer est un autre outil disponible pour le partage et la collaboration de médias numériques. La fonction de partage d'écran est aussi disponible ici pour que les utilisateurs partagent leur contenu sans fil avec différents utilisateurs pendant les appels.
Il est accessible via de nombreuses plateformes et appareils et permet aux utilisateurs d'augmenter le nombre de participants.
Comment l'utiliser?
- Installez l'application TeamViewer et lancez-la.
- tapez sur Créer un code de session.
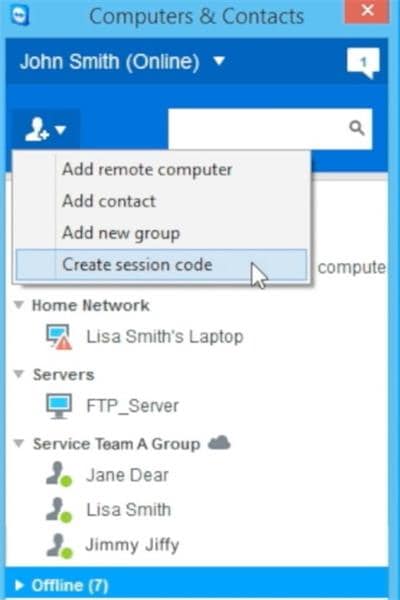
- Partagez le code avec les autres.
Avantages :
- Accessible sur différents appareils.
- Protection de sécurité renforcée pour le partage d'écran.
- Entièrement gratuit à utiliser.
Inconvénients :
- Autorisé seulement pour un usage privé.
- Les avantages Premium sont disponibles dans le cadre de plans de paiement élevés.
4. Réunion Zoho
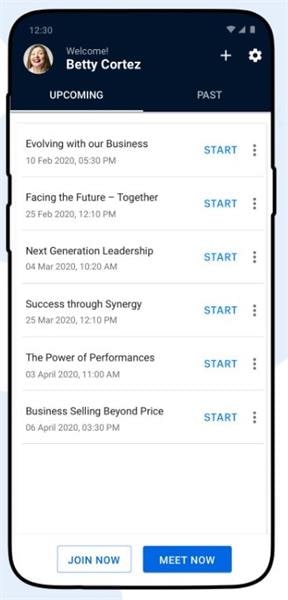
Si vous vous demandez quelle est la meilleure solution à essayer concernant la manière dont vous partagez votre écran sur Android, Zoho Meetings est un logiciel capable d'essayer. Les professionnels utilisent souvent ce logiciel pour l'organisation des réunions virtuelles instantanées, et ils peuvent utiliser les fonctions avancées de partage d'écran s'ils possèdent un appareil basé sur Mac Catalina ou une version supérieure.
À travers cela, il est possible de partager l'écran à distance en un clic à tous les participants, le tout gratuitement.
Exigences/Appareil pris en charge: macOS Catalina et versions ultérieures
Comment l'utiliser?
- Connectez-vous et planifiez une réunion.
- Choisissez vos préférences et invitez des participants.
- Sélectionnez l'écran à partager et tapez sur le bouton Partager l'écran.
Avantages :
- Organisez facilement des réunions avec un contrôle total sur les éléments affichés à l'écran.
- Niveaux audio et vidéo de haute qualité pendant les conversations.
- Simple à partager, enregistrer et rejouer le contenu à l'écran.
Inconvénients :
- La version gratuite n'autorise que 100 participants.
- La fonction de partage d'écran est disponible uniquement pour les utilisateurs de Mac.
5. Skype
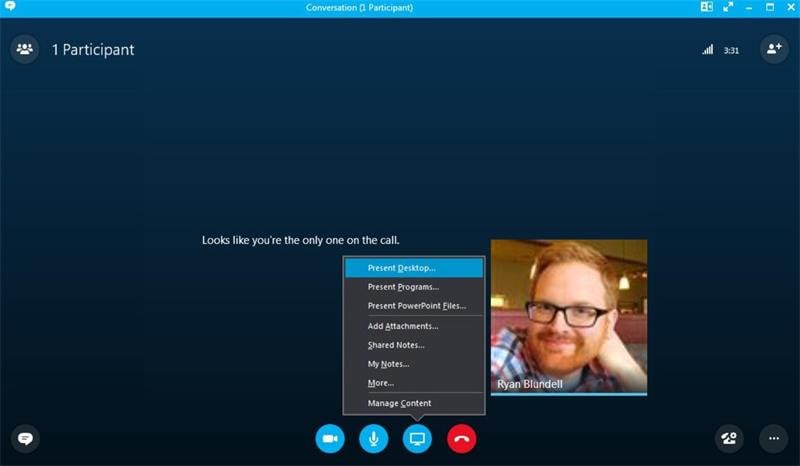
Skype est l'une des meilleures solutions disponibles pour une fonctionnalité de partage d'écran de qualité supérieure lors de réunions en ligne. La plate-forme est principalement utile pour les appels vidéo en ligne avec jusqu'à 100 participants. Désormais, il inclut la fonction de partage d'écran pour afficher des documents, des fichiers multimédias, etc., entre les appels.
Il est possible d'ajouter des réactions aux appels pendant les appels alimentés par HD et même d'utiliser des fonctionnalités de messagerie intelligente.
Comment l'utiliser?
- Accédez à l'application Skype sur votre smartphone Android.
- Démarrez l'appel, puis tapez sur l'icône horizontale à trois points en haut.
- Choisissez l'option "Partage d'écran".
- Pressez le choix "Arrêter le partage" pour couper l'appel.
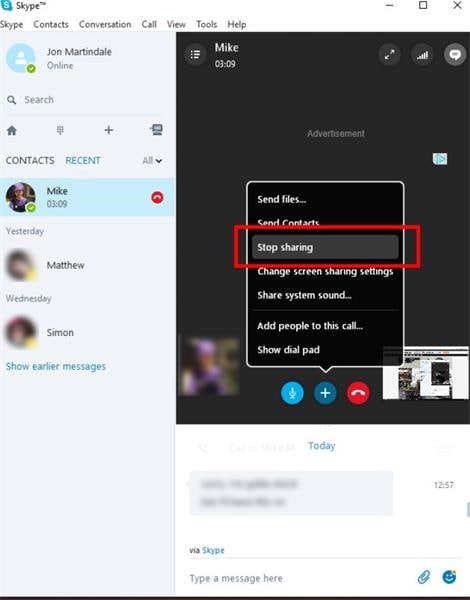
Avantages :
- Protection cryptée des interactions et des contenus partagés lors des appels.
- Facile à utiliser à partir de différents appareils et emplacements.
- Enregistrez l'écran quand vous partagez l'écran de votre téléphone.
Inconvénients :
- Des limitations sont disponibles concernant les appels d'urgence lors des réunions avec partage d'écran.
- La qualité du son peut souffrir pendant les appels si la bande passante est faible.
6. Google Meet
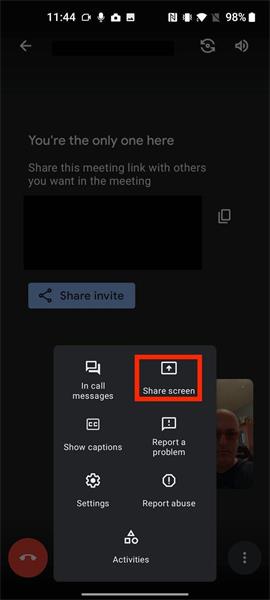
Lorsqu'il s'agit de comment partager des écrans Android en toute sécurité, Google Meet inclut cette fonctionnalité dans les réunions virtuelles. Une fois que l'organisateur principal de la conférence téléphonique a activé l'interaction de l'appel de groupe vidéo, il peut choisir de diffuser son écran aux autres participants.
Ceci est utile pour la présentation des documents ou les aperçus de logiciels disponibles sur leur appareil sur plusieurs écrans.
Comment l'utiliser?
- Accédez à Google Meet et connectez-vous avec votre compte Gmail.
- Invitez des participants.
- Tapez sur Partager l'écran pendant l'appel.
Avantages :
- Ajoutez plusieurs participants aux réunions virtuelles, disponibles dans tous les forfaits.
- Intégré à beaucoup d'autres services Google.
- Obtenez une capacité d'enregistrement automatisée.
Inconvénients :
- Seuls les titulaires d'un compte Google peuvent en bénéficier pour la collaboration.
- Le partage d'écran n'est disponible que pour 1 écran.
7. join.me
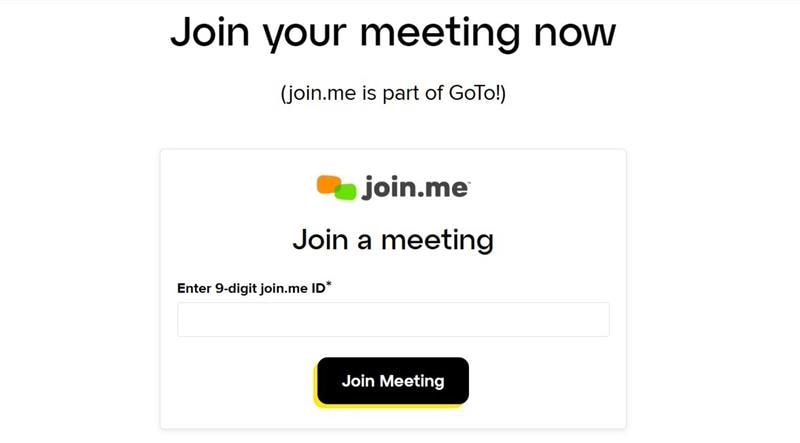
Actuellement, join.me fait partie du GoTo et bénéficie donc de nombreuses fonctions avantageuses disponibles sur le logiciel. Vous pouvez vous attendre à des visuels de qualité HD lors des réunions auxquelles vous pouvez vous connecter via un identifiant virtuel. Il est possible de prévisualiser la webcam et de gérer les discussions en session, incluant quand vous partagez votre contenu.
Les fonctions de partage de la souris et du clavier permettent de meilleurs contrôles à l'écran concernant le partage d'écran Android.
Comment l'utiliser?
- Accédez au site.
- Tapez sur Partager.
- Enregistrez le code à neuf chiffres et envoyez-le à d'autres personnes pour rejoindre la réunion.
Avantages :
- Connectez-vous facilement aux réunions via un identifiant virtuel.
- Outils de dessin disponibles pour utilisation.
- Le chat en session et la prévisualisation à travers la webcam sont possibles.
Inconvénients :
- Les remises sur volume ne sont pas disponibles pour tous les utilisateurs.
- Fonctions avancées limitées.
8. Microsoft Teams
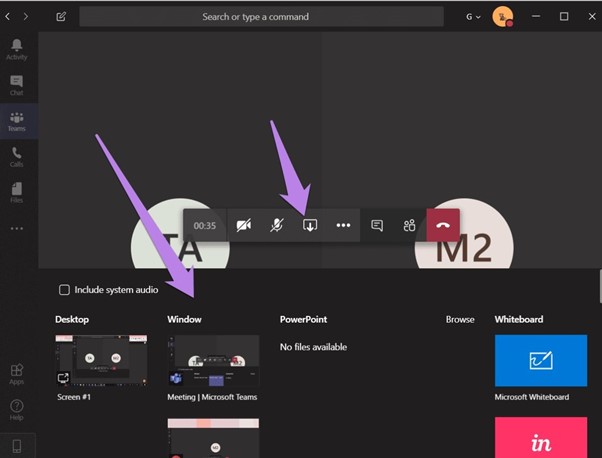
Microsoft Teams est une solution collaborative de haute qualité pour un large groupe de personnes dans le domaine professionnel. À travers cela, les utilisateurs peuvent créer et même gérer des canaux et des équipes, créer des réunions et partager l'écran avec d'autres participants pour une meilleure collaboration.
Vous pouvez appliquer des effets d'arrière-plan pendant les réunions et présenter une variété de types de contenu ici.
Comment l'utiliser?
- Pendant un appel, tapez sur les commandes de chat dans le coin supérieur droit de l'écran.
- Choisissez Partager.
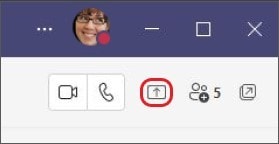
Avantages :
- Gérez avec facilité les équipes à travers une interface unifiée.
- Des rendez-vous planifiés sont possibles.
- Partagez des fichiers pendant les réunions.
Inconvénients :
- Les notifications ne sont pas faciles à gérer.
- Les problèmes de limite de bande passante sont pris en charge lors du traitement de plusieurs fichiers lors du partage d'écran.
Partie 3. Bonus : mettez en miroir rapidement votre écran Android sur votre ordinateur
Si vous voulez plus de contrôle sur l'écran de votre PC et une prise en charge multiplateforme, il est préférable d'utiliser une application de mise en miroir d'écran. Dans ce contexte, Wondershare Dr.Fone Air est une alternative viable.
L'outil est accessible à travers un navigateur sur Mac ou Windows et permet aux utilisateurs de partager l'écran de leur smartphone iOS ou Android. Il est simple de connecter des appareils via un code cast ou un code QR ici.
Meilleures caractéristiques:
- Fonctionnalité multiplateforme.
- Contrôlez à distance les éléments sur sur l'écran en miroirr.
- Aucun câble ou Bluetooth n'est nécessaire.
Comment l'utiliser?
- Téléchargez et installez l'application Dr.Fone Link sur Android. Connectez l'appareil à un réseau Wi-Fi.
- Accédez au site Web officiel de Dr.Fone Air sur PC via un navigateur et synchronisez l'appareil sur le même réseau.
- Utilisez le Cast Code/QR Code qui apparaît pour scanner et synchroniser les deux appareils. Ensuite, la mise en miroir de l'écran commence.

Conclusion
Pour rappel, plusieurs applications sont disponibles pour partager son écran sur Android, et même via les navigateurs de bureau. Parcourez leurs fonctions pour le choiix de la sélection la plus conviviale ou optez pour une application de mise en miroir alternative comme Dr.Fone Air.
Faites des recherches sur tous les côtés avant la sélection finale.




Blandine Moreau
staff Editeur
Commentaire(s)