
3 solutions pour réinitialiser un téléphone Android avec un ordinateur
Aug 13, 2025 • Déposé à: Solution de Réparation de Téléphone • Des solutions éprouvées
Si vous avez déjà été victime d'un vol, vous savez à quel point il est important de protéger vos données personnelles et d'éviter qu'elles ne tombent entre de mauvaises mains. Beaucoup de personnes stockent des informations sensibles sur leurs appareils Android, et perdre l'accès à ces données peut devenir un véritable casse-tête. Dans ces moments-là, savoir comment réinitialiser un téléphone Android avec un ordinateur (à distance) peut s'avérer salvateur pour empêcher d'autres personnes d'accéder à vos données. Et ce n'est pas tout, il existe d'autres situations où savoir comment réinitialiser un téléphone Android depuis un PC est essentiel :
- Si votre téléphone ne s'allume pas, ne répond pas à vos commandes ou a l'écran cassé, vous ne pouvez pas effectuer un formatage directement depuis l'appareil.
- Si votre téléphone est bloqué par un mot de passe oublié, vous pouvez utiliser un ordinateur pour connecter le téléphone et effectuer un formatage pour le débloquer.
- Si votre téléphone est en mode récupération et que vous ne pouvez pas en sortir, vous pouvez le réinitialiser avec un ordinateur.
Cet article s'adresse à tous les utilisateurs qui ont choisi l'option de réinitialiser leur téléphone Android en utilisant un ordinateur. Nous vous expliquerons étape par étape comment réinitialiser un téléphone Android aux paramètres d'usine depuis un PC, que vous ayez oublié votre mot de passe, ou pire, que votre téléphone ait été volé ou perdu. Il est important de suivre les étapes de manière coordonnée pour garantir la réussite de la réinitialisation.
- Partie 1 : Comment réinitialiser un téléphone Android volé ou perdu depuis un PC ?
- Partie 2 : Comment réinitialiser un téléphone Android bloqué ou ne répondant pas depuis un PC ?
- Solution 1. Réinitialiser un téléphone Android sans mot de passe en utilisant Dr.Fone

- Solution 2. Réinitialiser un téléphone Android aux paramètres d'usine en utilisant Android SDK
- Solution 3. Réinitialiser un téléphone Android en utilisant le mode récupération
- Partie 3 : Sauvegardez votre Android avant un formatage
Partie 1 : Comment réinitialiser un téléphone Android volé ou perdu depuis un PC ?
Quelle que soit la situation, perdre son téléphone peut être un véritable problème. Mais ne vous inquiétez pas, il existe des outils qui vous permettent de le réinitialiser à distance, quelle que soit la marque ou le modèle. L'un d'eux est "Localiser mon appareil" de Google (également appelé Android Device Manager), une fonction intégrée à tous les appareils Android. Cet outil vous permet de localiser votre téléphone sur une carte, de le verrouiller ou même d'effacer toutes les données à distance pour protéger votre vie privée. Le meilleur dans tout cela, c'est que vous pouvez y accéder aussi bien depuis l'application que depuis le site web.
Note : Il est crucial d'agir le plus rapidement possible, avant que quelqu'un ne parvienne à accéder à votre téléphone et que vous ne puissiez plus vous connecter à distance.
Conditions pour que le Gestionnaire d'appareils Android fonctionne :
• Il doit être activé dans les paramètres des administrateurs de l'appareil. Allez dans Paramètres > Sécurité > Administrateurs de l'appareil et vérifiez si ADM est configuré comme administrateur de l'appareil ou non.
• La localisation de l'appareil doit être activée et permettre la détermination de sa position géographique.
• L'appareil doit être associé à un compte Google valide.
• L'appareil doit avoir une connexion Internet stable et active.
• L'appareil ne doit pas être éteint ou en veille.
• Même si l'appareil n'a pas de carte SIM, le compte Google associé doit être actif et fonctionner correctement.
Étapes pour utiliser ADM pour effacer ou localiser n'importe quel appareil Android :

Étape 1. Ouvrez un navigateur et rendez-vous sur la page "Localiser mon appareil" de Google à l'adresse www.google.com/android/find/.
Étape 2. Connectez-vous avec votre compte Gmail pour accéder à la liste de vos appareils associés. Ensuite, sélectionnez le smartphone qui a été volé ou perdu dans la liste.
Étape 3. Vous pouvez maintenant choisir entre trois options pour protéger vos données :
- Faire sonner l'appareil : faites sonner une alerte sur le téléphone pour attirer l'attention.
- Verrouiller l'appareil : fermez votre compte Google et empêchez quiconque d'accéder à vos données.
- Effacer les données de l'appareil : réinitialisez le téléphone aux paramètres d'usine et supprimez toutes les données.
Si vous souhaitez réinitialiser ou supprimer toutes les données du téléphone, sélectionnez la troisième option.
Partie 2 : Comment réinitialiser un téléphone Android bloqué ou ne répondant pas depuis un PC ?
Si vous êtes dans une situation encore plus facile à résoudre que d'avoir perdu votre téléphone, comme ne pas pouvoir y accéder en raison d'un mot de passe oublié ou d'un problème système, ne vous inquiétez pas. Voici 3 méthodes simples pour réinitialiser votre téléphone Android et retrouver l'accès. Continuez à lire et découvrez la solution qui correspond le mieux à vos besoins.
Solution 1. réinitialiser un téléphone Android sans mot de passe en utilisant Dr.Fone
Dr.Fone - Déverrouillage d'écran (Android) est un logiciel intuitif et facile à utiliser qui permet de déverrouiller votre appareil rapidement et sans complication. Que vous ayez oublié votre code PIN, motif, mot de passe ou même verrouillage biométrique, cet outil vous permet de retrouver l'accès à votre appareil sans perdre vos données. Il est idéal pour ces moments frustrants où trop de tentatives infructueuses vous laissent bloqué ou lorsque vous avez affaire à un téléphone d'occasion avec un mot de passe inconnu.
Ce logiciel se distingue par sa polyvalence, car il est compatible avec une large gamme d'appareils Android de marques populaires comme Samsung, Huawei, LG et Xiaomi. Il aide même à éviter le verrouillage FRP de Google pour un accès fluide à votre téléphone. Vous n'avez pas besoin d'être un expert technique, suivez simplement les instructions étape par étape sur votre ordinateur Windows ou Mac, et l'écran de verrouillage disparaîtra en quelques minutes. Dr.Fone vous permet de garder le contrôle de votre appareil quoi qu'il arrive.
Note : Cette méthode est idéale pour les utilisateurs qui recherchent rapidité et simplicité sans perdre le contrôle de leur appareil.

Dr.Fone - Déverrouillage d'écran (Android)
Réinitialiser un téléphone aux paramètres d'usine sans mot de passe
- Déverrouillez votre téléphone rapidement et en toute sécurité.
- Supprimez facilement les mots de passe et verrous d'écran de tous types.
- Profitez d'une expérience fluide sans avoir besoin de connaissances techniques.
- Ayez confiance en des solutions soutenues par un taux de réussite élevé.
Étape 1 : Lancez Dr.Fone - Déverrouillage d'écran sur votre ordinateur et sélectionnez "Déverrouillage d'écran" depuis l'interface principale. Ensuite, connectez votre téléphone Android à l'ordinateur à l'aide d'un câble USB.

Étape 2 : Sélectionnez "Android" > cliquez sur "Déverrouiller l'écran Android" si vous souhaitez supprimer l'écran de verrouillage. Sélectionnez la marque de votre appareil. Les méthodes de réinitialisation varient selon la marque de l'appareil, assurez-vous donc de sélectionner la bonne marque.

Étape 3 : Placez le téléphone Android dans un mode spécifique avec l'aide de Dr.Fone. Ensuite, Dr.Fone effectuera une réinitialisation aux paramètres d'usine sur votre téléphone Android en quelques minutes. Vous pouvez maintenant accéder à votre téléphone Android sans mot de passe.

Solution 2. Réinitialiser un téléphone Android aux paramètres d'usine en utilisant Android SDK
Dans ce processus, nous allons apprendre comment réinitialiser un téléphone Android aux paramètres d'usine depuis un ordinateur en utilisant SDK. Cela implique de supprimer toutes les données de l'appareil à l'aide d'un PC.
Note : Cette méthode est recommandée pour les utilisateurs avancés en raison de sa complexité.
Prérequis
• PC fonctionnant sous Windows (l'installeur est également disponible pour Linux/Mac)

• Vous devez télécharger les outils Android ADB sur votre ordinateur. Téléchargement d'Android ADB : https://developer.android.com/studio
• Un câble USB pour connecter votre appareil à votre ordinateur.
Étapes pour réinitialiser Android en utilisant SDK

- Étape 1 : Activez le débogage USB dans les paramètres Android. Allez dans Paramètres > Options développeur > Débogage USB. Si les options développeur ne sont pas visibles sur l'appareil, allez dans Paramètres > Général > À propos du téléphone > Informations sur le logiciel (appuyez 5 à 8 fois).

- Étape 2 : Installez les outils Android SDK. Assurez-vous que les outils de plateforme et les pilotes USB sont sélectionnés dans la fenêtre du gestionnaire SDK.
- Étape 3 : Assurez-vous que les pilotes pour votre Android sont installés sur votre PC ou au moins que les pilotes génériques sont présents.
- Étape 4 : Connectez l'appareil au PC à l'aide d'un câble USB. Assurez-vous que l'appareil est reconnu dans le Gestionnaire de périphériques de Windows.
- Étape 5 : Ouvrez l'invite de commandes dans Windows et allez dans C:\Utilisateurs\Votre nom d'utilisateur\AppData\Local\Android\android-sdk\platform-tools.
- Étape 6 : Tapez ADB reboot recovery et l'appareil redémarrera. Le menu de récupération devrait apparaître ensuite.
- Étape 7 : L'appareil peut maintenant être déconnecté. Vous pouvez maintenant supprimer le mot de passe ou simplement réinitialiser l'appareil aux paramètres d'usine.
Vous avez maintenant réussi à réinitialiser votre appareil à l'aide d'un PC.
Bien que le premier processus soit le plus simple, dans certains cas, vous devrez peut-être chercher d'autres options. Veuillez suivre les étapes attentivement et réinitialiser votre appareil facilement.
Solution 3. réinitialiser un téléphone Android en utilisant le mode récupération
Une autre alternative pour réinitialiser votre appareil Android lorsqu'il ne répond pas est d'utiliser le mode récupération. Cette méthode ne nécessite pas d'outils externes ni d'accès préalable au système d'exploitation du téléphone.
Étapes pour effectuer une réinitialisation aux paramètres d'usine depuis le mode récupération :
- Étape 1. Éteignez l'appareil : Maintenez le bouton d'alimentation enfoncé jusqu'à ce qu'il s'éteigne. S'il est gelé, attendez qu'il se décharge complètement.
- Étape 2. Accédez au mode récupération : Utilisez une combinaison de boutons (selon la marque) :
- Samsung : Notez que les boutons peuvent varier selon les différents modèles de Samsung : a. Appareil avec bouton Accueil : Appuyez simultanément sur les boutons volume haut + Alimentation + Accueil ; b. Appareil avec Bixby : Appuyez simultanément sur les boutons volume haut + Alimentation + Bixby ; c. Appareil sans Bixby : Appuyez simultanément sur les boutons volume haut + Alimentation
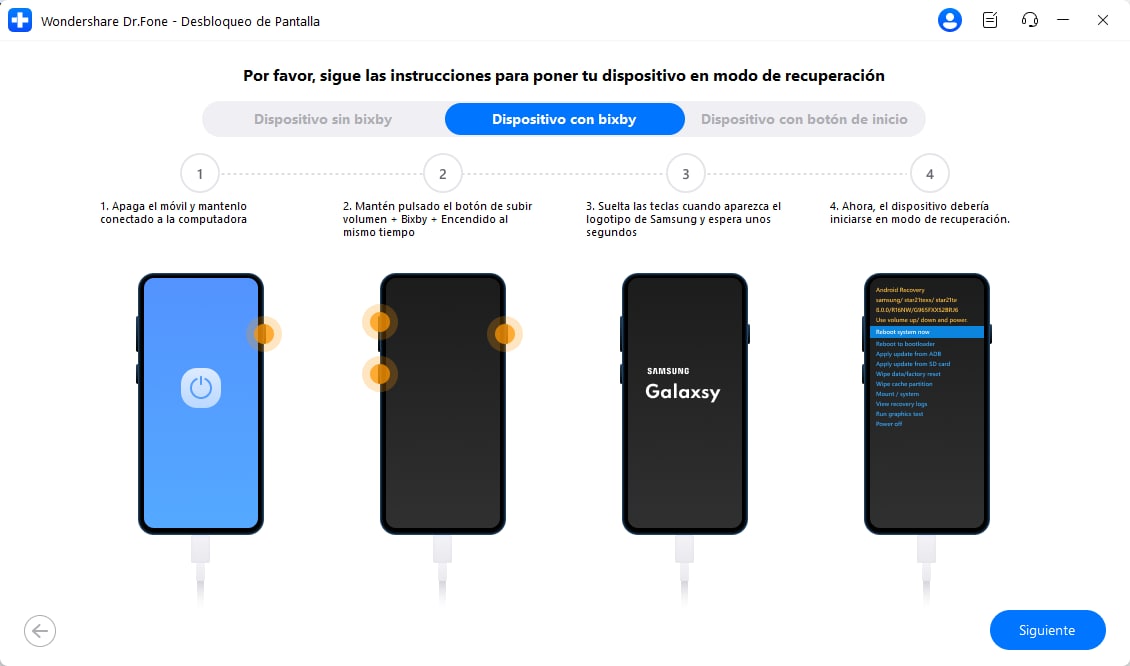
- Xiaomi : Maintenez enfoncés les boutons volume haut + Alimentation en même temps pendant environ 10 secondes jusqu'à ce que le téléphone vibre et redémarre automatiquement.
- Huawei : Maintenez enfoncés les boutons volume haut + Alimentation en même temps pendant environ 5 secondes jusqu'à ce que le téléphone vibre et entre en mode récupération.
- Samsung : Notez que les boutons peuvent varier selon les différents modèles de Samsung : a. Appareil avec bouton Accueil : Appuyez simultanément sur les boutons volume haut + Alimentation + Accueil ; b. Appareil avec Bixby : Appuyez simultanément sur les boutons volume haut + Alimentation + Bixby ; c. Appareil sans Bixby : Appuyez simultanément sur les boutons volume haut + Alimentation
- Étape 3. Naviguez dans le menu de récupération : Utilisez les boutons de volume pour vous déplacer et le bouton d'alimentation pour sélectionner.
- Étape 4. Sélectionnez l'option Wipe data/factory reset et confirmez. Une fois le processus terminé, choisissez Reboot system now pour redémarrer l'appareil.
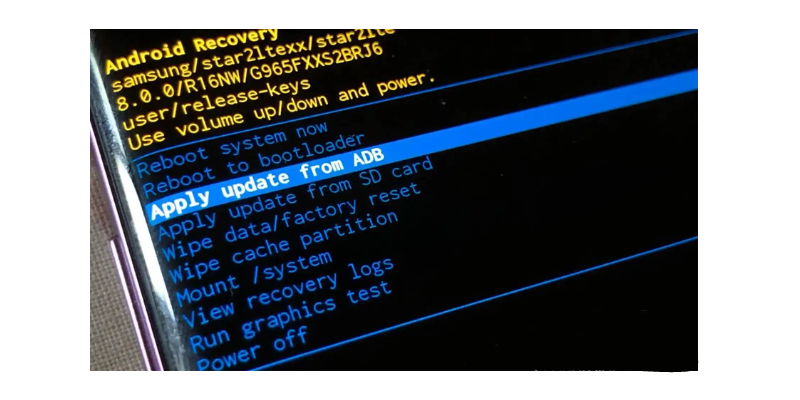
Partie 3 : Sauvegardez votre Android avant un formatage
Perdre des informations précieuses lors d'une réinitialisation aux paramètres d'usine peut être frustrant, mais Wondershare Dr.Fone Basic vous offre la tranquillité d'esprit. Avant de procéder à un formatage, il est essentiel de créer une sauvegarde de votre appareil Android pour vous assurer que vos photos, contacts et autres données importantes soient protégés. Dr.Fone rend ce processus rapide et simple en un seul clic, vous permettant de sauvegarder plus de 10 types de données, y compris la musique, les listes d'applications et d'autres fichiers, directement sur votre ordinateur.
Ce qui distingue Dr.Fone, c'est sa flexibilité et sa polyvalence. Vous pouvez prévisualiser les sauvegardes et restaurer des fichiers ou dossiers spécifiques sur votre appareil, même entre les plateformes Android et iOS. Que vous changiez de téléphone ou protégiez vos données, ce logiciel de sauvegarde Android offre une solution sûre et accessible. Avec ses étapes simples, protéger vos fichiers n'est plus un problème, vous assurant d'avoir toujours le contrôle, quelle que soit la situation.

Wondershare Dr.Fone
Sauvegardez et restaurez les données Android avec flexibilité
- Créez des sauvegardes de vos données Android sur l'ordinateur en un seul clic.
- Prévisualisez et restaurez la sauvegarde sur n'importe quel appareil Android ou iOS.
- Compatible avec plus de 8000 appareils Android.
- Aucune perte de données lors de la sauvegarde, de l'exportation ou de la restauration.
Explorons le processus simple pour créer une sauvegarde d'Android avant de le réinitialiser.
Étape 1 : Une fois l'installation terminée, connectez votre appareil Android à l'aide d'un câble de données et accédez à la section "Ma sauvegarde". Ensuite, cet outil détectera automatiquement votre appareil et sera prêt à commencer.
Étape 2 : Vous pouvez maintenant voir les types de fichiers qui seront inclus dans la sauvegarde, tels que les contacts, messages, calendriers, vidéos et plus.

Étape 3 : Cliquez sur "Effectuer la sauvegarde maintenant" pour lancer le processus. L'outil commencera à créer une sauvegarde de vos données, assurez-vous de garder l'appareil connecté pendant tout le processus.
Étape 4 : En quelques minutes, la sauvegarde de votre appareil sera terminée. Vous pouvez cliquer sur "Voir les sauvegardes" pour vérifier toutes les données qui ont été copiées et vous assurer que tout est en ordre.
La fonction de sauvegarde du téléphone est l'une des fonctionnalités les plus utiles et les plus faciles à utiliser de Wondershare Dr.Fone. Les utilisateurs peuvent sélectionner manuellement les fichiers qu'ils souhaitent restaurer et profiter de la compatibilité avec plus de 8000 appareils Android dans le monde. Avec cet outil, vous pouvez vous sentir en sécurité et protégé en utilisant ce logiciel innovant.
Conclusion
Réinitialiser un téléphone Android est un processus simple et direct qui peut être réalisé via différentes méthodes, vous permettant de réinitialiser votre téléphone aux paramètres d'usine et de supprimer toutes les données. Cependant, avant de commencer le processus de réinitialisation, il est essentiel de créer une sauvegarde de votre appareil en utilisant un service de sauvegarde et restauration de téléphone fiable et sécurisé, pour éviter la perte de données et vous assurer que vos fichiers personnels, contacts et paramètres soient conservés en toute sécurité. En prenant cette précaution, vous pouvez réinitialiser votre appareil Android en toute sécurité et sans risque, sans vous soucier de perdre des informations précieuses ou importantes, puis restaurer vos données facilement et rapidement une fois le processus terminé, remettant votre appareil en marche sans problème ni complication.
Réinitialisation Android
- Réinitialisation Android
- 1.1 Réinitialisation du mot de passe Android
- 1.3 Réinitialisation dure de Huawei
- 1.4 Logiciel d'effacement de données Android
- 1.5 Applications d'effacement de données Android
- 1.10 Formatage de l'appareil Android
- 1.11 Effacement des données et réinitialisation d'usine
- 1.12 Réinitialisation d'Android sans perte de données
- 1.14 Redémarrage d'Android sans bouton d'alimentation
- 1.15 Réinitialisation dure d'Android sans boutons de volume
- 1.16 Réinitialisation dure d'Android à l'aide d'un PC
- Réinitialisation de Samsung
- ● Gérer/transférer/récupérer des données
- ● Déverrouiller l'écran/activer/verrouiller FRP
- ● Réparer la plupart des problèmes iOS et Android
- Essai Gratuit Essai Gratuit Essai Gratuit



















Blandine Moreau
staff Rédacteur