2 Façons de Capturer l'Ecran des Vidéos de l'iPhone
Jun 21, 2024 • Déposé à: Miroir l'écran de téléphone • Des solutions éprouvées
Et si vous voulez faire un didacticiel sur l'ordinateur ou montrer quelque chose que vous faites avec votre ordinateur? Comment allez-vous enregistrer correctement ce que vous faites dans votre écran? Eh bien heureusement, il y a des moyens sur la façon de le faire. Voyons les deux moyens les plus simples sur la façon de faire une capture d'écran vidéo sur l'iPhone.
- Partie 1: Est-il possible de faire une capture vidéo d'iPhone?
- Partie 2: Comment faire une capture vidéo d'iPhone avec un seul clic?
- Partie 3: Sinon, Comment puis-je Enregistrer l'Écran Vidéo?
Partie 1: Est-il possible de faire une capture vidéo d'iPhone?
L'iPhone permet une gamme de fonctionnalités qui comprend être capable de faire une capture d'écran vidéo sur l'iPhone. Faire une capture vidéo de l'iPhone signifie être en mesure d'enregistrer ce qui est affiché à l'écran qui est très utile si vous souhaitez montrer à quelqu'un ce que vous faites actuellement ou pour donner des instructions sur les activités liées à l'ordinateur. Oui, il est très possible de faire et l'une des façons les plus faciles d'enregistrer votre écran est d'utiliser Dr.Fone, un enregistreur d'écran iOS qui vous permet de capturer facilement l'écran vidéo de l'iPhone.Partie 2: Comment faire une capture vidéo d'iPhone avec un seul clic?
Maintenant que nous savons qu'il est réellement possible de faire une capture vidéo de l'iPhone, voyons comment cela fonctionne. Dr.Fone - Dr.Fone Basic - Enregistreur d'écran est connu pour être le meilleur produit qui offre cette fonctionnalité. Jetons un coup d'oeil aux caractéristiques qu'il offre. La première est une fonctionnalité de partage d'écran. Cette fonctionnalité vous permettra de partager des photos sur votre PC sans devoir les télécharger. Cela permet d'économiser beaucoup de temps et d'efforts en ce qui concerne le téléchargement de fichiers. Vous pouvez également exporter vos vidéos facilement depuis votre iPhone vers votre ordinateur. Plus important encore, vous pouvez enregistrer ce que vous faites dans votre iPhone et le mettre en miroir à votre ordinateur, et vous pouvez enregistrer vos jeux, vidéos ou tout ce que vous faites avec votre iPhone en direct. La meilleure partie est qu'il peut fonctionner très bien avec presque tous les appareils iOS, y compris l'iPhone, l'iPad et même l'iPod.

Dr.Fone - Dr.Fone Basic - Enregistreur d'écran
Un clic pour faire une capture vidéo de l'iPhone!
- Sûr, rapide et simple.
- Mettez en miroir votre appareil à votre ordinateur ou un projecteur sans fil.
- Enregistrez des jeux mobiles, des vidéos et plus sur l'ordinateur.
- Supporte l'iPhone, l'iPad et l'iPod Touch qui fonctionnent à partir d'iOS 7.1 à iOS 10.
Comment utiliser Dr.Fone pour faire une capture vidéo de l'iPhone
Pour utiliser Dr.Fone pour enregistrer votre contenu en direct, vous devez suivre un processus simple en 3 étapes. Ces trois étapes sont, connecter à WiFi, mettre en miroir le dispositif, et tout simplement enregistrer le contenu. Passons par les étapes l'une par l'une.
Étape 1: Connectez à l'Internet
La première étape consiste à se connecter à l'Internet. Vous devez vous assurer que votre dispositif iOS (iPad, iPhone, iPod ou ordinateur) et votre Dr.Fone sont connectés au même réseau. Après cela, il y aura une option "Dr.Fone Basic - Enregistreur d'écran" qui apparaîtra. Cliquez sur cette option et vous serez en mesure de commencer à capturer l'écran vidéo de l'iPhone.
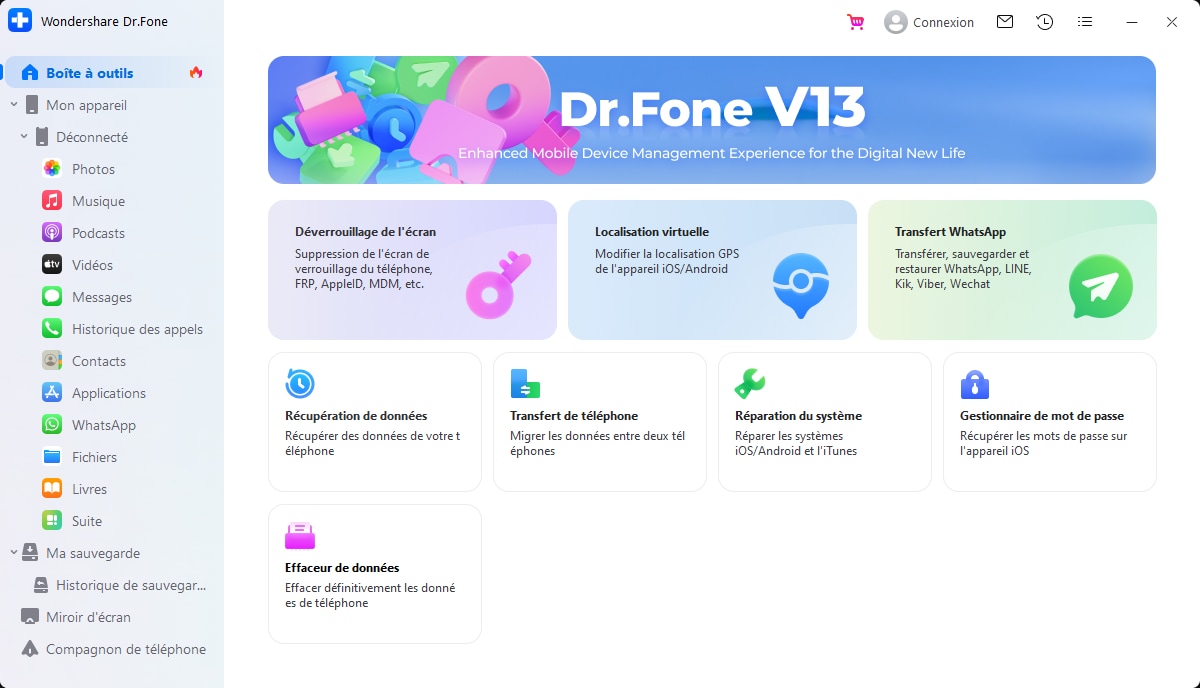

Étape 2: Activez la mise en miroir
L'étape suivante consiste à activer la mise en miroir pour que vos deux appareils soient connectés (disons que vous utilisez un iPhone). Après avoir connecté votre appareil à l'Internet, faites glisser vers le haut pour que vous puissiez voir les paramètres de connexion. En bas à droite, vous trouverez l'onglet Airplay. Cliquez sur l'onglet Airplay et vous verrez l'onglet iPhone et l'onglet Dr.Fone. Passez la souris autour de l'onglet Dr.Fone et activez l'option Mise en miroir. Vous pouvez voir les étapes en regardant les captures d'écran ci-dessous.

Le même processus va pour les autres appareils iOS ainsi que l'iPad ou l'iPod. En suivant ces étapes, vous avez maintenant mis en miroir votre appareil iOS sur votre Dr.Fone et vous pouvez maintenant capturer l'écran vidéo de l'iPhone.
Étape 3: Enregistrez ce que vous faites dans votre téléphone
La dernière étape sur la réalisation d'une capture vidéo sur l' iPhone est l'étape la plus facile et la plus drôle - enregistrer le contenu de votre téléphone. Pour obtenir une image plus claire de la façon dont il est fait, laissez-moi vous montrer une capture d'écran ci-dessous d'une personne jouant Pokemon Go et l'enregistrement de son gameplay.


Après la connexion à Dr.Fone, l'appareil vous permettra de commencer l'enregistrement. Tout d'abord, une barre d'enregistrement s'affichera dans la partie inférieure de l'écran. Il y a un bouton circulaire rouge qui est le bouton d'enregistrement. Vous cliquerez sur ce bouton quand vous voulez commencer l'enregistrement.
Les chiffres au milieu représentent la durée de l'enregistrement. Cela vous montrera combien de temps vous avez déjà enregistré votre vidéo afin que vous sachiez quand arrêter. Pour arrêter l'enregistrement, il vous suffit de cliquer à nouveau sur le bouton d'enregistrement et de sauvegarder votre vidéo.
Enfin, le côté droit a la petite boîte. C'est le bouton pour rendre votre écran plein écran juste au cas où vous voulez que votre jeu entier prenne l'écran entier.
Après que vous avez fait ces étapes, tout ce que vous devez faire est de sauvegarder votre vidéo dans votre téléphone et c'est tout! Vous pouvez regarder votre vidéo quand vous le souhaitez.
Partie 3: Sinon, Comment puis-je Enregistrer l'Écran Vidéo?
Une autre alternative pour capturer l'écran vidéo de l'iPhone est par une Foudre à un câble USB. Cependant, seulement les dispositifs fonctionnant sur iOS 8 et des versions ultérieures et les Mac exécutant sur OSX Yosemite peuvent utiliser cette fonctionnalité. Connectez maintenant votre Mac et votre appareil iOS à l'aide du câble. Après cela, démarrez votre iTunes.
Autorisez les deux dipositifs à se connecter, puis ouvrez Quicktime. Vous pouvez automatiquement capturer des écrans vidéo de l'iPhone avec Quicktime Player dans les appareils et les ordinateurs avec les spécifications mentionnées ci-dessus.

Une fois que vous ouvrez Quicktime, cliquez sur Fichier (en haut à gauche) et cliquez sur "Nouveau Enregistrement de Film".

Quand cela est fait, une barre d'enregistrement apparaîtra au bas de votre écran.

Cliquez sur les options que vous souhaitez utiliser pour votre appareil photo ainsi que le microphone. Quand vous avez terminé, vous pouvez ensuite enregistrer à l'écart. Une fois l'enregistrement soit terminé, sauvegardez simplement votre vidéo sur votre ordinateur et transférez-la à votre appareil si vous le souhaitez.
Ce sont deux des façons les plus faciles de capturer l'écran vidéo de l'iPhone. Comme vous pouvez le voir, il est effectivement facile de le faire si vous savez comment. Cependant, je préfère encore à coller avec Dr.Fone car il est également livré avec d'autres fonctionnalités qui s'ajouteront à toute l'expérience. Avec cela, il est possible d'enregistrer des jeux et de connecter mes deux appareils à tout moment.
Enregistreurs d'Ecran
- 1. Enregistreurs d'Ecran Android
- Top 5 Enregistreurs d'Écran Android
- Enregistreur d'Ecran pour le Téléphone Android
- Apps d'Enregistrement d'écran Android Gratuite
- Le Meilleur Enregistreur Sonore Android
- Enregistreur d' Audio USB pour les Appels Téléphoniques
- Enregistrer l'Ecran Android sur PC
- Enregistrer l'Ecran de l'iPhone sur Mac
- Enregistrer l'Ecran sur iPhone sans Jailbreak
- Enregistreur d'Écran Secret sous Windows 10
- Enregistreur d'Appels pour des Téléphones Android
- Enregistreurs d'Appel Android Gratuits
- 10 Meilleur Enregistreurs de Vidéo pour des Téléphones Android
- Enregistreur de Voix MP3 Android
- Différentes Manières d'Enregistrer l'Ecran Android
- Enregistreurs de Voix Android Gratuits
- Enregistreurs d'Écran Gratuits pour Android avec le Root
- 2 Enregistreurs d'Ecran iPhone
- Enregistreurs d'Appel pour iPhone
- 7 Façons d'Enregistrer l'Ecran de l'iPhone sans Jailbreak
- Capturer l'Ecran des Vidéos de l'iPhone
- Enregistreurs d'Ecran iOS 10/9 Grauits
- Emulators Pour iOS
- Enregistreurs d'Ecran pour iPad Gratuits
- Enregistrer des Jeux sur PC








Blandine Moreau
staff Editor