3 meilleur enregistreurs Minecraft pour PC, iPhone et Android en 2021
Jun 21, 2024 • Déposé à: Miroir l'écran de téléphone • Des solutions éprouvées
Minecraft est un jeu pulsant qui vous permet de construire et de placer des blocs les uns sur les autres, tout en allant dans une aventure à couper le souffle. Lorsque vous jouez à ce jeu, vous pouvez enregistrer chaque mouvement que vous faites pour les futures références ou tout simplement pour le plaisir. Dans cet esprit, alors s’approche de l'enregistreur Minecraft.
Un enregistreur Minecraft est un programme d'enregistrement d'écran qui fonctionne en enregistrant chaque et quelque déplacement de Minecraft que vous faites. Lors de la recherche d'un enregistreur d'écran Minecraft sur le marché, vous devriez aller pour celui qui vous garantit d'excellents services.
Avec moi, j'ai trois différents et contrastés enregistreurs d'écran Minecraft. L'enregistreur d'écran PE de Minecraft que vous choisirez dépendra de votre type d'appareil, ainsi que de vos préférences.
- Partie 1: Meilleur Enregistreur Minecraft sur l'ordinateur
- Partie 2. Dr.Fone Basic - Enregistreur d'écran Apowersoft
- Partie 3: AZ Screen Recorder pour Android
Partie 1: Meilleur Enregistreur Minecraft sur l'ordinateur
Si vous avez été inlassablement à la recherche du meilleur enregistreur d'écran Minecraft, ne cherchez pas plus loin que Dr.Fone - Dr.Fone Basic - Enregistreur d'écran. Bien que nous ayons un bon nombre d'enregistreurs d'écran qui représentent pour offrir les meilleurs services d'enregistrement de Minecraft, aucun d'entre eux ne s'approchent de ce programme unique de Wondershare. Avec ce programme, vous pouvez enregistrer, enregistrer et partager des captures d'écran iOS à vos amis, ainsi qu'aux différentes plateformes de médias sociaux.

Dr.Fone - Dr.Fone Basic - Enregistreur d'écran
Enregistrez facilement Minecraft en un seul clic.
- Processus simple et intuitif.
- Enregistrez des jeux, des vidéos et plus.
- Exportez des vidéos HD sur votre ordinateur.
- Capturez le système d’audio de votre appareil.
- Supportez les appareils jailbreakés et non jailbreakés.
- Prise en charge iPhone, iPad et iPod Touch qui exécute iOS 7.1 à iOS 10.
Comment enregistrer Minecraft avec Dr.Fone
Pour profiter pleinement des services offerts par ce programme, vous devez d'abord le télécharger, l'installer et l'utiliser. Voici comment vous pouvez le faire.
Étape 1: Télécharger Dr.Fone
Téléchargez Dr.Fone et installez-le sur votre PC. Exécutez le programme et lancez-le. Dans un processus de lancement typique, vous serez capable de voir cette capture d'écran.
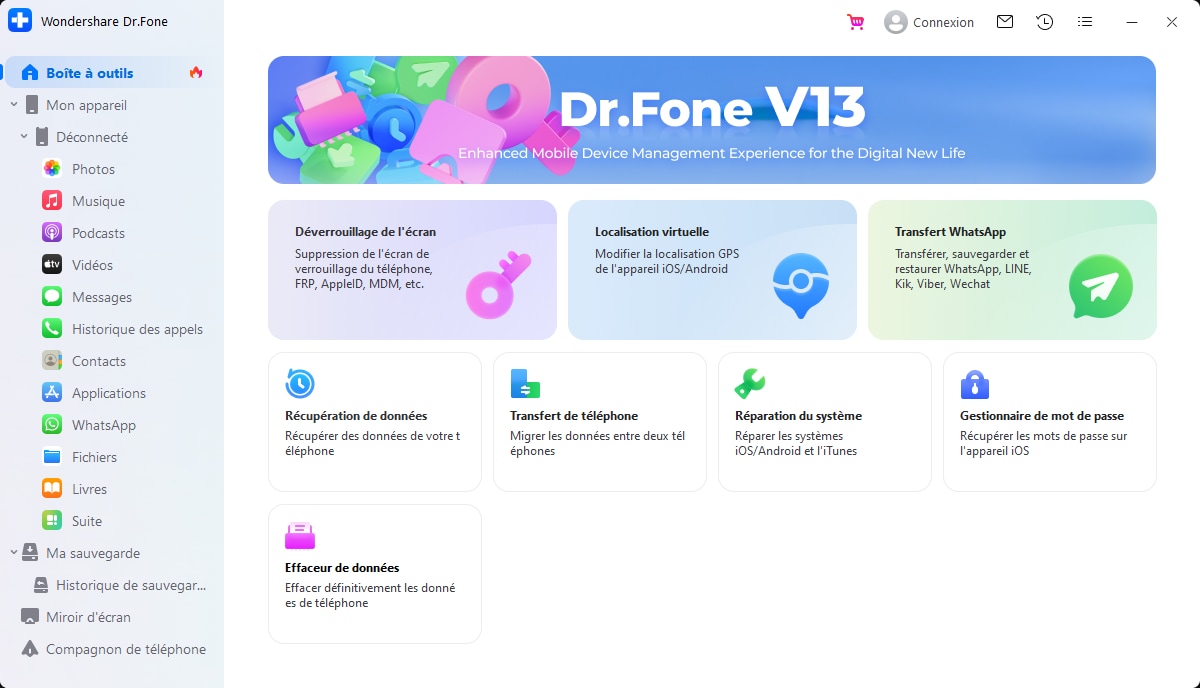
Étape 2: Ouvrir l'Dr.Fone Basic - Enregistreur d'écran
Comme le montre dans la capture d'écran ci-dessus, appuyez sur l'icône "Plus d’outils" et sélectionnez "Enregistreur d’écran iOS". Connectez vos appareils à une connexion Wi-FI active.
Étape 3: Lancer AirPlay
Une fois que vous avez une connexion active, faites glisser votre doigt vers le haut sur votre écran iDevice pour ouvrir le "Centre de Contrôle". Sous le "centre de contrôle", tapez sur l'option "AirPlay" situé sur votre gauche, comme indiqué.Sur la nouvelle interface, appuyez sur l'icône "Dr.Fone" et confirmez la demande en appuyant sur l'icône "Terminé".

Étape 4: Démarrer l'enregistrement
Une nouvelle interface avec une icône d'enregistrement s'ouvrira. Lancez Minecraft PE et appuyez sur l'icône d'enregistrement pour démarrer le processus d'enregistrement.

Jouez votre jeu normalement et profitez de vidéos et d'images de haute qualité sur votre PC, grâce à l'enregistreur Minecraft de Wondershare.
Partie 2. Dr.Fone Basic - Enregistreur d'écran Apowersoft
Pour toutes les personnes qui aiment jouer au PE Minecraft sur leurs smartphones compatibles avec iOS, j'ai de bonnes nouvelles pour vous. Vous pouvez enregistrer votre jeu Minecraft au confort de vos mains en utilisant le très avancé Enregistreur d’écran iOS Apowersoft. Avec cet enregistreur d'écran PE Minecraft, vous pouvez enregistrer, enregistrer et partager vos aventures Minecraft sur votre PC et vous les afficheront plus tard pour vous amuser avec vos amis.
Enregistreur d’écran iOS Powersoft vous garantit des captures d'écran et des vidéos de haute qualité, ainsi que vous donne la liberté de jouer facilement le jeu Minecraft à une résolution et un affichage beaucoup plus élevé. Pour couper court à une longue histoire, c'est comme ça que fonctionne l'enregistreur d'écran PE Minecraft d'Apowersoft.
Étape 1: Télécharger Apowersoft
Téléchargez le programme d'enregistreur d'écran Apowersoft. Le fichier entier est d'environ 21 Mo. Une fois le téléchargement terminé, installez et exécutez le fichier sur votre PC. Enfin, lancez le programme sur votre PC. Vous devriez être capable de voir la capture d'écran ci-dessous.

Étape 2: Configurer les paramètres
Appuyez sur l'icône "Option" comme illustré ci-dessus. Une nouvelle interface avec vos options de configuration s'affichera comme indiqué dans la capture d'écran ci-dessous. Configurez votre écran, votre audio, votre chemin de sauvegarde, votre format vidéo et d'autres paramètres en fonction de vos préférences. Une fois que vous avez terminé, cliquez sur l'icône "Terminé".

Étape 3: Connectez-vous au Wi-Fi et lancez le Centre de Contrôle
Pour enregistrer avec succès Minecraft sur votre PC, vous devez tout d'abord connecter vos deux appareils à une connexion Wi-Fi active. Une fois que vous avez connecté vos appareils, faites glisser votre doigt de la partie inférieure de votre écran dans un mouvement vers le haut pour lancer le "Centre de Contrôle". Appuyez sur l'option "AirPlay" et appuyez sur l'icône "Miroitage" à votre droite. Une fois que vous êtes prêt et configuré, appuyez sur l'icône "Terminé" situé sur votre droite.

Étape 4: Démarrer l'enregistrement
Votre écran iDevice sera projeté sur l'écran de votre PC. Une fois que vous avez confirmé cela, lancez PE Minecraft et démarrez le processus d'enregistrement.

C'est aussi simple que ça.
Partie 3: AZ Screen Recorder pour Android
L'enregistreur d'écran d'AZ est votre ultime application quand il vient à enregistrer le jeu d'édition de poche de Minecraft sur votre smartphone actionné par Android. La bonne chose à propos de cette application est le fait que vous n'avez pas rooter ou jailbreaker votre téléphone pour que vous puissiez l'utiliser. En outre, cette application est livré avec une interface interactive facile à utiliser, ce qui rend l'enregistrement de vos jeux une entreprise fascinante. En dehors de l'enregistrement de vos jeux, cette application vous donne également la possibilité de prendre des captures d'écran de votre jeu enregistré et de les enregistrer pour une date ultérieure.
La première chose à faire est de télécharger l'application depuis Play Store. Vous pouvez également suivre ce lien pour accéder au fichier de téléchargement http://az-screen-recorder.en.uptodown.com/android/download. La taille du téléchargement est d'environ 6,35 Mo. Avec une bonne connexion Internet, cela vous prendrait quelques secondes pour terminer. Installez l'application sur votre téléphone et exécutez-la. Vous serez capable de voir l'interface ci-dessous.
Étape 1: Télécharger l'application
Ce qui suit est un processus détaillé sur comment vous pouvez utiliser l'enregistreur d'écran Minecraft pour enregistrer chaque étape de votre jeu.

Étape 2: Configurer les paramètres vidéo
Sur votre interface, comme indiqué dans la capture d'écran ci-dessus, vous pouvez commencer à enregistrer dès que possible. Toutefois, pour les services d'assurance de la qualité et pour en savoir plus sur cette application, vous pouvez ouvrir l'onglet Paramètres. Appuyez sur l'icône ronde "Écrou" pour ouvrir les paramètres de configuration vidéo. Sous cet onglet, choisissez parmi une large gamme de paramètres vidéo tels que la résolution, le débit binaire, les options d'enregistrement et les paramètres audio. Quand vous avez terminé, l'icône "Retour au menu" sur votre page d'accueil.

Étape 3: Démarrer l'enregistrement
Une fois que vous avez défini vos paramètres préférés, lancez le jeu Minecraft PE et une fois qu'il est en cours d'exécution, tapez sur l'icône d'enregistrement située sur votre extrême gauche de votre interface. Un message d'invite d'enregistrement s'affiche. Appuyez sur l'icône "Démarrer maintenant". Une icône rouge clignotante indiquera un processus d'enregistrement actif. Si vous souhaitez interrompre le processus d'enregistrement, appuyez sur l'icône d'enregistrement. Vous pouvez également faire glisser l'icône d'enregistrement vers n'importe quelle position sur votre écran.

Étape 4: Enregistrer et partager le fichier
Une fois que vous avez enregistré suffisamment, tapez sur le troisième dossier de fichiers pour enregistrer votre fichier. Vous pouvez accéder au fichier enregistré dans le même dossier. Vous pouvez également partager votre fichier enregistré en appuyant sur l'icône "Partager".

Parmi les trois enregistreurs d'écran Minecraft énumérés ci-dessus, il est facile de voir que chacun d'eux a des caractéristiques différentes par rapport aux autres. Par exemple, l'enregistreur d'écran AZ ne fonctionne pas que pour les téléphones supportés par Android, tandis que l'enregistreur d'écran Apowersoft fonctionne parfaitement pour les deux systèmes d'exploitation. D'autre part, Dr.Fone fonctionne confortablement pour les deux systèmes d'exploitation et rassemble la combinaison des deux enregistreurs d'écran dans un seul endroit, vous donnant ainsi la liberté d'enregistrer chaque mouvement que vous faites sur Minecraft aussi facile que possible. Si vous cherchez le meilleur enregistreur d'écran pour PE Minecraft, ne cherchez pas plus loin que l’enregistreur d’écran iOS Dr.Fone de Wondershare.
Enregistreurs d'Ecran
- 1. Enregistreurs d'Ecran Android
- Top 5 Enregistreurs d'Écran Android
- Enregistreur d'Ecran pour le Téléphone Android
- Apps d'Enregistrement d'écran Android Gratuite
- Le Meilleur Enregistreur Sonore Android
- Enregistreur d' Audio USB pour les Appels Téléphoniques
- Enregistrer l'Ecran Android sur PC
- Enregistrer l'Ecran de l'iPhone sur Mac
- Enregistrer l'Ecran sur iPhone sans Jailbreak
- Enregistreur d'Écran Secret sous Windows 10
- Enregistreur d'Appels pour des Téléphones Android
- Enregistreurs d'Appel Android Gratuits
- 10 Meilleur Enregistreurs de Vidéo pour des Téléphones Android
- Enregistreur de Voix MP3 Android
- Différentes Manières d'Enregistrer l'Ecran Android
- Enregistreurs de Voix Android Gratuits
- Enregistreurs d'Écran Gratuits pour Android avec le Root
- 2 Enregistreurs d'Ecran iPhone
- Enregistreurs d'Appel pour iPhone
- 7 Façons d'Enregistrer l'Ecran de l'iPhone sans Jailbreak
- Capturer l'Ecran des Vidéos de l'iPhone
- Enregistreurs d'Ecran iOS 10/9 Grauits
- Emulators Pour iOS
- Enregistreurs d'Ecran pour iPad Gratuits
- Enregistrer des Jeux sur PC









Blandine Moreau
staff Editor