Meilleur guide complet : Comment faire une restauration à partir d'une sauvegarde iTunes
Jun 21, 2024 • Déposé à: Gérer les données de l'appareil • Des solutions éprouvées
La restauration des données est un processus au cours duquel les données sont sauvegardées et récupérées sur un appareil similaire ou nouveau. Bien qu'il existe de nombreuses façons de restaurer les données d'un smartphone, il est nécessaire de trouver la meilleure option. En cherchant, vous avez peut-être entendu parler de l'option de restauration à partir d'une sauvegarde iTunes.
Cet article fournit des solutions aux complications liées à la restauration de données à partir d'une sauvegarde iTunes. Il met également en évidence plusieurs autres techniques de restauration. Lisez cet article pour découvrir les principales règles concernant la restauration de données à partir d'une sauvegarde iTunes.
Partie 1: Méthode officielle : Restaurer les données à partir d'iTunes
La sauvegarde iTunes est régulièrement utilisée pour protéger les fichiers importants des appareils iOS. Bien qu'il s'agisse d'un service facilement utilisable pour conserver les données iOS, les utilisateurs cherchent à restaurer ces données à des moments précis. Pour cela, vous devez connaître la bonne technique pour effectuer une restauration à partir d'une sauvegarde iTunes. Suivez les étapes ci-dessous pour découvrir la procédure de restauration des données à l'aide d'iTunes :
- Étape 1: Pour commencer, téléchargez la dernière version d'iTunes sur votre PC Windows. Poursuivez le démarrage et connectez votre appareil iOS à l'aide d'un câble USB. Après avoir connecté l'appareil iOS, recherchez l'icône "Appareil" dans la barre d'outils supérieure une fois l'appareil détecté.
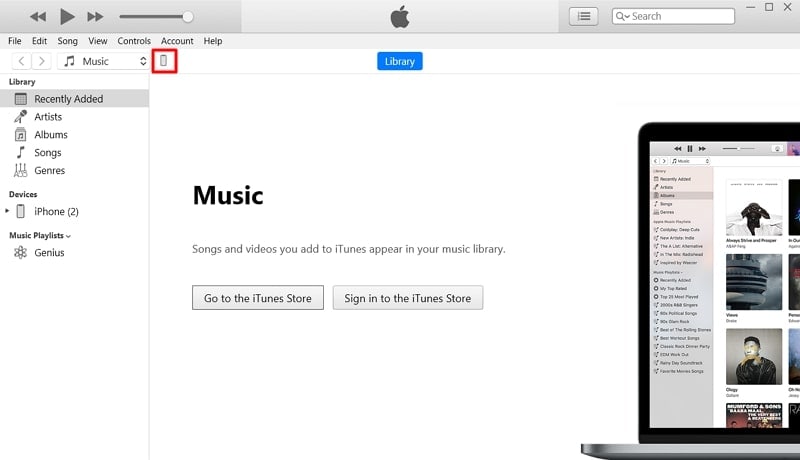
- Étape 2: Lorsque vous passez à l'écran suivant, accédez à la section "Résumé" dans le panneau de gauche. Sélectionnez le bouton "Restaurer la sauvegarde" pour rétablir les données à partir d'iTunes.
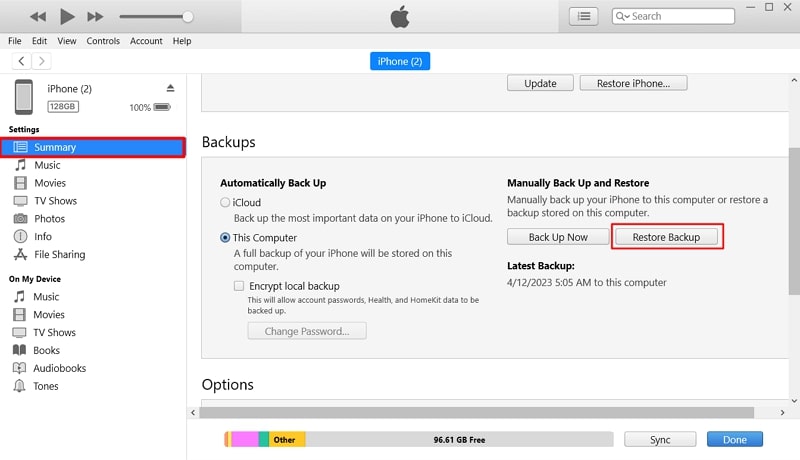
- Étape 3: Dans la fenêtre qui s'affiche, sélectionnez un fichier dont vous souhaitez restaurer les données. Après avoir sélectionné le fichier dans la sauvegarde, cliquez sur "Restaurer" et laissez la plateforme faire le reste.
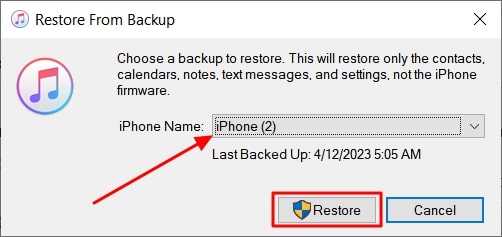
iTunes est le meilleur choix pour
- L'objectif premier d'iTunes était d'organiser les fichiers multimédias, et c'est pour cela qu'il est le meilleur logiciel.
- Vous pouvez synchroniser des fichiers spécifiques avec vos appareils iOS.
- Effectuer la restauration de l'appareil s'il ne répond pas.
Limites éventuelles de l'utilisation d'iTunes
- La plate-forme dépend entièrement de l'espace de stockage dont dispose l'ordinateur. Si la capacité est insuffisante, il se peut que vous ne puissiez pas effectuer de sauvegarde sur l'ordinateur.
- Il n'est pas possible d'afficher et de gérer des fichiers dans iTunes, ce qui limite considérablement les possibilités de personnalisation.
- La plateforme peut être complexe pour les nombreux utilisateurs qui ne maîtrisent pas iTunes.
Partie 2: Comment restaurer facilement des fichiers à partir d'iCloud ?
Les sauvegardes iCloud peuvent également constituer une bonne méthode pour restaurer des fichiers sur un appareil iOS. Cela s'avère excellent dans les cas où l'appareil est initialisé pour la première fois. L'appareil offre la possibilité de récupérer les données à partir des sauvegardes iCloud. De plus la sauvegarde iTunes, il peut également s'agir d'un excellent moyen de faire une sauvegarde de votre appareil. Pour plus d'informations, consultez les étapes présentées ci-dessous :
- Étape 1: Lancer l'appareil iOS pour la première fois après l'avoir restauré ou acheté. Si l'appareil est en cours d'utilisation, vous allez devoir le réinitialiser pour ouvrir l'écran "Hello".
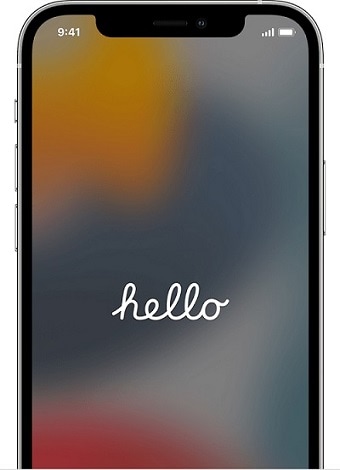
- Étape 2: Suivez les instructions à l'écran pour ouvrir l'écran " Applications et données ". Lorsque cela est fait, sélectionnez l'option "Restaurer à partir de la sauvegarde iCloud" pour continuer.
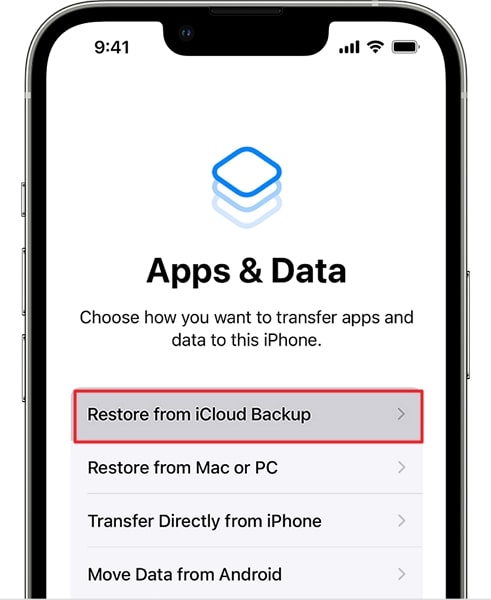
- Étape 3: Connectez-vous avec votre compte iCloud et sélectionnez le fichier que vous voulez restaurer. Une fois que vous avez sélectionné le fichier, la restauration des données commencera, ce qui sera visible à l'écran.
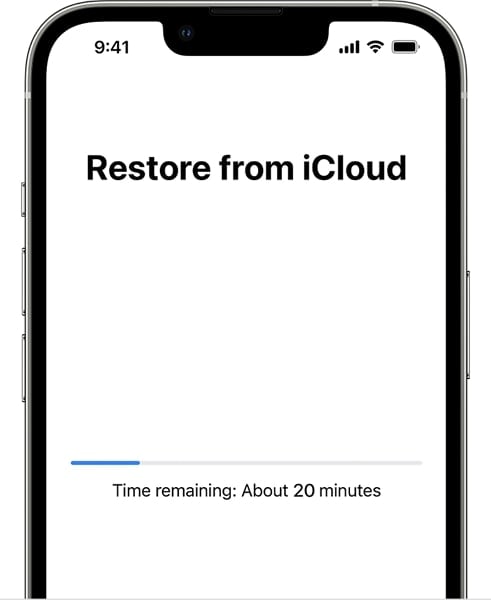
iCloud est la solution idéale pour
- Vous pouvez sauvegarder les données de votre appareil iOS en un seul clic.
- Le système met en place les mesures de sécurité appropriées pour protéger les données sauvegardées..
- iCloud effectue des sauvegardes automatiques par intervalles définis afin de maintenir les données à jour.
Limites éventuelles de l'utilisation d'iCloud
- Si vous utilisez l'abonnement gratuit à iCloud, vous disposerez d'un espace de sauvegarde très limité.
- Le système ne fonctionne qu'avec une connexion internet, ce qui en fait une nécessité.
- L'accès des utilisateurs à la personnalisation de la base de données est restreint voire inexistant. L'utilisateur doit réinitialiser complètement son appareil pour accéder aux sauvegardes iCloud.
Partie 3: Comment restaurer une sauvegarde iTunes sur un appareil avec un logiciel fiable - Wondershare Dr.Fone
Outre ces méthodes, il existe également une alternative plus avantageuse sur le marché. Wondershare Dr. Fone s'avère être une excellente formule pour la restauration des sauvegardes iTunes sur un appareil. Il fournit une boîte à outils mobile complète qui peut être utilisée pour effectuer des opérations telles que la restauration de fichiers sauvegardés dans iTunes.
Les principales caractéristiques de Wondershare Dr.Fone à souligner
Nous allons également nous pencher sur certaines des caractéristiques intéressantes des services offerts par Wondershare Dr. Fone. Les points suivants vous permettront de mieux comprendre la fonction iTunes Manager :
- Vous pouvez configurer la bibliothèque dans iTunes ou exporter la bibliothèque d'iTunes vers votre appareil.
- Il gère plusieurs formats de données, notamment la musique, les vidéos musicales, les podcasts et les listes de lecture.
- Le processus est simple à exécuter et peut être effectué en quelques étapes.
Étapes pour restaurer une sauvegarde iTunes sur un appareil avec Wondershare Dr. Fone
Voici les étapes complètes pour restaurer une sauvegarde iTunes sur votre appareil iOS avec cette solution intuitive :
- Étape 1: Lancer l'outil et ouvrir la fonctionnalité
Launch Wondershare Dr.Fone after downloading it successfully on your computer. Après avoir connecté votre appareil iOS à l'aide d'une liaison filaire ou sans fil, sélectionnez l'option "Bibliothèque iTunes" à partir de la page d'accueil.

- Étape 2: Sélectionnez Restaurer la sauvegarde iTunes
Une nouvelle fenêtre s'ouvre, sélectionnez l'option "Exporter iTunes Media vers l'appareil" pour transférer la sauvegarde iTunes vers un appareil iOS.

- Étape 3: Définir les données à restaurer
Sélectionnez tous les fichiers que vous souhaitez restaurer et cliquez sur le bouton "Transférer". Consulter l'état d'avancement de la restauration des données sur le même écran.

- Étape 4: Restaurer avec succès une sauvegarde iTunes
Une fois les données restaurées, le message s'affiche sur l'écran suivant à l'intention de l'utilisateur. Cliquez sur "OK" pour terminer la restauration de la sauvegarde iTunes.

Avis de l'auteur
La pertinence de chacune des méthodes a été mise en évidence pour l'ensemble des utilisateurs. Wondershare Dr.Fone propose une forme plus automatisée du processus qui vous permet de restaurer facilement des données à partir d'une sauvegarde iTunes. Plutôt que de chercher la sauvegarde, vous devrez suivre quelques étapes. Le processus est également rapide et ne nécessite pas de réinitialiser votre iPhone, comme c'est le cas pour iCloud.
Conclusion
Cet article a été rédigé dans le but de fournir une vue d'ensemble de la restauration de données à partir d'une sauvegarde iTunes. Bien que vous ayez appris de nombreuses techniques de restauration à partir d'une sauvegarde iTunes, vous avez également découvert leurs limites. L'article présente également Wondershare Dr.Fone comme une alternative fiable. Vous pouvez utiliser efficacement l'outil ci-dessus pour restaurer vos données à partir de la sauvegarde iTunes.
FAQs
FAQ sur le transfert de WhatsApp vers un nouveau téléphone
Contenu de Sauvegarde & Restauration iTunes
- iTunes
- Visionneur de Sauvegarde iTunes
- Extracteur de Sauvegarde iTunes Gratuit
- Extracteur de Sauvegarde iTunes
- Voir la Sauvegarde iTunes
- Récupérer les Données iPhone
- Restaurer les Photos d’une Sauvegarde iTunes
- Restaurer iPhone sans iTunes
- Restaurer à partir de Sauvegarde iTunes
- Supprimer des Documents iPad






Blandine Moreau
staff Editor