
Comment sauvegarder facilement un iPhone verrouillé ou désactivé : 3 méthodes fiables pour 2025 [Compatible iPhone 17]
Sep 19, 2025 • Déposé à: Sauvegarder des Données du Téléphone •Des solutions éprouvées
Sauvegarde iPhone
- Sauvegarde des données iPhone
- 1. Sauvegarder l'iPhone en mode de récupération
- 2. Sauvegarder l'iPhone avec/sans iTunes
- 3. Sauvegarder l'iPhone sur Mac
- 4. Sauvegarder l'iPhone/iPad sur l'ordinateur
- 8. Sauvegarder facilement l'iPhone/iPad
- 9. Sauvegarder l'iPhone/iPad en mode DFU
- 11. Sauvegarder les notes sur l'iPhone et l'iPad
- 14. Sauvegarder les photos de l'iPhone vers Google Photos
- 15. Sauvegarder les messageries vocales de l'iPhone
- 16. Sauvegarder sur un disque externe
- 17. Comment sauvegarder sur un NAS
- 18. Sauvegarder l'iPhone avec un écran cassé
- Récupération des données iPhone
- 1. Récupérer les données de l'iPhone sans sauvegarde
- 4. Récupérer les données perdues de l'iPhone
- 5. Restaurer l'iPhone en mode de récupération
- 6. Récupérer les fichiers de sauvegarde de l'iPhone supprimés
- Restauration des données iPhone
- 1. Restaurer l'iPhone à partir de la sauvegarde iTunes
- 5. Restaurer l'iPhone en mode DFU
- 6. Restaurer les messages texte supprimés de l'iPhone
- Problèmes de sauvegarde iPhone
- Problèmes de restauration iPhone
- 1. iTunes bloqué sur la vérification de l'iPhone
- 2. Pas assez d'espace pour restaurer la sauvegarde de l'iPhone
- 4. L'iPhone ne se restaure pas
- Sauvegarde et restauration de WhatsApp
- Conseils de sauvegarde iPhone
- 1. Extraire les données de l'iPhone
- 2. Chiffrer la sauvegarde de l'iPhone
- 4. Extraire la sauvegarde de l'iPhone dans Windows 10
- 6. Trouver l'emplacement de la sauvegarde de l'iPhone
- 8. Afficher la sauvegarde de l'iPhone sur l'ordinateur
- 12. Meilleurs chargeurs de sauvegarde pour iPhone
- 13. Accélérer les sauvegardes de l'iPhone
- 14. Sauvegarder les données lorsque l'iPhone est désactivé
- 15. Vérifier la dernière sauvegarde sur l'iPhone
- ● Gérer/transférer/récupérer des données
- ● Déverrouiller l'écran/activer/verrouiller FRP
- ● Résoudre la plupart des problèmes iOS et Android
- Sauvegarder maintenant Sauvegarder maintenant Sauvegarder maintenant
Verrouiller ou désactiver accidentellement votre iPhone peut rapidement devenir source de stress—surtout si vous craignez de perdre des photos, messages ou fichiers importants. Heureusement, il existe des méthodes éprouvées pour sauvegarder un iPhone verrouillé sans code et ainsi protéger vos données même si l'écran n'est plus accessible. Avec le dernier iPhone 17, ces solutions prennent tout leur sens, permettant à chacun de sécuriser ses contenus avant de tenter une réinitialisation ou une restauration. Ce guide détaille des stratégies efficaces pour créer une sauvegarde, mais aussi réaliser une récupération de données sur un iPhone verrouillé, afin de garantir l'intégrité de vos informations les plus précieuses.
En passant par des outils fiables comme iTunes ou des logiciels avancés, nous vous accompagnons étape par étape. Vous y trouverez également des astuces pratiques pour déverrouiller un appareil désactivé sans code d'accès. Suivez ce guide complet pour sauvegarder un iPhone verrouillé et préserver vos données en toute sérénité. Lisez la suite pour découvrir des méthodes de sauvegarde simples, adaptées à vos besoins quotidiens.

- Partie 1. Comment sauvegarder un iPhone verrouillé sur un ordinateur de confiance
- Méthode 1. Wondershare Dr.Fone : Solution en un clic pour sauvegarder toutes les données ou une sélection depuis un iPhone verrouillé

- Méthode 2. Sauvegarder un iPhone verrouillé sans code via iTunes
- Méthode 3. Finder [pour Mac]
- Partie 2. Impossible de sauvegarder ? Comment récupérer les données d'un iPhone verrouillé en le déverrouillant
Partie 1. Comment sauvegarder un iPhone verrouillé sur un ordinateur de confiance
Lorsque votre appareil est verrouillé, effectuer une sauvegarde peut sembler complexe. Pourtant, si un appairage préalable de votre iPhone avec un ordinateur de confiance a été effectué, la procédure devient rapide. Un système associé permet d'accéder à votre mobile sans avoir à le déverrouiller, en assurant la sécurité des données. Trois approches s'offrent à vous pour sauvegarder un iPhone verrouillé sans rencontrer d'obstacles :
Méthode 1. Wondershare Dr.Fone : Solution en un clic pour sauvegarder toutes les données ou une sélection depuis un iPhone verrouillé
Pour ceux qui recherchent une solution facile et rapide, les logiciels spécialisés tiers peuvent s'avérer idéaux. Wondershare Dr.Fone se distingue comme l'une des alternatives les plus performantes grâce à sa simplicité et sa flexibilité. Il s'agit d'un outil robuste conçu pour simplifier la sauvegarde des données iPhone, même sur un appareil verrouillé. L'expérience utilisateur claire permet à chacun d'effectuer une sauvegarde complète et de conserver ainsi tous les éléments critiques de ses données.
Cet outil garantit une méthode fiable et efficace pour protéger photos, messages, contacts ou encore données d'applications. Sa fonction phare : la sauvegarde en un clic. Concrètement, vous créez un duplicata complet de votre iPhone sans effort. À cela s'ajoute la possibilité de restaurer les données sur un autre appareil Apple pour garder la main sur tous vos contenus essentiels.
L'application génère de nouvelles sauvegardes sans écraser les précédentes, offrant plusieurs versions pour davantage de sécurité. Une fois la sauvegarde d'un iPhone verrouillé réalisée, vous pouvez visualiser l'ensemble du contenu archivé depuis votre ordinateur.
Dr.Fone - Sauvegarde du Téléphone (iOS)
La solution en un clic pour sauvegarder toutes vos données ou une sélection depuis un iPhone verrouillé !
- Un clic suffit pour sauvegarder l'intégralité de votre appareil iOS sur votre ordinateur.
- Prévisualisez et exportez sélectivement vos contacts iPhone sur votre ordinateur.
- Aucune perte de donnée pendant la restauration.
- Compatible avec tous les appareils iOS. Prend en charge la dernière version iOS.

Guide : sauvegarder toutes les données ou une sélection depuis un iPhone verrouillé grâce à cette solution en un clic
Le guide intégré rend la procédure claire et à la portée de tous les niveaux. Grâce à des algorithmes optimisés, la sauvegarde s'effectue rapidement, vous faisant gagner un temps précieux. Il est même possible de programmer des sauvegardes sans fil automatiques à intervalles réguliers, pour une sécurité continue. Suivez les étapes ci-dessous pour sécuriser complètement votre appareil—que ce soit pour sauvegarder un iPhone verrouillé sans code ou anticiper une récupération de données sur un iPhone verrouillé.
Étape 1. Aller dans l'onglet Ma sauvegarde après l'ouverture de l'outil
Démarrez Dr.Fone sur votre ordinateur et connectez votre appareil iOS verrouillé ou désactivé avec le câble adapté. Une fois l'appareil reconnu, cliquez sur « Ma sauvegarde » dans le menu latéral gauche. Vous pouvez alors visualiser les catégories de données incluses dans la sauvegarde proposée.

Étape 2. Créer une sauvegarde de l'appareil pour sécuriser toutes les données
Cliquez ensuite sur « Sauvegarder maintenant » pour lancer la sauvegarde de l'intégralité du contenu de votre mobile. Selon la quantité de données, l'opération peut durer quelques minutes afin de ne rien oublier. Une fois terminée, cliquez sur « Voir les sauvegardes » pour accéder à tout le contenu archivé.

Méthode 2. Sauvegarder un iPhone verrouillé sans code via iTunes
Vous pouvez aussi privilégier l'outil développé par Apple si vous souhaitez sauvegarder votre iPhone verrouillé sans utiliser de logiciel tiers. iTunes reste une option fiable pour gérer vos appareils iOS sous Windows, avec un panel complet de fonctionnalités.
À condition que le téléphone ait déjà été synchronisé sur ce PC, vous pouvez réaliser une sauvegarde en toute sécurité. Suivez ce guide détaillé pour réussir votre sauvegarde :
Étape 1. Assurez-vous qu'iTunes est bien à jour et lancez-le. Connectez ensuite l'iPhone verrouillé à l'ordinateur via un câble USB compatible puis attendez sa détection.
Étape 2. Dans iTunes, cliquez sur l'icône « iPhone » afin d'ouvrir la page « Résumé » et accéder à la rubrique « Sauvegardes ». Sélectionnez alors « Cet ordinateur » pour enregistrer la sauvegarde localement puis cliquez sur « Sauvegarder maintenant » pour démarrer la procédure.

Méthode 3. Finder [pour Mac]
Quant aux utilisateurs macOS, ils peuvent utiliser Finder à la place d'iTunes pour sauvegarder leurs iPhones sans code d'accès. Finder propose une interface intuitive pour la gestion de vos appareils iOS, sans besoin d'application tierce. Avec son interface claire et ses options puissantes, la gestion s'en trouve simplifiée. Du fichier personnel aux réglages d'applis, Finder garantit une sauvegarde complète sur le Mac, suivez simplement ces étapes :
Étape 1. Reliez l'iPhone verrouillé au Mac déjà approuvé grâce à un câble USB fiable. Dans Finder, repérez votre appareil sous la section « Emplacements » de la barre latérale gauche puis sélectionnez‑le.
Étape 2. Sous l'onglet « Général », trouvez la section « Sauvegardes » puis sélectionnez « Sauvegarder toutes les données de votre iPhone sur ce Mac ». Enfin, cliquez sur le bouton « Sauvegarder maintenant » pour enclencher la sauvegarde.

Partie 2. Impossible de sauvegarder ? Comment récupérer les données d'un iPhone verrouillé en le déverrouillant
Sauvegarder vos données est essentiel, mais l'étape suivante consiste à retrouver l'accès à votre appareil. Pour ceux qui recherchent une solution simple et rapide, des outils spécialisés facilitent le déverrouillage. C'est le cas de Dr.Fone - Déverrouillage d'Écran (iOS), réputé pour sa fiabilité et sa rapidité. Ce programme puissant déverrouille vos appareils Apple en quelques secondes, quel que soit le motif de blocage ou de désactivation.
Un iPhone peut être désactivé après trop de tentatives erronées, ou si Face ID/Touch ID pose problème. Cependant, ce logiciel vous aide à contourner ces obstacles très simplement. Son point fort ? Gérer la majorité des situations sans altérer les performances de l'appareil. L'outil lève les restrictions et vous restitue le contrôle de votre téléphone.
En plus de permettre de sauvegarder l'iPhone désactivé, il peut aussi supprimer l'Apple ID si vous avez perdu le mot de passe. Ce programme fonctionne sans iTunes, vous évitant démarches supplémentaires et perte de temps.
Étapes à suivre pour déverrouiller rapidement un iPhone verrouillé ou désactivé
La procédure de déverrouillage s'achève en quelques minutes seulement, un vrai gain de temps. L'outil est compatible avec la majorité des versions iOS, y compris les plus récentes. Suivez les instructions ci-dessous pour débloquer votre appareil Apple en toute sécurité :
Étape 1. Raccordez votre iDevice et activez le mode récupération
Sur votre ordinateur, lancez Dr.Fone - Déverrouillage d'Écran (iOS) puis choisissez « Déverrouillage d'Écran » depuis « Boîte à outils » et sélectionnez « iOS » comme type d'appareil. Cliquez ensuite sur « Déverrouiller l'Écran iOS » et reliez le smartphone à l'ordinateur. Une fois détecté, cliquez sur « Démarrer » puis suivez le guide pour basculer le mobile en mode Récupération ou DFU.
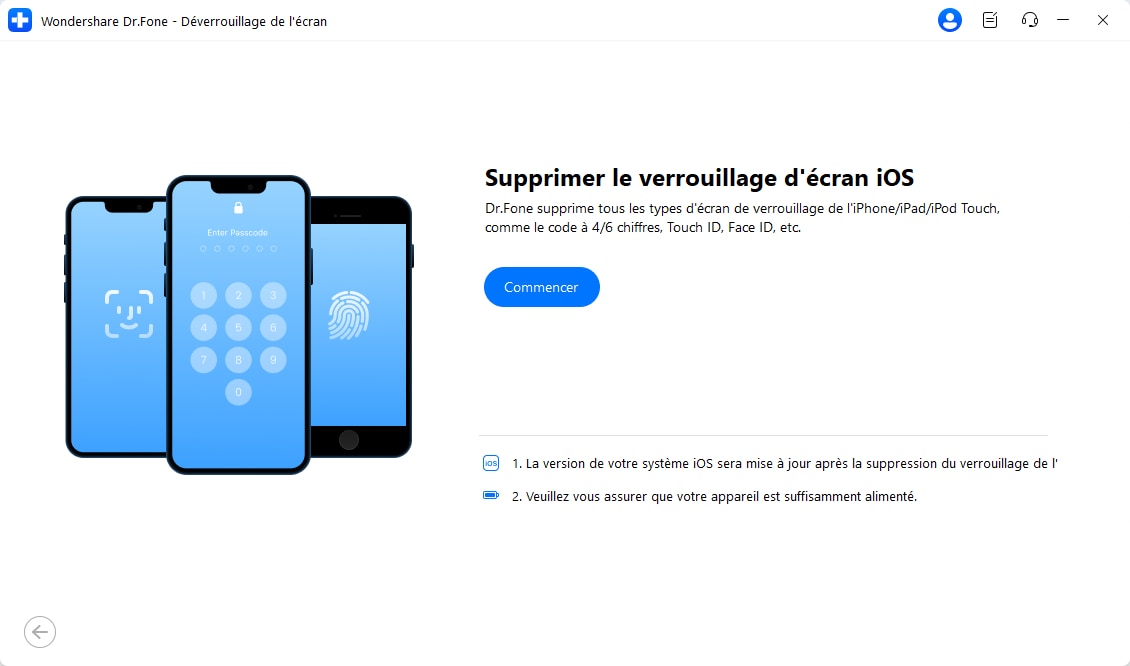
Étape 2. Cliquez sur Déverrouiller après téléchargement du système iOS
Le logiciel détecte le « Modèle de l'appareil » et propose de sélectionner un firmware via l'option « Version du système ». Cliquez sur « Démarrer » une fois la bonne version choisie pour lancer le téléchargement (cela peut durer quelques instants). Quand le fichier est prêt, cliquez sur « Déverrouiller maintenant » et saisissez le code indiqué à l'écran. Enfin, utilisez « Confirmer » pour démarrer le déverrouillage de votre appareil iOS.

4,624,541 personnes l'ont déjà téléchargé
Conclusion
En résumé, savoir comment sauvegarder un iPhone verrouillé devient bien plus simple avec la méthode ou l'outil adapté. Vous pouvez choisir entre iTunes/Finder ou un logiciel tiers pour protéger le contenu de votre smartphone. Parmi les solutions existantes, Wondershare Dr.Fone se démarque par ses options de sauvegarde avancées.
Cet outil vous permet aussi de restaurer sélectivement les données sauvegardées sur tout appareil Apple. Pour ceux qui veulent retrouver l'accès à leur iPhone, Dr.Fone - Déverrouillage d'Écran (iOS) propose une solution claire et fiable. Gardez ces outils à portée de main pour gérer toutes les situations de blocage en toute confiance.


















Blandine Moreau
Éditeur
Généralement noté4.5(105participants)