[Solution] Android coincé en mode téléchargement
Jul 26, 2024 • Déposé à: Récupération des données • Des solutions éprouvées
Parmi toutes les erreurs Android que vous pouvez voir sur votre appareil Android, certaines ne sont spécifiques qu'à certains appareils. Le "mode téléchargement" est souvent associé uniquement aux appareils Samsung et bien qu'il puisse être utile lorsque vous souhaitez flasher un firmware, via Odin ou tout autre logiciel de bureau, il n'y a rien de bon à rester coincé en mode téléchargement. Que vous y soyez arrivé à dessein ou par pur accident, vous devez être capable de résoudre le problème. Dans cet article, nous allons examiner tout ce qui concerne le mode Téléchargement et comment en sortir si vous êtes bloqué.
- Partie 1. Qu'est-ce que le mode téléchargement/Odin Android
- Partie 2. Sauvegarder d'abord votre appareil
- Partie 3. Comment sortir du mode téléchargement sur Android
Partie 1. Qu'est-ce que le mode téléchargement/Odin Android
Avant d'apprendre à réparer quelque chose, il est très important de comprendre exactement ce que c'est et comment vous pouvez entrer dans ce mode en premier lieu. Le mode téléchargement, également connu sous le nom de Mode Odin, est un mode qui ne concerne que les appareils Samsung. Il a son utilité car il vous permet de flasher un firmware via Odin ou tout autre logiciel de bureau sur votre appareil Samsung. Il est généralement très facile d'entrer et de sortir du mode Téléchargement, mais il arrive parfois que les choses se passent mal et que votre appareil Samsung soit bloqué en mode Téléchargement/Odin.
Vous savez que vous êtes en mode Téléchargement/Odin lorsque vous voyez sur votre écran un triangle avec le logo Android et les mots " Téléchargement " dans l'image.
Partie 2. Sauvegardez d'abord votre appareil
Naturellement, vous souhaitez que ce problème soit résolu le plus rapidement possible afin de pouvoir recommencer à utiliser votre appareil comme vous le feriez normalement. Mais avant de modifier le micrologiciel de votre appareil, il est très important d'effectuer une sauvegarde de votre appareil. En effet, il existe un risque réel que vous perdiez toutes vos données.
Pour économiser du temps et des ressources, vous avez besoin d'un outil comme Dr.Fone - Sauvegarde du téléphone (Android) pour vous aider à créer facilement et rapidement une sauvegarde de votre appareil. Ce programme possède plusieurs fonctionnalités qui en font le meilleur outil pour ce travail.

Dr.Fone - Sauvegarde du téléphone (Android)
.Sauvegarde et restauration flexibles des données Android
- Sauvegarde sélective des données Android sur l'ordinateur en un clic.
- Prévoir et restaurer la sauvegarde sur n'importe quel appareil Android.
- Prend en charge plus de 8000 appareils Android.
- Il n'y a aucune perte de données pendant la sauvegarde, l'exportation ou la restauration.
Sauvegardons votre appareil Samsung à l'aide de la boîte à outils Dr.Fone en suivant ces étapes très simples.
Etape 1. Exécutez le logiciel sur votre ordinateur
Lancez le logiciel sur votre ordinateur après l'avoir installé. Ensuite, vous verrez apparaître la fenêtre principale comme suit. Ensuite, choisissez Sauvegarde du téléphone.
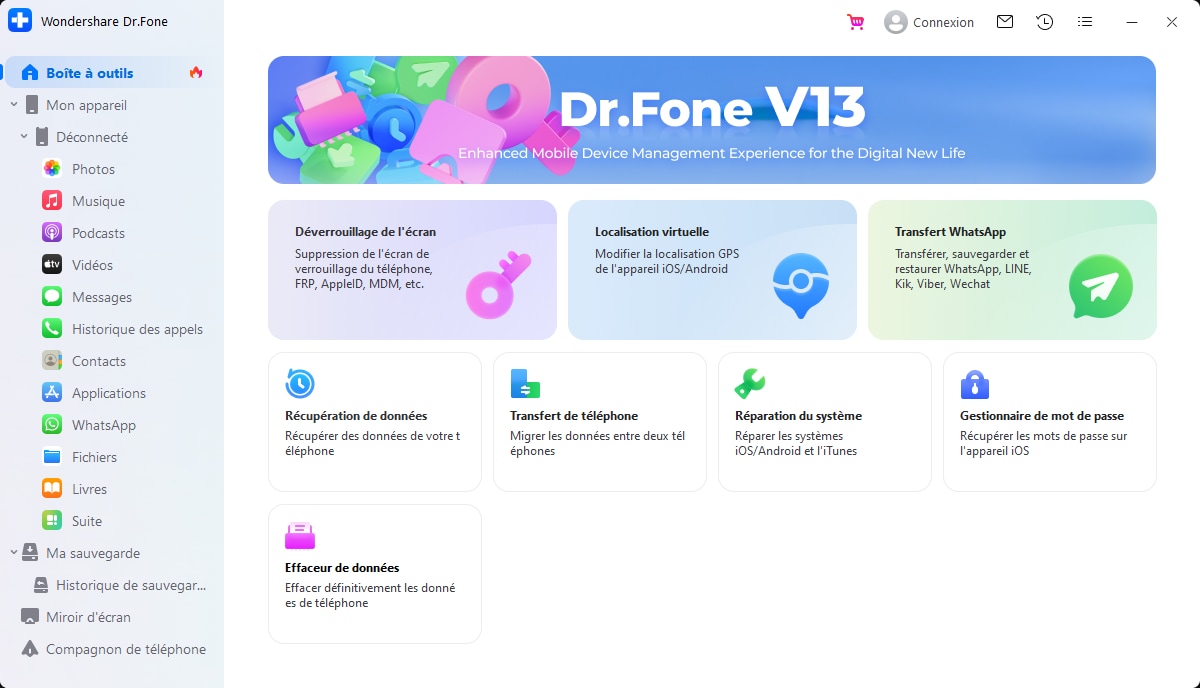
Etape 2. Connectez votre appareil
Connectez votre appareil à l'ordinateur via un câble USB. Lorsque le programme le détecte, vous verrez apparaître la fenêtre ci-dessous.

Etape 3. Commencez à sauvegarder votre appareil sur l'ordinateur
Vous pouvez choisir sélectivement ce que vous voulez sauvegarder de votre appareil vers votre ordinateur, comme les contacts, les messages, les photos, les calendriers, etc. Cochez l'élément et cliquez sur "Sauvegarder". Ensuite, le programme commencera à travailler pour le reste. Il ne vous reste plus qu'à patienter.

Partie 3. Comment sortir du mode téléchargement sur Android
Il existe 2 façons de résoudre le problème du blocage en mode téléchargement/Odin. Ces deux méthodes corrigent le mode téléchargement pour les appareils Samsung puisqu'il affecte uniquement les appareils Samsung. Chacune de ces méthodes est efficace à sa manière, choisissez celle qui fonctionne pour votre situation.
Méthode 1 : sans micrologiciel
Étape 1 : retirez la batterie de votre appareil Samsung
Étape 2 : Attendez environ une minute après avoir retiré votre batterie, puis remettez la batterie dans votre appareil
Étape 3 : Allumez votre appareil et attendez qu'il démarre normalement
Étape 4 : À l'aide de ses câbles USB d'origine, branchez votre appareil à votre PC
Étape 5 : Après avoir connecté votre appareil au PC, s'il apparaît comme un périphérique de stockage, alors vous saurez que le problème du mode de téléchargement a été efficacement résolu.
Méthode 2 : utiliser le firmware d'origine et l'outil de flashage Odin
Cette méthode est un peu plus impliquante que la première. C'est donc une bonne idée d'essayer la méthode 1 et de ne passer à la méthode 2 que lorsque la première échoue.
Étape 1 : Téléchargez le firmware stock pour votre appareil Samsung spécifique. Vous pouvez le faire ici : http://www.sammobile.com/firmwares/ et ensuite télécharger l'outil de flashage Odin ici : http://odindownload.com/
Étape 2 : Extrayez l'outil de flashage Odin et le Stock Firmware sur votre PC
Étape 3 : Ensuite, vous devrez télécharger et installer les pilotes USB pour votre appareil Samsung spécifique
Étape 4 : Pendant que votre Appareil est en mode téléchargement, connectez-le à votre PC à l'aide de câbles USB
Étape 5 : Exécutez Odin en tant qu'administrateur sur votre PC et cliquez sur le bouton AP. Allez à l'emplacement du fichier de micrologiciel extrait et sélectionnez-le.
Étape 6 : Appuyez sur le bouton " Démarrer " pour commencer le processus de flashage. Ce processus prendra un certain temps et vous devriez voir un " Succès " sur Odin une fois qu'il est terminé.
Le "Succès" est une indication que vous avez réussi à résoudre le problème du mode de téléchargement. Nous espérons que l'une des deux méthodes fournies ci-dessus peut vous aider à résoudre le problème facilement. Assurez-vous simplement de sauvegarder votre appareil avant de tenter tout type de flashage afin d'éviter toute perte de données.
Récupération de données Android
- Récupérer Android
- 1. Récupérer les fichiers supprimés
- 2. Récupérer les contacts supprimés
- 3. Récupérer les journaux d'appels
- 4. Récupérer la vidéo supprimée
- 5. Récupérer les photos supprimées
- 6. Récupérer les fichiers supprimées
- 7. Récupérer la musique supprimée
- Problèmes courants et solutions Android
- 1. Application ne s'ouvre pas
- 2. Erreur d'authentification
- 3. Problème d'analyse du package
- 4. Problème de boucle de démarrage
- 5. Téléphone ne charge pas
- 6. Processus système ne répond pas
- 7. Réparer un téléphone Android mort
- Alternatives de Récupération de données Android
- 1. Applications de récupération de photos
- 2. Logiciel gratuit de récupération de données
- 3. Logiciel de réparation Android






Blandine Moreau
staff Editor