
9 Solutions pour réparer l'erreur « Le processus système ne répond pas » sur Android
Aug 18, 2025 • Déposé à: Solution de Réparation de Téléphone •Des solutions éprouvées
L'erreur « Le processus système ne répond pas » est une erreur fréquente sur les appareils Android. Malgré les progrès réalisés par les fabricants de smartphones Android ces dernières années, le système d'exploitation présente encore certains problèmes. L'erreur de processus système non réactif est l'un de ceux qui ont été signalés à plusieurs reprises.
Il peut être frustrant de rencontrer cette erreur sur votre appareil Android, mais il existe plusieurs méthodes simples pour la résoudre. Dans cet article, nous allons vous guider étape par étape pour résoudre le problème « Le processus système ne répond pas » ou « L'interface ne répond pas » sur votre appareil Android et rétablir la fonctionnalité normale de votre appareil.

Avant de résoudre tout problème du système Android, nous vous recommandons de sauvegarder vos données d'un téléphone Android en utilisant le logiciel ou l'application de sauvegarde Android, afin d'éviter toute perte de données potentielle.
- Partie 1 : Les causes s'affiche l'erreur du "processus système ne répond pas " sur votre Android
- Partie 2 : Comment résoudre le problème du processus système ne répond pas sur Android ? 9 correctifs!
- Solution 1 : Redémarrez votre appareil pour réparer l'erreur Le processus système ne répond pas
- Solution 2 : Réparation de l'erreur de processus système par réinitialiser les préférences de l'application
- Solution 3 : Libérez de l'espace pour vous assurer qu'Android dispose de suffisamment de mémoire interne
- Solution 4 : Activer le mode sécurisé pour désinstaller les applications suspectes
- Solution 5 : Mettre à jour toutes les applications sur votre appareil
- Solution 6 : Vérifier la carte SD
- Solution 7 : Réparation de l'erreur de processus système ne répond pas en clic par Dr.Fone

- Solution 8 : Réinitialisation d'usine Android
- Solution 9 : Désinstaller le root du périphérique
Partie 1 : Les causes pour l'erreur de processus système ne répond pas
Il existe de nombreuses raisons pour lesquelles vous pouvez rencontrer l'erreur "Le processus système ne répond pas" sur Android.
- Bogue logiciel : Les systèmes Android peuvent connaître des bogues temporaires dus à des problèmes de gestion de la mémoire, des conflits entre applications ou services, ou des mises à jour système.
- Ressources système insuffisantes : Le manque d'espace de stockage système est une autre raison pour laquelle vous pouvez rencontrer l'erreur. Si vous avez trop d'applications sur votre téléphone, cela peut surcharger la mémoire et générer le message "Le processus système ne répond pas".
- Applications tierces : Les utilisateurs ont également signalé qu'ils rencontrent l'erreur "Le processus système Android ne répond pas" après avoir installé une nouvelle application. Si vous avez installé une application à partir d'une source autre que le Google Play Store, les chances sont que vous rencontriez cette erreur. Même si vous avez installé une application à partir du Play Store, il y a une faible probabilité de rencontrer ce problème.
- Logiciels obsolètes : L'utilisation d'applications obsolètes, en particulier les applications système ou les composants critiques, peut entraîner des problèmes de compatibilité avec la dernière version d'Android.
- Mises à jour système : La plupart du temps, cela se produit lorsque l'appareil est redémarré après une mise à jour de la version Android. Votre appareil a peut-être subi une mise à jour incorrecte ou peut avoir un pilote non pris en charge. Cela peut entraîner l'apparition de l'erreur "Le processus système ne répond pas".
- Fichiers de cache corrompus : Les fichiers de cache corrompus peuvent entraîner des conflits et résulter en erreur.
- Modifications ou overclocking : La modification ou l'overclocking de l'appareil Android, ou l'application de paramètres d'overclocking, peut entraîner une instabilité et l'erreur "Le processus système ne répond pas".
- Problèmes matériels : Rarement, des problèmes matériels tels que des composants défectueux peuvent interférer avec le fonctionnement correct du système.
Quelle que soit la cause, il existe de nombreuses façons de surmonter ce problème. Nous avons énuméré quelques-unes d'entre elles dans ce billet.
Partie 2 : 9 solutions pour réparer le problème du processus système ne répond pas et le problème de l'interface ne répond pas sur Android
Lorsque cette erreur se produit, elle peut perturber le fonctionnement normal de l'appareil, provoquant le gel ou l'arrêt des applications. Heureusement, il existe plusieurs méthodes efficaces pour résoudre ce problème.
Solution 1 : Redémarrez votre appareil
C'est l'une des façons les plus simples de résoudre l'erreur Le processus système ne répond pas ou l'interface ne répond pas. Si vous rencontrez cette erreur sur votre téléphone, essayez de redémarrer manuellement votre appareil. La façon de redémarrer votre téléphone peut varier d'un appareil à l'autre. Généralement, cela peut être fait en appuyant longuement sur le bouton de puissance. Cela affichera différentes options de puissance. Appuyez sur l'option "Redémarrer" pour redémarrer votre téléphone.

Si cela ne fonctionne pas, appuyez longuement sur les boutons de puissance et de volume en même temps jusqu'à ce que l'écran s'éteigne. Ensuite, utilisez à nouveau le bouton de puissance pour allumer l'appareil.

Solution 2 : Réinitialiser les préférences des applications
Parfois, les applications interfèrent avec les paramètres de l'appareil parce qu'elles ont reçu l'autorisation d'accéder à des fonctions spécifiques. Il est recommandé d'autoriser précisément les autorisations demandées, car certaines applications suspectes peuvent également voler vos données sensibles. Voici les instructions simples à suivre pour réinitialiser les préférences des applications qui vous permert de résoudre l'autre problème interface ne répond pas sur Xiaom:
Accédez aux paramètres "Applications et notifications" à partir de l'application Paramètres. Ensuite, appuyez sur l'option "Voir toutes les applications" et accédez au menu "Trois points". Ici, sélectionnez l'option "Réinitialiser les préférences des applications" et confirmez le processus à partir de la fenêtre de confirmation contextuelle.

Solution 3 : Libérer de l'espace pour garantir qu'Android dispose de suffisamment de mémoire interne
Lorsque la mémoire interne d'Android est complètement remplie, cela ralentit la vitesse de traitement de l'appareil. La mémoire interne est essentielle pour que l'appareil exécute toutes les applications en arrière-plan ou les processus requis par le système d'exploitation pour fonctionner efficacement. Suivez ces étapes pour libérer de l'espace sur votre appareil Android pour debrasser l'erreur de « Le processus système ne répond pas » ou « L'interface ne répond pas » sur votre téléphone Samsung :
Étape 1 : Ouvrez l'application Paramètres sur votre appareil Android et accédez à l'option "Batterie et entretien de l'appareil" en faisant défiler la page. Ensuite, appuyez sur les "Trois points" dans le coin supérieur droit et choisissez la fonction "Booster de stockage".

Étape 2 : Ensuite, vous pouvez sélectionner les données que vous souhaitez supprimer de la mémoire interne. Votre appareil affichera l'espace qui sera libéré, et vous pouvez appuyer sur le bouton "Libérer" pour libérer l'espace de stockage.

Solution 4 : Activer le mode sécurisé pour désinstaller les applications suspectes
Ce problème peut également survenir si vous avez installé une application à partir du Google Play Store avec une note très basse ou un fichier APK. Contrairement à l'App Store d'Apple, n'importe qui peut facilement télécharger ses applications mobiles sur le Play Store, il est donc important de vérifier la crédibilité de l'application avant de l'installer. Voici les instructions simplifiées pour activer le mode sécurisé et supprimer toutes les applications suspectes :
Appuyez et maintenez enfoncé le bouton "Power" de votre appareil Android, puis appuyez et maintenez enfoncé l'option "Éteindre" pour accéder à la fonction "Mode sécurisé". Ensuite, confirmez pour activer le mode sécurisé et supprimez toutes les applications suspectes de l'appareil. Vous pouvez le faire en maintenant l'application enfoncée et en sélectionnant l'option "Désinstaller" dans les options contextuelles.

Solution 5 : Mettre à jour toutes les applications sur votre appareil
Mettre à jour les applications est crucial pour que tout appareil Android fonctionne avec une efficacité et une performance élevées. Les applications sont développées pour faciliter l'exécution des tâches quotidiennes des utilisateurs. Cependant, il peut y avoir des négligences dans le développement, ce qui peut laisser des bugs dans l'application. Ces bugs sont corrigés avec le temps en publiant de nouvelles versions de l'application. Pour mettre à jour vos applications Android, suivez les instructions étape par étape suivantes :
Étape 1 : Localisez le Play Store à partir de l'écran d'accueil d'Android et accédez-y. Ensuite, appuyez sur l'icône "Profil" dans le coin supérieur droit et accédez à l'option "Gérer les applications et les appareils". Vous pouvez ensuite vérifier combien de mises à jour d'applications sont disponibles à partir de l'option "Mises à jour disponibles". Pour mettre à jour les applications, vous devrez entrer dans cette option.

Étape 2 : Vous pouvez appuyer sur le bouton "Tout mettre à jour" si vous souhaitez mettre à jour toutes les applications une par une. Sinon, vous pouvez appuyer sur l'option "Mettre à jour" adjacente à chaque nom d'application pour mettre à jour les applications fréquemment utilisées.

Solution 6 : Vérifier la carte SD
Si vous recevez toujours l'erreur que le processus système ne répond pas sur Android, alors il est possible qu'il y ait un problème avec votre carte SD. Tout d'abord, vérifiez si votre carte SD fonctionne correctement ou non. Si elle est corrompue, alors obtenez une autre carte mémoire pour votre téléphone. De plus, il devrait y avoir une quantité importante d'espace de stockage libre. Vous pourriez rencontrer ce problème si la carte SD a un espace de stockage libre limité.
De plus, si vous stockez des applications sur la carte SD, alors votre téléphone pourrait rencontrer le problème de processus non répondant chaque fois que vous exécutez une application respective. Par conséquent, vous devriez déplacer les applications de votre carte SD vers la mémoire interne du téléphone. Pour ce faire, allez dans les paramètres de votre téléphone > Gestionnaire d'applications et sélectionnez une application. Si l'application est stockée sur la carte SD, alors vous obtiendrez une option "Déplacer vers le stockage de l'appareil". Il suffit d'appuyer dessus et de déplacer manuellement chaque application vers le stockage de l'appareil.

Solution 7 : Corriger l'erreur "le processus système ne répond pas" en un clic
Si toutes les astuces précédentes ne permettent pas de sortir votre appareil de l'état "le processus système ne répond pas", alors il peut y avoir des problèmes système sur votre Android. Dans ce cas, une réparation Android peut réussir à corriger des problèmes tels que "le processus système ne répond pas" et le probleme de l'interface ne répond pas.
Remarque : La réparation Android peut effacer les données Android existantes. Sauvegardez vos données Android avant de continuer.
Dr.Fone - Réparation du Aystème (Android)
Outil dédié pour réparer l'erreur du processus système ne répond pas
- Réparez tous les problèmes du système Android comme l'écran noir de la mort, l'interface utilisateur du système qui ne fonctionne pas, etc.
- Réparation Android en un clic. Aucune compétence technique n'est requise.
- Prend en charge tous les nouveaux appareils Samsung comme le Galaxy S8, S9, S22,S23, etc.
- Des instructions étape par étape sont fournies. Interface utilisateur conviviale.
Suivez les étapes simples ci-dessous pour corriger l'erreur que le processus system ne répond pas Samsung:
Étape 1. Téléchargez et installez l'outil Dr.Fone. Sélectionnez ensuite "Réparation du système" dans la fenêtre principale.

Étape 2. Connectez votre appareil Android au PC. Une fois l'appareil détecté, sélectionnez l'onglet "Réparation Android".
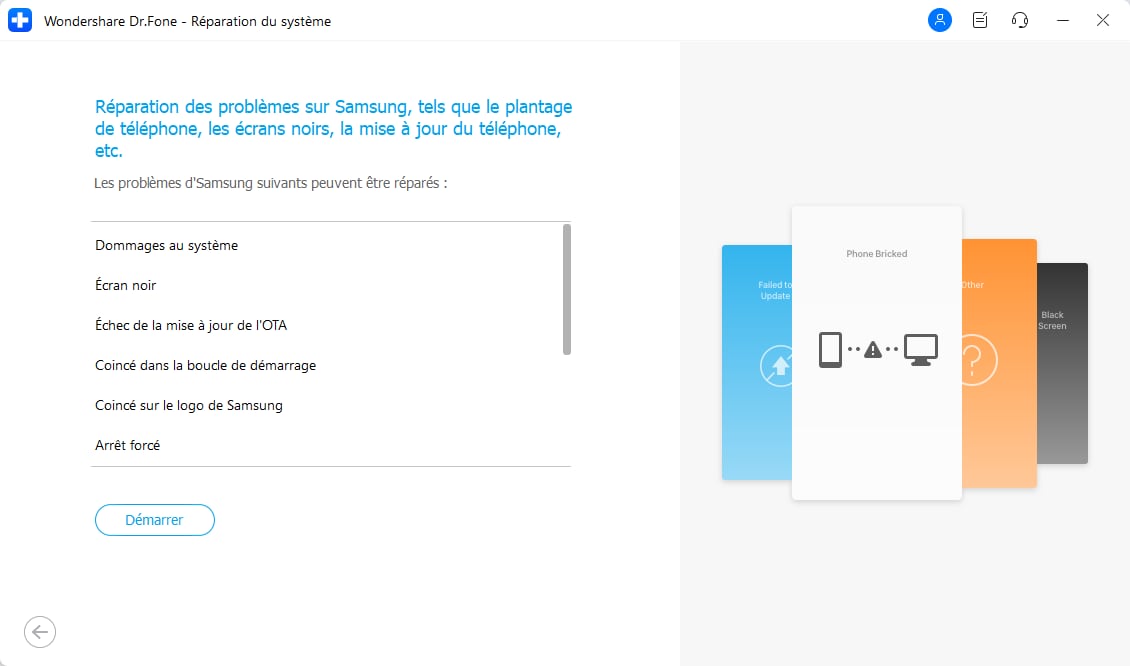
Étape 3. Sélectionnez et confirmez les détails corrects de l'appareil de votre Android. Cliquez ensuite sur "Suivant".
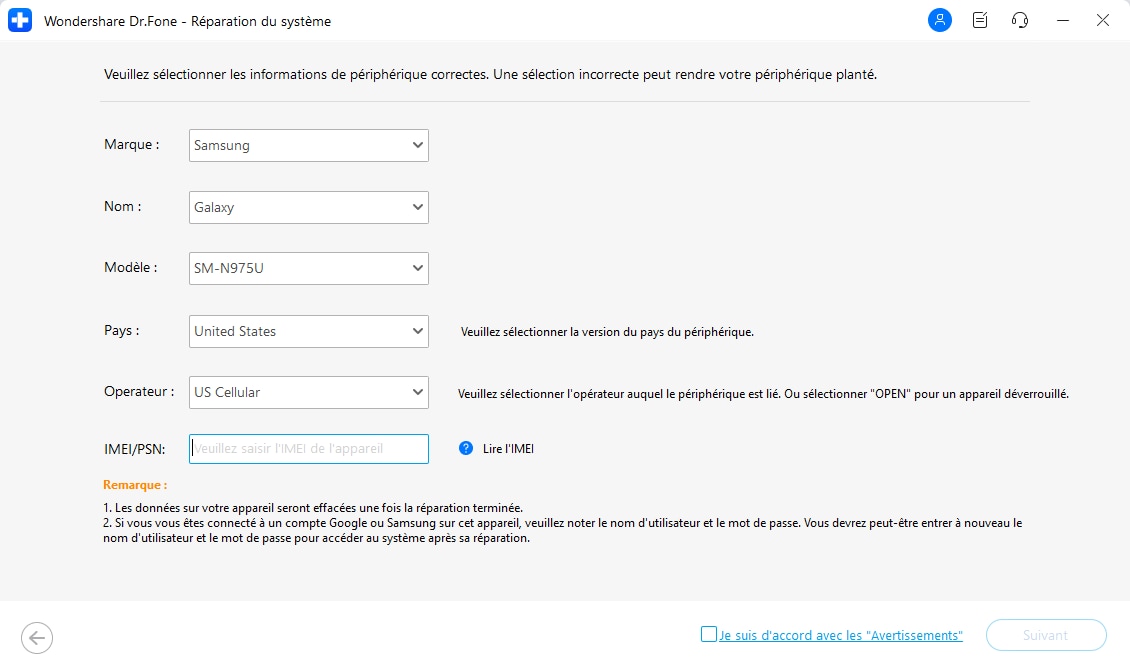
Étape 4. Démarrez votre appareil Android en mode téléchargement et continuez.
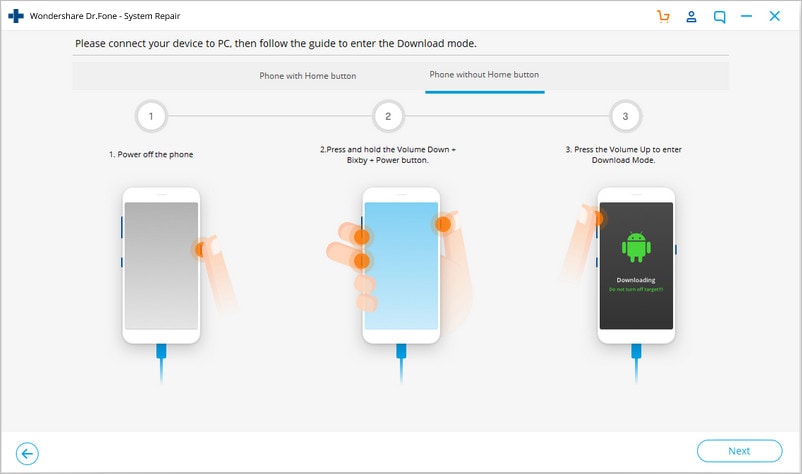
Étape 5. Après un certain temps, votre Android sera réparé et l'erreur "Le système de processus ne répond pas" ou le bug d'interface non répondante aura disparu.

Solution 8 : Réinitialisation d'usine Android
Il est toujours considéré comme la méthode la plus utilisée pour réinitialiser votre téléphone Android à ses paramètres d'usine afin de résoudre l'erreur "le système de processus ne répond pas". Cependant, cela devrait être votre dernier recours, car cela supprimera entièrement les données de votre appareil. Même si vous effectuez une réinitialisation d'usine, assurez-vous de sauvegarder vos données en utilisant un outil fiable comme Wondershare Dr.Fone.
Wondershare Dr.Fone
Sauvegarde et restauration flexibles des données Android
- Sauvegarder en multiple les données Android sur l'ordinateur en un clic.
- Prévisualiser et restaurer la sauvegarde sur tous les appareils Android.
- Prend en charge 8000+ appareils Android.
- Aucune donnée n'est perdue pendant la sauvegarde, l'exportation ou la restauration.
Si votre téléphone fonctionne, vous pouvez facilement le réinitialiser en visitant Paramètres > Général > Sauvegarde et restauration et en sélectionnant l'option "Réinitialisation des données d'usine". Votre appareil affichera un avertissement concernant tous les fichiers de données qui seront perdus ou non synchronisés. Il suffit d'appuyer sur le bouton "Réinitialiser" pour réinitialiser votre appareil.

Si votre appareil ne fonctionne pas ou est verrouillé, vous pouvez effectuer l'opération de réinitialisation d'usine en mettant votre téléphone en mode Recovery. La plupart du temps, cela peut être fait en appuyant simultanément sur les boutons de puissance et de volume pendant au moins 10 secondes. Cependant, les combinaisons de touches peuvent varier d'un appareil à l'autre.

Après avoir entré en mode Recovery, allez à l'option "effacer les données/réinitialiser" en utilisant les boutons de volume et de puissance. Utilisez le bouton de puissance pour faire une sélection. Si vous obtenez un message supplémentaire, sélectionnez l'option "oui - supprimer toutes les données". Lorsque cela est fait, vous pouvez simplement redémarrer votre appareil.
Solution 9 : Désinstaller le root du périphérique
Il a été découvert que l'erreur "le système de processus ne répond pas" est plus courante sur les périphériques rootés. Par conséquent, si vous avez également un périphérique Android rooté, vous pouvez choisir de désinstaller le root pour résoudre ce problème. Il existe différentes façons de désinstaller le root d'un périphérique Android. L'une des méthodes les plus simples consiste à utiliser l'application SuperSU.
Vous pouvez télécharger l'application SuperSU ou SuperSU Pro sur son site Web ici. Installez-la simplement sur votre périphérique et lancez-la lorsque vous souhaitez désinstaller le root. Visitez l'onglet "Paramètres" et sélectionnez l'option "Désinstaller complètement le root".

Cela générera un message d'avertissement concernant toutes les conséquences du processus de désinstallation du root. Appuyez simplement sur "Continuer" pour lancer le processus.

Si vous utilisez une version plus ancienne d'Android, vous pourriez obtenir une autre fenêtre contextuelle pour restaurer les images de démarrage. Faites simplement le choix souhaité et démarrez le processus. Après un certain temps, votre périphérique redémarrera de la manière habituelle et le root sera désinstallé. Très probablement, cela résoudra également l'erreur "le système de processus ne répond pas".

Maintenant, lorsque vous connaissez différentes manières de corriger l'erreur du processus système, vous pouvez facilement résoudre ce problème et tirer le meilleur parti de votre appareil. Commencez simplement avec les solutions faciles et si elles ne fonctionnent pas, prenez des mesures extrêmes comme la contacter le support de la marque de votre appareil ou sa restauration en usine. Assurez-vous également de sauvegarder vos données avant de prendre des mesures extrêmes.
Conseils : Recherchez un logiciel de gestion mobile tout-en-un ? Ne cherchez plus loin que l'application Dr.Fone - le choix ultime pour tous vos besoins :
- Déverrouillage : Supprime différents types d'écrans de verrouillage de plusieurs appareils et systèmes.
- Changeur de localisation : Modifie facilement la localisation GPS sur les appareils iOS et Android.
- Transfert WhatsApp : Facilite le transfert de données WhatsApp/WhatsApp Business entre les appareils Android et iOS.
- Récupération de données : Prend en charge la récupération de photos, de messages, de vidéos, de contacts, de fichiers et de données d'applications sociales à partir d'appareils Android.
- Transfert de données : Permet le transfert bidirectionnel de photos, de vidéos, d'applications, de musique, de contacts et de fichiers entre les appareils iOS et Android.
- Réparation du système : Répare différents problèmes de système iOS et Android.
- Espace privé : Chiffre et sécurise l'espace sur les appareils Android pour stocker des photos et des vidéos.
- Améliorateur de photo : Améliore la qualité d'image des photos sur les appareils Android.
- Sauvegarde de contacts : Sauvegarde les contacts sur les appareils iOS.
- Nettoyage de téléphone : Nettoie les albums, les contacts et les calendriers sur les appareils iOS, libérant de la mémoire avec un seul clic.
Découvrez la solution de gestion mobile ultime avec Dr.Fone App (iOS) et Dr.Fone App (Android). N'attendez pas, essayez-le maintenant et révolutionnez votre expérience smartphone.
Réinitialisation Android
- Réinitialisation Android
- 1.1 Réinitialisation du mot de passe Android
- 1.3 Réinitialisation dure de Huawei
- 1.4 Logiciel d'effacement de données Android
- 1.5 Applications d'effacement de données Android
- 1.10 Formatage de l'appareil Android
- 1.11 Effacement des données et réinitialisation d'usine
- 1.12 Réinitialisation d'Android sans perte de données
- 1.14 Redémarrage d'Android sans bouton d'alimentation
- 1.15 Réinitialisation dure d'Android sans boutons de volume
- 1.16 Réinitialisation dure d'Android à l'aide d'un PC
- Réinitialisation de Samsung
- ● Gérer/transférer/récupérer des données
- ● Déverrouiller l'écran/activer/verrouiller FRP
- ● Réparer la plupart des problèmes iOS et Android
- Essai Gratuit Essai Gratuit Essai Gratuit













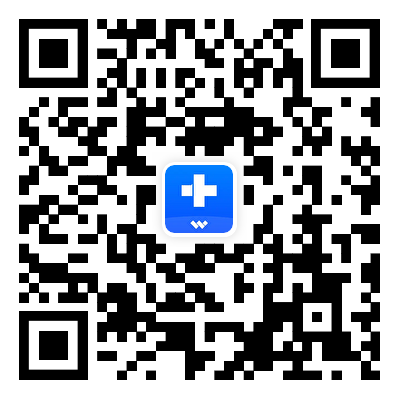




Blandine Moreau
Éditeur
Généralement noté4.5(105participants)