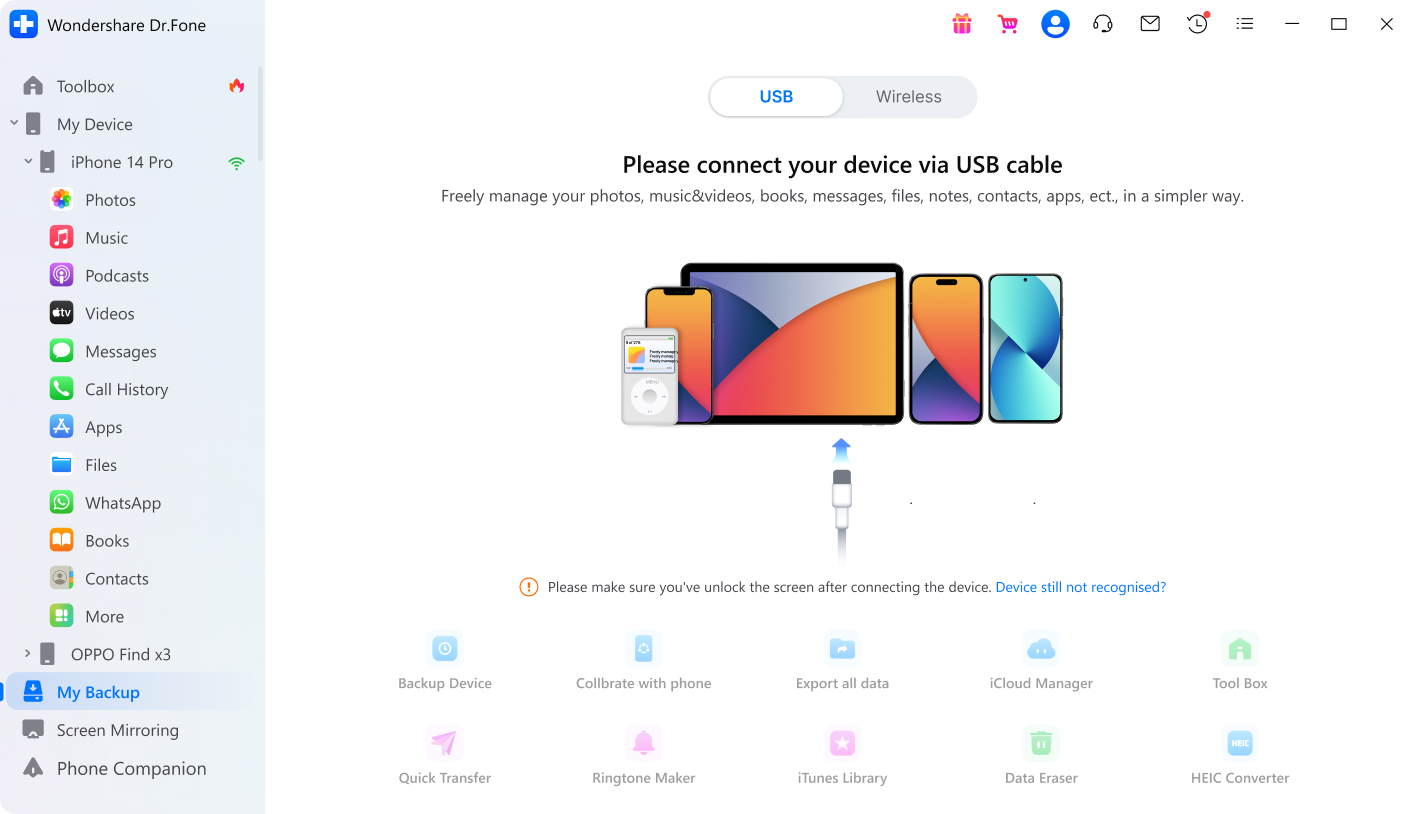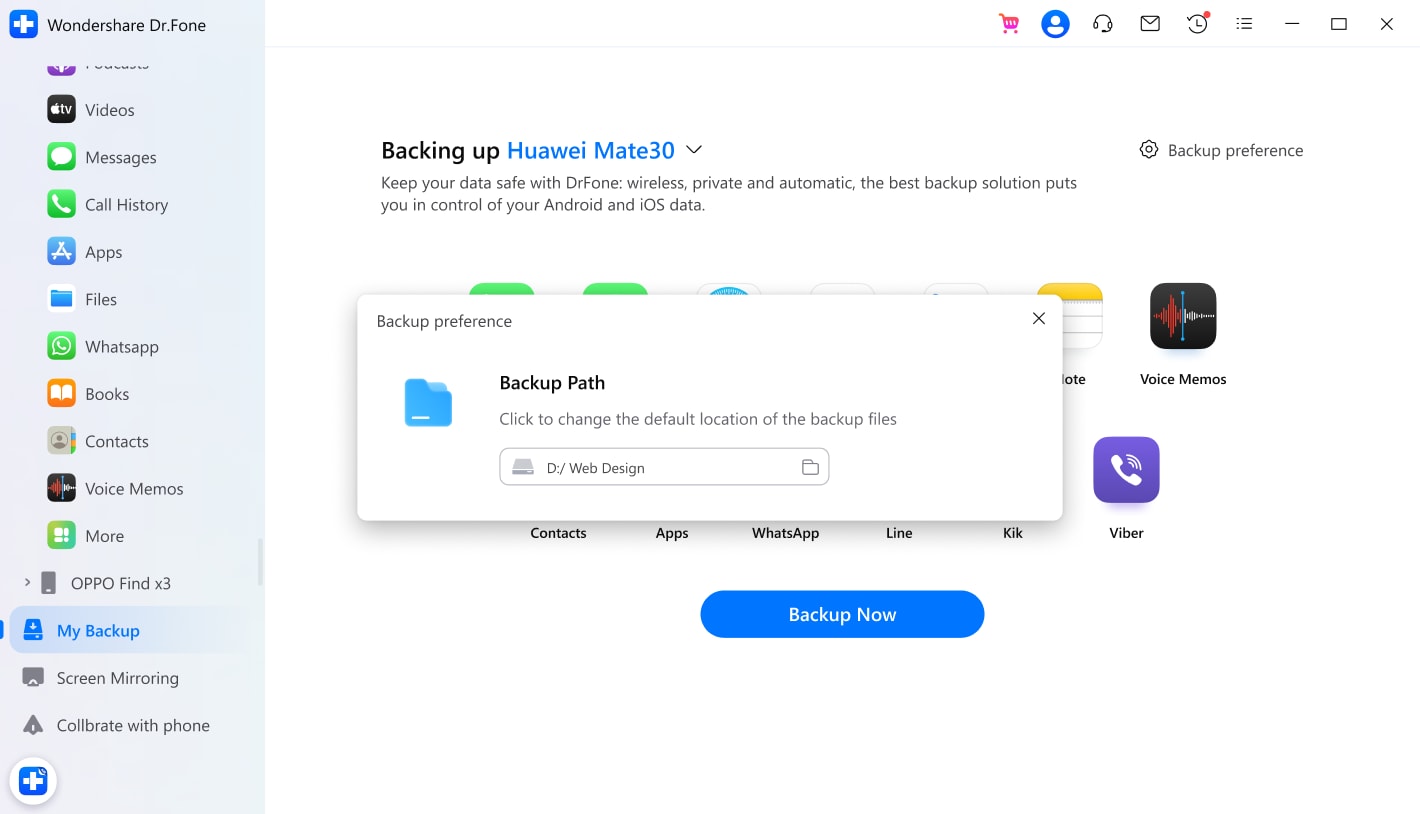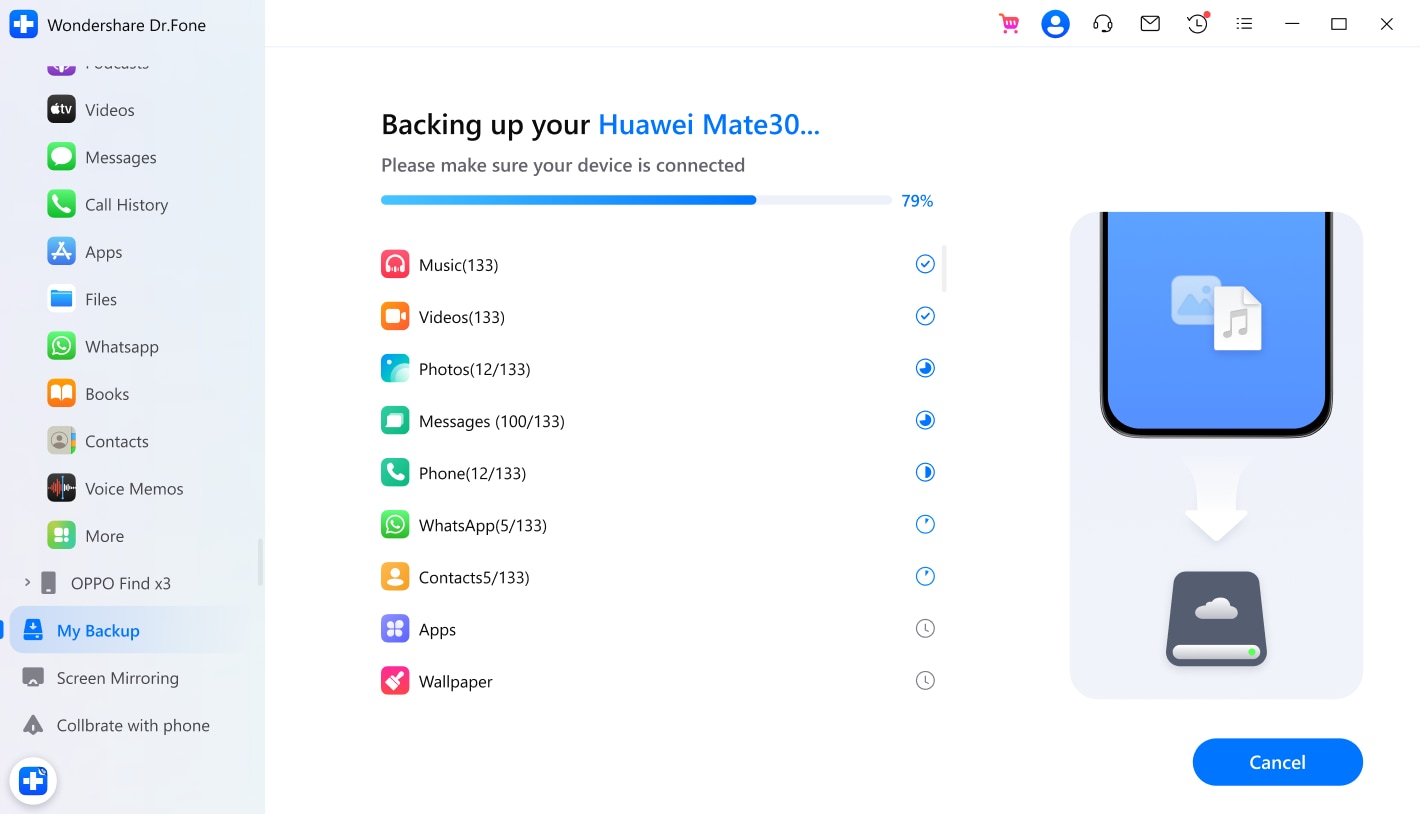Sauvegarde locale avec Dr.Fone : Contrôle total sur vos données Android
Grâce à la sauvegarde locale de Dr.Fone, vous pouvez facilement enregistrer presque tous les types de données de votre téléphone Android tout en gardant un contrôle direct sur leur accès. De plus, vous avez la possibilité de prévisualiser et d’exporter de manière sélective les données d’une sauvegarde spécifique, sans avoir à restaurer l’intégralité de la sauvegarde.
Sauvegarde Locale
Protégez vos sauvegardes contre les logiciels malveillants et les cyberattaques.

Aperçu
Visualisez l’ensemble du contenu de vos sauvegardes Android.

Restauration Sélective
Restaurez uniquement les données dont vous avez besoin à partir d'une sauvegarde Android.
Sauvegardez votre téléphone Android en un clic
Dr.Fone propose des solutions professionnelles pour sauvegarder vos données Android et protéger vos informations importantes. Le processus de sauvegarde est simple et ne nécessite que quelques clics. Une fois votre appareil connecté et détecté, le programme vous permet de sauvegarder à tout moment vos données depuis un téléphone ou une tablette Android vers un ordinateur local, y compris les photos, la musique, les vidéos, les contacts, la liste noire, la liste des applications et bien d'autres types de données.
Journée Mondiale de la Sauvegarde des Données Informatiques (World Backup Day) ? En Savoir Plus >>
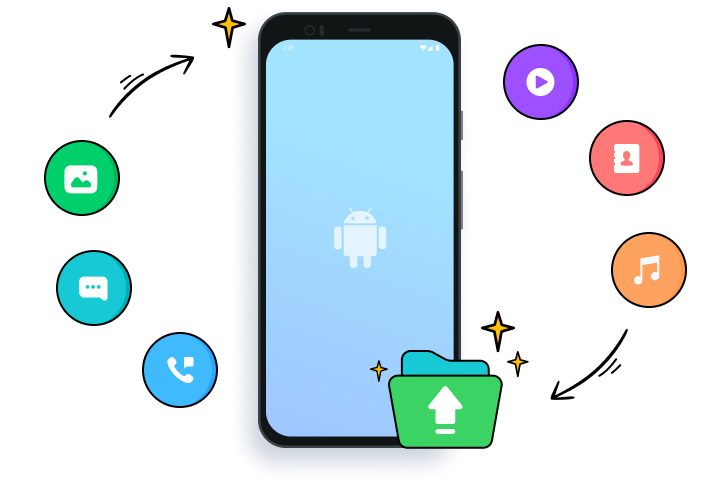

Restaurer votre sauvegarde de manière sélective sur n'importe quel appareil
Avec Dr.Fone, vous pouvez prévisualiser vos fichiers sauvegardés et sélectionner uniquement ceux que vous souhaitez restaurer, tout en y accédant où que vous soyez. De plus, il est possible de restaurer vos données de sauvegarde sur d'autres appareils Android ou iOS. Si vous passez d’iOS à Android, Dr.Fone vous permet de transférer facilement votre contenu sauvegardé depuis iCloud ou iTunes vers votre nouveau téléphone Android.
Spécifications techniques
Processeur
Un processeur avec 1 GHz ou plus rapide (Intel ou AMD)
RAM
2 Go de RAM ou plus
Espace sur le disque dur
200 Mo d'espace disque disponible
Système d'exploitation de l'Android
Nécessite un système d'exploitation Android 2.1 ou version ultérieure
Système d'exploitation de l'ordinateur
Nécessite Windows 7 ou une version plus récente
Nécessite mac OS X 10.8 et supérieur
Nécessite mac OS X 10.8 et supérieur
FAQ - Vous vous posez peut-être encore la question
-
L'outil de sauvegarde et de restauration remplace-t-il la sauvegarde précédente par une plus récente ?Non, chaque sauvegarde est un package indépendant. Vous pouvez prévisualiser toutes les sauvegardes en cliquant sur " Afficher l'historique des sauvegardes ". Vous pouvez effectuer une sauvegarde à tout moment, et tous les fichiers du package de sauvegarde sont sécurisés et ne peuvent en aucun cas être renouvelés lorsque vous effectuez une sauvegarde Android.
-
Comment faire une sauvegarde des messages sur un appareil Android ?Vous pouvez facilement sauvegarder vos photos, vidéos et musiques d'Android vers le Cloud. Mais comment sauvegarder des SMS sur Android ? La plupart des services en ligne ne prennent pas en charge la sauvegarde des SMS et vous devez choisir un outil tiers pour la sauvegarde des SMS.
Voici une méthode rapide et gratuite pour la sauvegarde de SMS Android :
Étape 1. Téléchargez Dr.Fone sur votre PC Windows ou Mac.
Étape 2. Sélectionnez l'option " Ma sauvegarde " et connectez votre Android à votre ordinateur.
Étape 3. Cliquez ensuite sur " Sauvegarder maintenant ". Tous vos messages SMS seront sauvegardés sur votre PC/Mac en une minute.
-
Comment effectuer une sauvegarde des contacts Android ?Les contacts Android signifient beaucoup pour nous, alors, il est toujours important de sauvegarder les contacts sur Android de temps en temps. Pour vous rendre flexible dans cette tâche, nous vous présentons maintenant plusieurs méthodes pour vous aider :
Méthode 1. Sauvegarder les contacts Android avec un compte Google
Vous pouvez aller dans Paramètres et choisir Comptes pour synchroniser toutes les données de contact locales sur le Cloud.
Méthode 2. Sauvegarder les contacts Android sur une carte SD
Exportez-les dans un fichier vCard et enregistrez-les sur une carte SD. Des trucs simples.
Méthode 3. Sauvegarder les contacts Android sur la carte SIM
Vous pouvez également enregistrer tous les contacts sur votre carte SIM. Mais la plupart des cartes SIM n'enregistrent que jusqu'à 200 contacts.
Méthode 4. Sauvegarder les contacts Android à l'aide d'un programme de sauvegarde tiers
Utiliser un programme de sauvegarde comme Dr.Fone. Ce programme peut enregistrer toutes les données de contacts sur votre ordinateur et libérer le stockage sur Android. Plus important encore, la sauvegarde est gratuite. -
Comment sauvegarder votre Android sur le Cloud ?Android prend en charge la sauvegarde des contacts, des calendriers, des applications et Chrome, des documents et autres éléments sur Google Cloud. Voici comment procéder :
Étape 1. Accédez aux Paramètres > Sauvegarder et restaurer > Sauvegarder mes données.
Étape 2. Sélectionnez l'option Définir un compte de sauvegarde pour configurer votre compte Google.
Étape 3. Accédez aux Paramètres > Comptes et sélectionnez le compte Google que vous venez de configurer.
Étape 4. Cochez chaque élément afin que toutes les données Android puissent être sauvegardées sur Google Cloud.
Étape 5. Mais pour la sauvegarde de photos et de vidéos, vous devez utiliser l'application Google Photos pour les sauvegarder sur Google Cloud.
Outil tout-en-un de gestion de données pour vos appareils mobiles
Que ce soit pour transférer, gérer, sauvegarder ou restaurer vos données entre appareils, ou encore pour mettre en miroir votre écran sur un PC, Dr.Fone prend tout en charge, sans exception.
Gestionnaire de téléphone
Gérez facilement les données iOS/Android et exportez-les vers un ordinateur/iTunes/iCloud.
Sauvegarde de téléphone
Faites une sauvegarde des données iOS/Android sur un PC et restaurez les sauvegardes de manière sélective.
Miroir d'écran
Mettez en miroir, contrôlez et enregistrez l'écran de votre appareil mobile sur un PC Windows.