Gestionnaire de mots de passe Chrome : Voici tout ce que vous devez savoir
Vous voulez accéder à vos mots de passe enregistrés sur Chrome, mais vous ne savez pas comment faire ? Alors apprenez tout sur le gestionnaire de mots de passe de Chrome dans cet article.
Sep 18, 2024 • Filed to: Déverrouiller Appareil iOS et Android • Proven solutions
Le gestionnaire de mots de passe de Chrome (également connu sous le nom de Google Gestionnaire de mots de passe) est la fonction intégrée au navigateur qui nous permet de stocker, synchroniser et gérer nos mots de passe en un seul endroit. Comme Chrome est un élément vital, il est activement utilisé pour stocker et saisir automatiquement les mots de passe. Par conséquent, pour vous aider à tirer le meilleur parti de vos mots de passe Chrome, j'ai élaboré ce guide détaillé. Sans plus tarder, découvrons comment gérer vos mots de passe enregistrés sur Chrome.
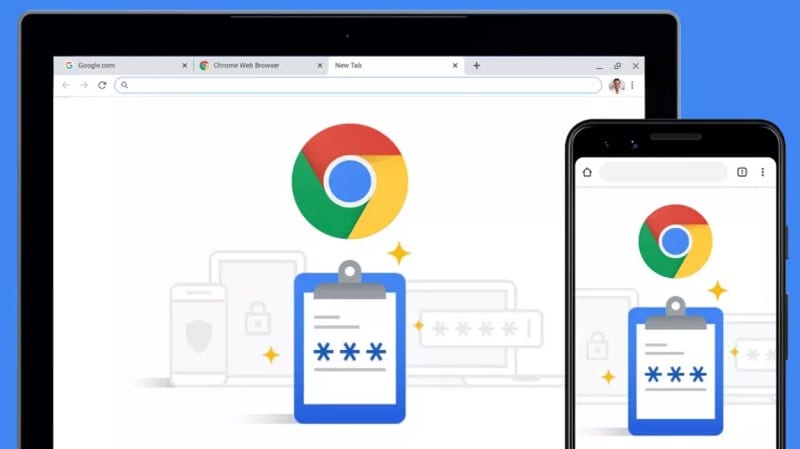
- Partie 1: Qu'est-ce que le gestionnaire de mots de passe Chrome et comment l'utiliser ?
- Partie 2: Comment accéder à vos mots de passe enregistrés sur Chrome?
- Partie 3: Comment afficher vos mots de passe sauvegardés ou inaccessibles sur un iPhone?
- Partie 4: Gestionnaires de mots de passe tiers utiles pour Chrome
Partie 1: Qu'est-ce que le gestionnaire de mots de passe Chrome et comment l'utiliser ?
Le gestionnaire de mots de passe de Chrome est une fonctionnalité intégrée au navigateur qui est surtout utilisée pour stocker tous les mots de passe de sites Web et les détails des comptes en un seul endroit. Chaque fois que vous créez un nouveau compte sur un site Web ou que vous vous connectez simplement à votre compte, Chrome affiche une notification en haut de l'écran. À partir de là, vous pouvez choisir de stocker vos mots de passe dans le navigateur et même de les synchroniser sur plusieurs appareils (comme l'application Chrome sur votre mobile) via votre compte Google associé.
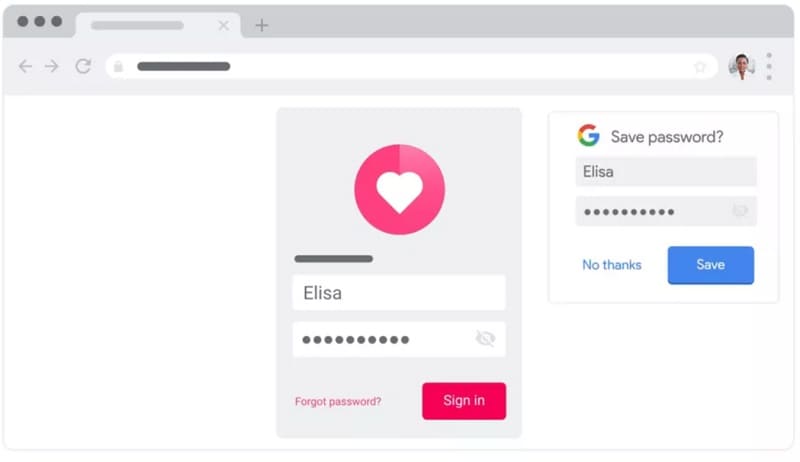
L'un des principaux avantages de l'enregistrement des mots de passe dans Chrome est sa fonction de remplissage automatique. Après avoir enregistré vos mots de passe, vous pouvez les remplir automatiquement et gagner du temps en évitant de saisir manuellement les détails de votre compte.
Les limites
Bien que le gestionnaire de mots de passe de Chrome soit très pratique à utiliser, il présente plusieurs failles de sécurité. Par exemple, n'importe qui peut lancer Chrome sur votre système et accéder à vos mots de passe en saisissant simplement le mot de passe de votre ordinateur. Cela rend tous vos mots de passe enregistrés dans Chrome vulnérables à de nombreuses menaces de sécurité.
Partie 2: Comment accéder à vos mots de passe enregistrés sur Chrome?
Comme vous pouvez le constater, il est assez facile d'utiliser le gestionnaire de mots de passe de Chrome pour enregistrer et synchroniser vos mots de passe de différentes manières. Cependant, l'un des principaux avantages de cette fonctionnalité est qu'elle nous permet d'accéder à nos mots de passe enregistrés sur Chrome au cas où nous les oublierions. Pour afficher vos mots de passe Chrome sur votre système, il vous suffit de suivre les étapes suivantes:
Etape 1: Consultez les paramètres de saisie automatique dans Chrome
Dans un premier temps, vous pouvez simplement lancer Google Chrome sur votre système pour afficher vos mots de passe enregistrés en haut à droite, vous pouvez cliquer sur l'icône à trois points (hamburger) pour accéder à ses paramètres.
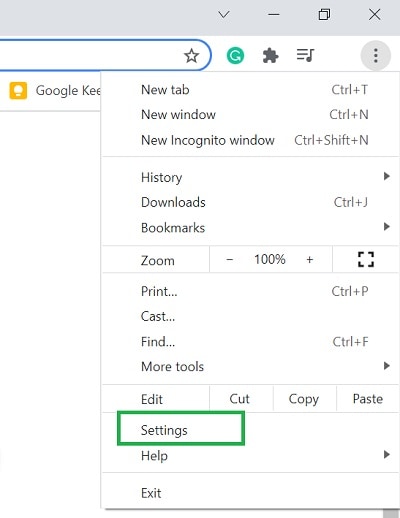
Lorsque la page dédiée des paramètres de Chrome est lancée, vous pouvez visiter l'option "Saisie Automatique" dans la barre latérale et cliquer sur la fonction "Mot de passe".
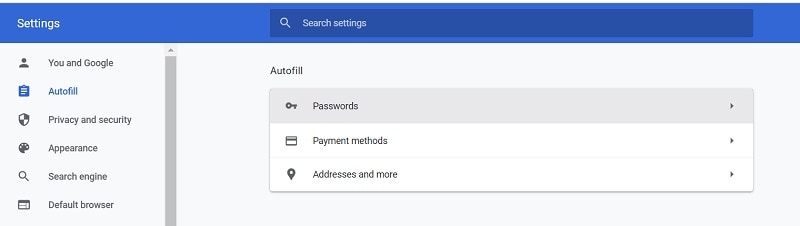
Etape 2: Recherche et affichage de vos mots de passe enregistrés dans Chrome
Cela affichera automatiquement une liste détaillée de tous les mots de passe enregistrés sur Chrome. Vous pouvez rechercher manuellement le mot de passe de votre choix ou simplement saisir des mots clés dans l'option de recherche pour trouver un compte ou un site web.
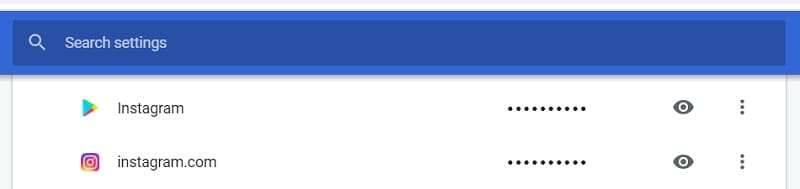
Une fois que vous avez trouvé le compte correspondant dans Chrome, il vous suffit de cliquer sur l'icône en forme d’œil à côté indiquant le mot de passe caché. Le mot de passe enregistré sera alors visible sur Chrome et vous pourrez le copier ultérieurement.
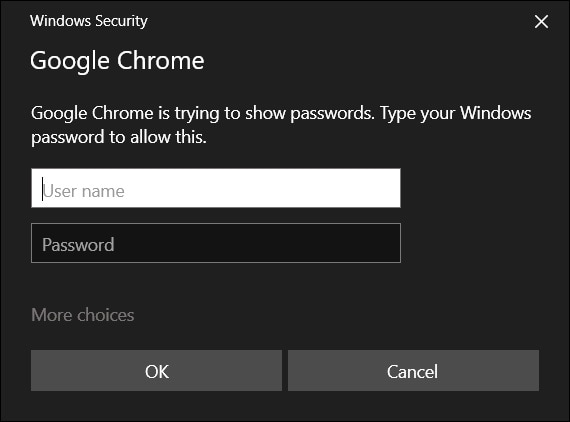
Accès aux mots de passe de Chrome depuis son application mobile
De même, si vous utilisez l'application Chrome sur votre mobile, vous pouvez également l'utiliser pour accéder à vos mots de passe. Pour ce faire, vous pouvez lancer l'application Chrome et accéder à ses Paramètres > ; Bases > ; Mots de passe. Ici, vous pouvez voir tous les mots de passe enregistrés sur l'application mobile de Chrome et appuyer sur l'icône en forme d'œil pour les afficher.
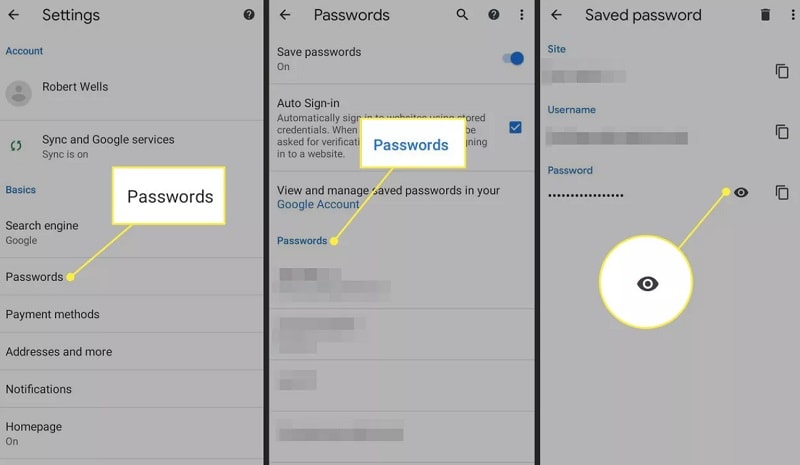
Conditions préalables
Notez simplement que pour afficher vos mots de passe enregistrés sur Chrome, vous devez d'abord entrer le code d'accès de votre système ou de votre smartphone. Vous ne pouvez accéder à vos mots de passe Chrome qu'une fois que vous avez contourné la fonction de sécurité de Chrome.
Partie 3: Comment afficher vos mots de passe sauvegardés ou inaccessibles sur un iPhone?
Il y a des chances que le gestionnaire de mots de passe Chrome pourrait ne pas répondre à vos besoins pour extraire vos mots de passe enregistrés sur un appareil iOS. Dans ce cas, vous pouvez simplement utiliser Dr.Fone - Gestionnaire de mots de passe pour répondre à vos besoins. L'application de bureau peut extraire directement les mots de passe enregistrés et inaccessibles d'un appareil iOS sans lui causer de dommages.
Il vous suffit de suivre un processus par clics pour accéder à vos mots de passe enregistrés pour des sites web ou des applications, à vos données d'identification Apple, à votre mot de passe de temps d'antenne et à bien d'autres choses encore. Bien que l'application puisse extraire toutes sortes de mots de passe enregistrés sur votre iPhone, elle ne stockera ni ne transmettra vos données à aucune autre partie.
Etape 1: Lancez l'outil de gestion des mots de passe et connectez votre appareil
Vous pouvez simplement installer et lancer le Dr.Fone - Gestionnaire de mots de passe sur votre système pour commencer. Notez simplement que lorsque vous lancez la boîte à outils Dr.Fone, vous devez choisir la fonction Gestionnaire de mots de passe pour démarrer le processus.
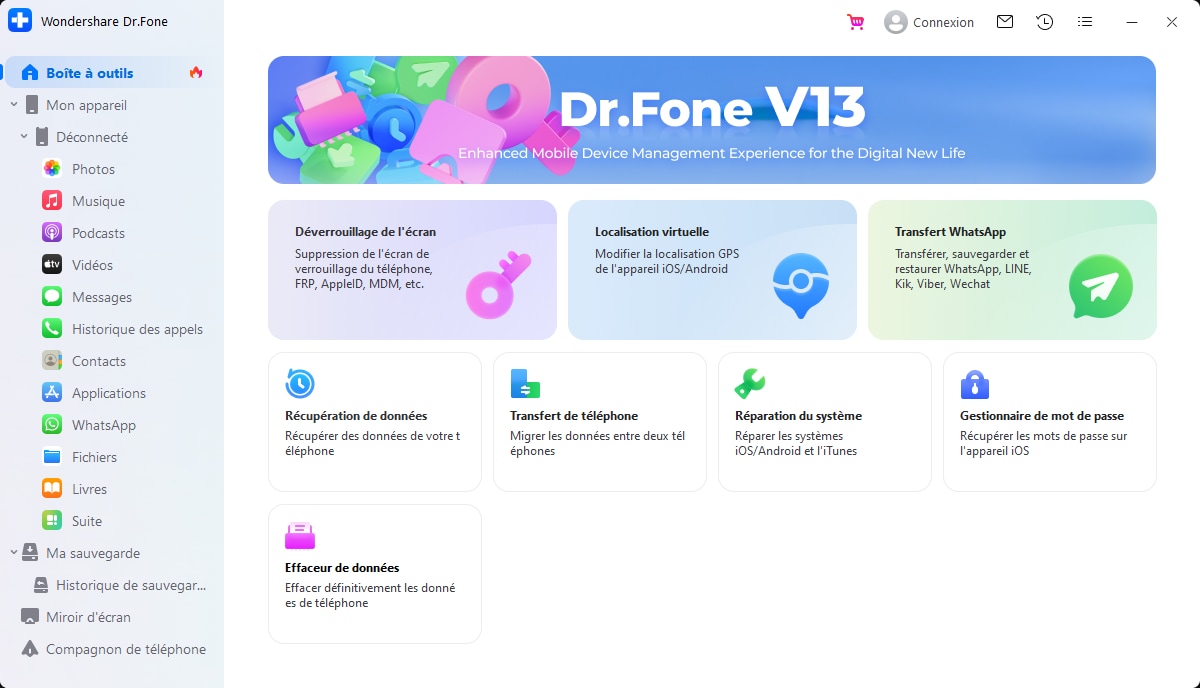
Ensuite, il vous suffit de connecter votre iPhone au système à l'aide d'un câble Lightning compatible et de laisser Dr.Fone le détecter.

Etape 2: Lancez le processus de récupération du mot de passe sur votre iPhone
Génial ! Une fois que votre iPhone est détecté, l'application affiche ses détails sur l'interface et vous permet de commencer le processus de récupération en cliquant sur le bouton "Démarrer le scan".

Asseyez-vous et attendez un moment pendant que Dr. Fone - Gestionnaire de mots de passe analyse votre iPhone et essaie d'extraire les mots de passe enregistrés. Veuillez noter que vous ne devez pas fermer l'application entre-temps ou déconnecter votre appareil iOS pour obtenir les résultats souhaités.

Etape 3: Prévisualiser vos mots de passe et les restaurer
En fin du processus, l'application vous informera après avoir extrait vos mots de passe enregistrés sur votre appareil iOS. Vous pouvez maintenant accéder à différentes catégories sur le côté (comme les mots de passe de sites Web, Apple ID, etc…) pour vérifier leurs détails sur la droite.

Vous pouvez simplement cliquer sur l'icône en forme d'œil à côté du champ du mot de passe pour voir vos mots de passe enregistrés sur l'interface de Dr.Fone. En outre, vous pouvez également cliquer sur le bouton "Exporter" en bas pour enregistrer les mots de passe extraits sous la forme d'un fichier CSV sur votre système.

De cette façon, vous pouvez facilement récupérer tous les types de mots de passe enregistrés, les détails de connexion, et tous les autres types d'informations de votre iPhone connecté sans causer aucune perte de données sur celui-ci.
Partie 4: Gestionnaires de mots de passe tiers recommandés pour Chrome
Comme vous pouvez le voir, le système intégré du gestionnaire de mots de passe Chrome présente de nombreuses failles de sécurité et offre également des fonctionnalités limitées. Par conséquent, si vous souhaitez avoir le contrôle de vos mots de passe en un seul endroit et bénéficier de meilleures options de sécurité, vous pouvez envisager d'utiliser les extensions Chrome suivantes.
- 1Password
1Password pour Chrome est l'un des gestionnaires de mots de passe les plus populaires, qui vous permet de stocker des centaines de mots de passe en un seul endroit. Il peut également vous aider à vous connecter directement à des tonnes de sites Web. En plus d'être une extension Chrome, il peut également être utilisé sur vos smartphones pour synchroniser votre mot de passe sur plusieurs plateformes.
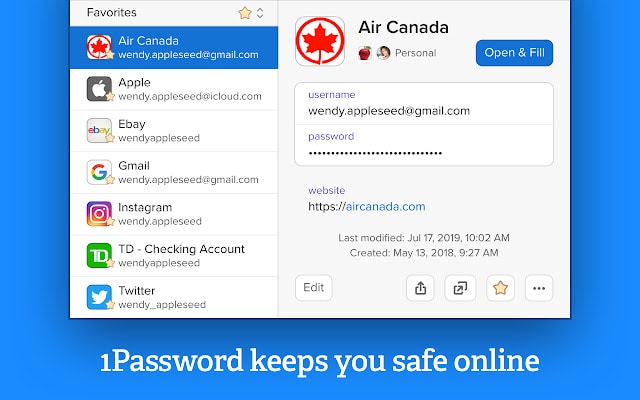
- Dashlane
Dashlane a déjà la confiance de plus de 15 millions d'utilisateurs et est toujours considéré comme l'un des gestionnaires de mots de passe les plus sûrs. Tout comme 1Password pour Chrome, Dashlane peut également vous aider à synchroniser et à stocker vos mots de passe sur plusieurs plateformes. L'outil détermine également le niveau de sécurité global de vos mots de passe et vous informe dès qu'une faille de sécurité se produit.

- Keeper
Keeper a également mis au point un gestionnaire de mots de passe dédié pour Chrome, auquel vous pouvez accéder via son extension. Cet outil peut être utilisé pour stocker vos mots de passe et les synchroniser sur plusieurs plateformes. Il vous aidera également à saisir automatiquement vos mots de passe sur divers sites Web et vous permettra de créer vos propres mots de passe forts.
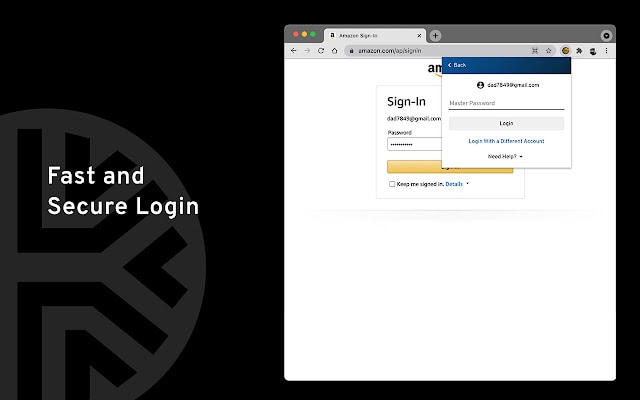
FAQs
- Comment installer le gestionnaire de mots de passe Chrome?
Chrome est doté d'un gestionnaire automatique de mots de passe intégré auquel vous pouvez accéder à partir de la fonction Paramètres et saisie automatique. Si vous le souhaitez, vous pouvez installer des gestionnaires de mots de passe tiers sur Chrome à partir de sa boutique en ligne.
- Le gestionnaire de mots de passe Chrome est-il considéré comme sûr ?
Le gestionnaire de mots de passe de Chrome n'a qu'une seule couche de sécurité que n'importe qui peut contourner en connaissant le code d'accès de votre système. C'est pourquoi il n'est pas considéré comme l'option la plus sûre pour stocker vos mots de passe.
- Comment synchroniser les mots de passe sur Chrome de mon PC à mon téléphone ?
Vous pouvez stocker vos mots de passe sur votre PC avec le gestionnaire de mots de passe de Chrome. Ensuite, vous pouvez utiliser le même compte Google dans l'application Chrome de votre appareil et activer sa fonction de synchronisation pour accéder à vos mots de passe.
Conclusion
Je suis sûr que ce guide vous aura permis de mieux comprendre le fonctionnement général du gestionnaire de mots de passe de Chrome. Si vous souhaitez également accéder à vos mots de passe enregistrés sur Chrome, il vous suffit de suivre le tutoriel ci-dessus. En outre, vous pouvez également accéder aux mots de passe Chrome enregistrés sur votre iPhone à l'aide d'un outil fiable tel que Dr.Fone - Gestionnaire de mots de passe. Toutefois, si vous recherchez un plugin de navigateur plus sûr pour stocker et synchroniser vos mots de passe, vous pouvez également essayer des outils comme Dashlane ou 1Password pour Chrome.
Déverrouillage de l'écran Android
- Déverrouiller l'écran Android
- Meilleures applications de déverrouillage pour Android
- Déverrouiller le schéma de verrouillage Android
- Contourner le verrouillage Android
- Déverrouiller Android avec un écran cassé
- Déverrouiller sans compte Google
- Déverrouiller sans réinitialisation d'usine
- Déverrouiller les tablettes Android
- Réinitialiser un téléphone Android verrouillé
- Meilleurs déverrouilleurs de modem Huawei
- Déverrouiller les téléphones Huawei
- Déverrouiller les téléphones Google Pixel
- Déverrouiller les téléphones OnePlus
- Déverrouiller les téléphones Vivo
- Déverrouiller les téléphones Sony Xperia
- Déverrouiller les téléphones LG
- Déverrouiller le schéma de verrouillage Mi
- Déverrouiller les téléphones OPPO
- Déverrouiller les téléphones Realme
- Déverrouiller l'écran Samsung
- Contourner le verrouillage Samsung
- Déverrouiller le mot de passe/PIN Samsung
- Meilleurs logiciels de déverrouillage Samsung
- Générateur de codes de déverrouillage Samsung gratuit
- Obtenir des codes de déverrouillage Samsung gratuits
- Liste des codes secrets Samsung Galaxy
- Désactiver Samsung Knox
- Réinitialiser Samsung Galaxy A12
- Déverrouiller Samsung S22 Ultra
- Contourner Android FRP
- Meilleurs outils de contournement FRP
- Désactiver FRP
- Contourner Android FRP
- Contourner FRP avec un ordinateur
- Contourner FRP avec ADB
- Contourner la vérification du compte Google
- Blocage binaire personnalisé par le verrouillage FRP
- Contourner le FRP Google Pixel
- Contourner le FRP Huawei
- Code FRP Huawei
- Contourner le FRP Xiaomi/Redmi/Poco
- Contourner le FRP OPPO
- Contourner le FRP LG
- Contourner le FRP Motorola
- Contourner le FRP Lenovo
- Contourner le FRP Realme
- Contourner le FRP ZTE
- Outil de formatage ADB Vivo pour PC
- Contourner le FRP Vivo Y20
- Contourner le FRP Samsung
- Supprimer le FRP Samsung avec Odin
- Contourner le FRP Galaxy M01
- Contourner le FRP Samsung M11
- Contourner le FRP Samsung J5 Prime
- Contourner le FRP Samsung A02/A02s
- Contourner le FRP Samsung A10/A10s
- Contourner le FRP Samsung A12
- Contourner le FRP Samsung A20/A20S
- Contourner le FRP Samsung A21/A21s
- Contourner le FRP Samsung Galaxy 50
- Contourner le FRP Samsung Galaxy 51
- Contourner le FRP Samsung Galaxy S22
- ● Gérer/transférer/récupérer des données
- ● Déverrouiller l'écran/activer/verrouiller FRP
- ● Résoudre la plupart des problèmes iOS et Android
- Déverrouiller maintenant Déverrouiller maintenant Déverrouiller maintenant

Blandine Moreau
Membre de l'équipe d'experts Dr.Fone, axé sur la résolution des problèmes d'utilisation du téléphone mobile.
Generally rated 4.5 ( 105 participated)