Comment ajouter des documents à Google Drive
• Enregistré à: Gérer le fichier dans Cloud • Solutions éprouvées
Le stockage dans le Cloud est un aspect très important de la gestion des entreprises aujourd'hui. Avec Google Drive, vous disposez de bien plus qu'un simple stockage en cloud. L'un des avantages de l'utilisation de Google Drive est qu'il vous permet de partager des documents avec les membres de l'équipe.
Pour les novices de Google Drive, la façon d'ajouter des documents à Google Drive peut être un peu difficile. Nous comprenons cela et avons décidé de mettre en place ce post pour vous aider.
Dans ce post, nous allons voir comment ajouter des documents à Google Drive, en utilisant différents supports. Tout d'abord, quel est le degré de sécurité de vos documents sur Google Drive ?
- Partie 1 : Le téléchargement de documents sur Google Drive est-il sûr ?
- Partie 2 : Comment ajouter des documents à Google Drive sur ordinateur
- Partie 3 : Comment ajouter des documents à Google Drive avec Wondershare InClowdz
- Partie 4 : Comment ajouter des documents à Google Drive depuis un téléphone
- Partie 5 : Comment partager des documents à l'aide de Google Drive
- Partie 6 : Comment gérer les fichiers Google Drive en un seul endroit
Partie 1 : Le téléchargement de documents sur Google Drive est-il sûr ?
Rester en sécurité sur internet est très important de nos jours. La sécurité des données est l'une des raisons pour lesquelles nous avons besoin du stockage en cloud en premier lieu. Si vos documents ne seraient pas sécurisés, pourquoi les télécharger sur une plateforme de stockage en cloud du tout ?
Google Drive est utilisé par des millions de personnes dans le monde entier. Si vous comptez télécharger des documents sur Google Drive, vous devez savoir si ce document sera sécurisé ou non. Pour s'en assurer, il faut d'abord énoncer les caractéristiques de Google Drive.
- Il vous permet de stocker toutes sortes de fichiers.
- Partage de fichiers entre différents individus.
- Création et édition de fichiers au sein du lecteur.
- Un éventail d'applications de productivité et l'intégration avec G-Suite.
- Travail hors ligne.
- Sécurité des données.
Dans ce cas, nous nous concentrerons davantage sur la fonction de sécurité de Google Drive. Google prend la sécurité très au sérieux en tant que telle. Il a mis en place plusieurs mesures sur le Drive. Revenons à la question : est-il sûr de télécharger des documents sur Google Drive ?
.Voici quelques mesures de sécurité mises en place par Google sur son Drive :
- Authentification à deux facteurs.
- Cryptage SSL.
- Clé de chiffrement standard TLS pour protéger les documents et autres fichiers.
- Cryptage pour chiffrer les clés TLS.
- Recryptage et dé-cryptage lorsque les fichiers entrent dans le Drive.
Avec ces derniers, Google Drive semble être très sûr. Mais des personnes se sont plaintes par le passé de violations de la sécurité au sein de Drive. Le fait est que ceci, Google Drive est sûr, mais vous devez prendre des mesures supplémentaires.
Plusieurs moyens de protéger davantage vos documents et autres fichiers dans Google Drive incluent :
- Faites uniquement usage des connexions sécurisées.
- Protégez votre mot de passe Google Drive.
- Partagez les documents à bon escient.
- Avant de télécharger des documents sur Google Drive, cryptez-les dans MS-Word.
Partie 2 : Comment ajouter des documents à Google Drive sur ordinateur
L'utilisation de Google Drive facilite la création et le partage de documents en déplacement. La collaboration à distance s'en trouve grandement facilitée. Mais que se passe-t-il lorsque vous devez partager des documents avec des membres de votre équipe ou des clients lorsque vous travaillez depuis chez vous ?
Vous avez besoin de partager ces documents. Nous allons vous montrer comment ajouter des documents à Google Drive pour vous faire profiter d'une meilleure collaboration. Il existe deux méthodes pour ce faire :
- En utilisant web
- En utlisant un ordinateur de burea
2.1 Méthode 1 - Utiliser le Web
Cette méthode peut fonctionner à partir de n'importe lequel des navigateurs web que vous avez sur votre ordinateur. Le processus est assez simple. Il vous demande d'ouvrir Google Drive dans votre navigateur Web et de naviguer jusqu'à l'emplacement du document. Pour ce faire, vous devez d'abord cliquer sur le bouton Nouveau de la page d'accueil de Google Drive.
Voyez les étapes ci-dessous :
Étape 1 - Lancez votre navigateur web et ouvrez Google Drive. Si vous n'êtes pas déjà connecté, fournissez vos informations de connexion pour continuer.
Étape 2 - Regardez sous le logo Google Drive vers le haut et la gauche de l'écran. Vous verrez le bouton Nouveau. Cliquez dessus, et il vous présentera une liste d'options.
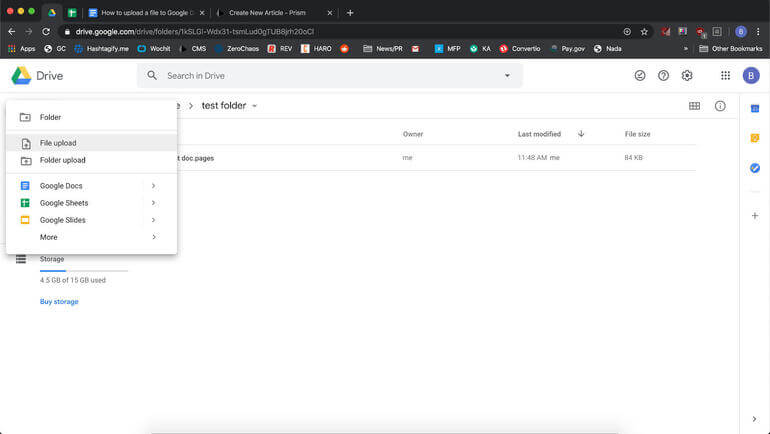
Étape 3 - Puisque vous souhaitez télécharger un seul document, cliquez sur Télécharger un fichier. Une fenêtre s'ouvre, et vous pouvez aller à l'emplacement du document pour le sélectionner. Une fois que vous avez fait cela, cliquez sur Ouvrir. En revanche, si vous devez télécharger plusieurs documents, suivez le processus et sélectionnez tous les documents. Assurez-vous qu'ils se trouvent au même endroit avant de commencer le processus.
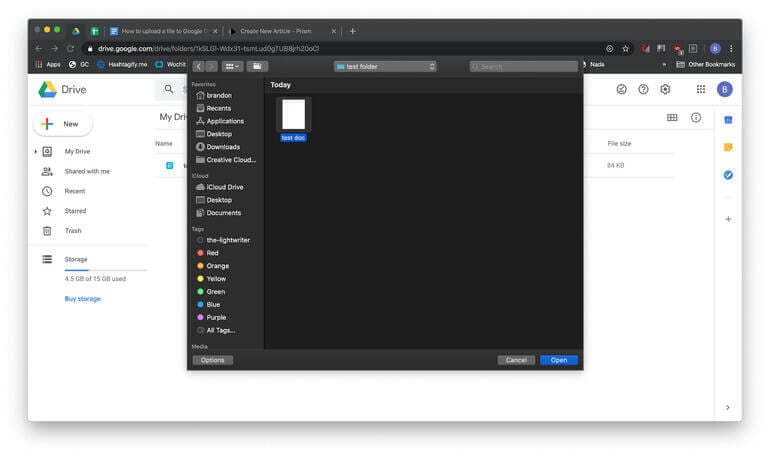
Dès que vous cliquez sur Ouvrir, le ou les documents commencent à se télécharger sur votre Google Drive. Une fois le processus terminé, vous pouvez partager les documents avec qui vous voulez.
2.2 Méthode 2 - Utiliser l'ordinateur de bureau
Pour de nombreuses personnes, il s'agit d'une méthode plus simple pour télécharger des documents vers Google Drive. Pour télécharger des documents vers Google Drive en utilisant un logiciel de bureau, vous devez d'abord télécharger Google Drive sur votre PC.
Voici comment télécharger Google Drive sur votre ordinateur :
Étape 1 - Ouvrez drive.google.com dans votre navigateur web. Vous n'avez pas besoin de vous connecter puisque vous voulez télécharger le lecteur.
Etape 2 - Allez en bas de la fenêtre et cliquez sur Télécharger Google Drive.
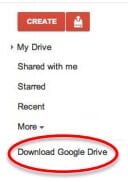
Étape 3 - Le fichier googledrivesync.exe se télécharge et vous pouvez l'installer en double-cliquant. Pour certains PC, vous pouvez obtenir une invite d'avertissement, il suffit d'approuver pour continuer.
Étape 4 - Une fois l'installation terminée, fournissez vos informations de connexion pour vous connecter.
Étape 5 - Lancez Google Drive. Lorsque vous ouvrez votre explorateur de fichiers, vous devriez voir le dossier Google Drive également.
Après cette mise au point, nous allons maintenant vous montrer comment ajouter des documents à Google Drive depuis l'ordinateur. Suivez les étapes suivantes :
Étape 1 -Allez dans votre Explorateur de fichiers et sélectionnez le document que vous devez télécharger.
Étape 2 -Cliquez avec le bouton droit de la souris sur le document et sélectionnez Copier ou Déplacer, selon que vous voulez ou non une copie sur votre PC.
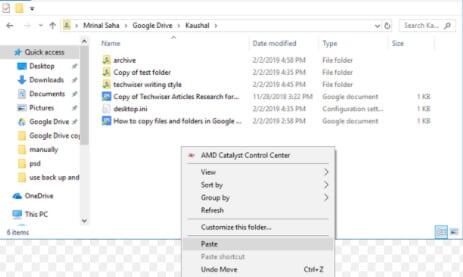
Étape 3 - Ouvrez le dossier Google Drive, faites un clic droit à l'intérieur et sélectionnez Coller. Le document est déposé ici. Notez que tout fichier que vous placez dans ce dossier se synchronise automatiquement avec votre Google Drive.
Une autre méthode consiste à glisser-déposer le document. Dans ce cas, suivez les étapes suivantes :
Étape 1 - Ouvrez l'emplacement du fichier du document que vous souhaitez télécharger. De même, ouvrez le dossier Google Drive dans une fenêtre distincte.
Étape 2 - Sélectionnez le ou les documents que vous devez télécharger.
Étape 3 - Faites glisser les documents vers le dossier Google Drive et déposez-les ici. Ce faisant, vous vous assurez que le document apparaît dans votre stockage en cloud Google Drive.
Partie 3 : Comment ajouter des documents à Google Drive avec Wondershare InClowdz
Dans cette partie, nous allons vous montrer une façon plus simple d'ajouter des documents à Google Drive. Avez-vous déjà entendu parler de Wondershare InClowdz ? Cette application tierce est dotée de plusieurs avantages.

Wondershare InClowdz
Migrer, synchroniser, gérer les fichiers clouds en un seul endroit
- Migrer les fichiers cloud tels que les photos, la musique, les documents d'un lecteur à un autre, comme Dropbox à Google Drive.
- Sauvegarder votre musique, vos photos, vos vidéos dans un lecteur pourrait vers un autre pour garder les fichiers en sécurité.
- Synchroniser les fichiers clouds tels que la musique, les photos, les vidéos, etc. d'un lecteur cloud à un autre.
- Gérer tous les lecteurs cloud tels que Google Drive, Dropbox, OneDrive, box et Amazon S3 en un seul endroit.
Ceci étant dit, voici comment ajouter des documents à Google Drive en utilisant Wondershare InClowdz :
Étape 1 - Télécharger et installer Wondershare InClowdz.
Etape 2 - Lancez le logiciel sur votre PC et connectez-vous en utilisant les détails appropriés.

Etape 3 - Cliquez sur gestion dans le volet gauche de la page d'accueil.
Étape 4 - Suivez les instructions à l'écran pour autoriser votre compte Google Drive. Une fois que vous avez terminé, cliquez sur "Autoriser maintenant".

Étape 5 - Cliquez sur Google Drive pour l'ouvrir dans l'application.
Étape 6 - Allez sur le bord supérieur droit de la fenêtre Wondershare InClowdz et cliquez sur Upload.

Étape 7 - Sélectionnez les fichiers que vous souhaitez télécharger dans la fenêtre contextuelle et cliquez sur ouvrir.
Partie 4 : Comment ajouter des documents à Google Drive depuis le téléphone
Ce n'est un secret pour personne que beaucoup d'entre nous utilisent nos smartphones pour de nombreuses démarches de nos jours. Que faites-vous lorsque vous devez partager un document avec les membres de votre équipe ou vos clients en déplacement ? L'une des façons les plus simples de le faire est d'ajouter le document à Google Drive depuis votre appareil. À partir de là, vous pouvez le partager facilement.
Le processus est très facile et peut être réalisé en quelques secondes ou minutes, selon la taille du document. Il y a toutefois un petit hic. Vous devez connaître l'emplacement du document sur votre téléphone. Une fois que vous l'avez trouvé, vous pouvez suivre les étapes suivantes :
Étape 1 - Ouvrez Google Drive sur votre téléphone. Connectez-vous si vous ne l'êtes pas déjà à l'aide de votre email et de votre mot de passe.
Étape 2 - Tapez sur le signe plus (bouton Nouveau) près du coin inférieur droit de l'écran de votre téléphone. Sélectionnez Télécharger. Cela ouvre une nouvelle page où vous sélectionnez l'emplacement du document.
Étape 3 - Une fois que vous avez trouvé le document, tapez sur le document. Cela lancera immédiatement le processus de téléchargement.
Alternativement,
Vous pouvez aller à l'emplacement du document sur votre téléphone. Appuyez dessus et tapez sur Partager. Cela vous amène à une liste d'options, sélectionnez Enregistrer sur Google Drive. Cela vous donnera une option pour renommer le fichier et le lecteur vers lequel vous voulez le télécharger.
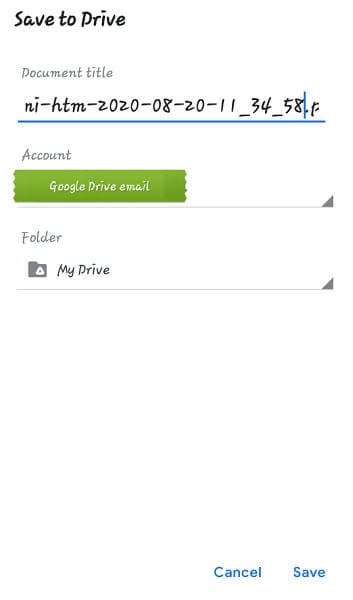
Vous avez également la possibilité de choisir le dossier dans lequel le fichier se télécharge. Lorsque vous êtes satisfait, appuyez sur Enregistrer. Le document est automatiquement téléchargé sur Google Drive.
Partie 5 : Comment partager des documents à l'aide de Google Drive
Maintenant que vous savez comment ajouter des documents à Google Drive sur l'ordinateur et le téléphone, il reste une chose. Vous devez savoir comment partager ces documents pour pouvoir profiter de l'un des principaux avantages de Google Drive.
Avant de poursuivre, sachez que ce processus est très simple. Il existe deux façons de partager des documents dans Google Drive.
Il y a deux façons de partager des documents dans Google Drive.
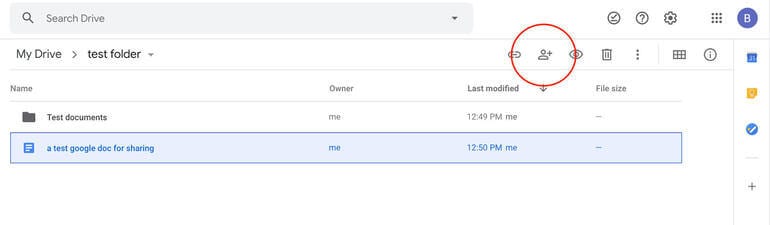
.
La première consiste à cliquer sur le document et à regarder vers la section supérieure droite de l'écran. Vous verrez l'option permettant d'obtenir un lien partageable.
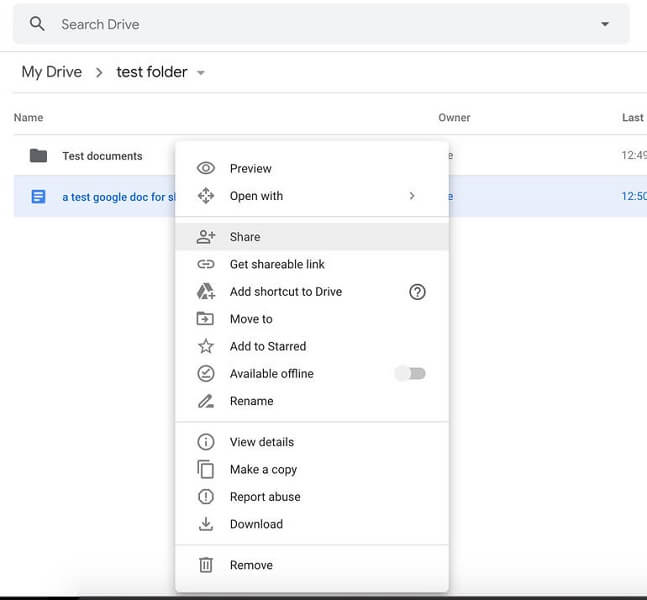
.
La deuxième option consiste à faire un clic droit sur le document. Cela présente une liste d'options, y compris l'option Partager. Quelle que soit la méthode que vous choisissez, elle vous mène à une seule destination, fournissant l'email du destinataire. Vous pouvez également ajouter un court message et cliquer sur Envoyer.
Partie 6 : Comment gérer les fichiers Google Drive en un seul endroit
Quel que soit l'endroit, il est toujours important de garder vos fichiers organisés. Lorsque vous le faites, vous faites monter votre productivité d'un cran. Maintenant que vous pouvez télécharger des documents sur Google Drive, nous allons vous montrer comment les gérer.
La première chose que vous devez faire est de créer un dossier dans votre Google Drive. Ce processus n'est pas difficile, tout comme sur votre bureau. Il suffit de regarder à gauche de votre écran et de cliquer sur le bouton Nouveau. Cela vous présente une liste d'options, notamment Dossier.
Cliquez dessus et fournissez le nom du dossier puis cliquez sur Créer. À partir de maintenant, vous verrez ce dossier dans la page d'accueil de votre Google Drive.
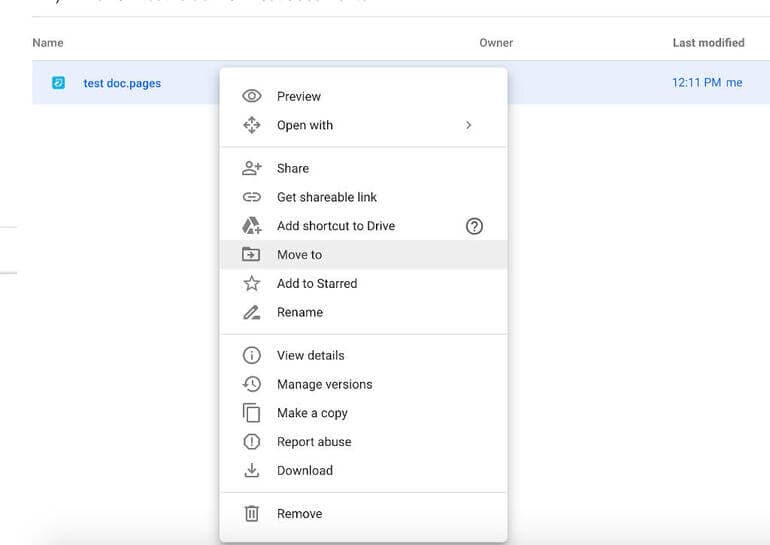
La prochaine chose à apprendre est le déplacement des fichiers dans le dossier. L'une des méthodes les plus simples pour ce faire est la méthode du glisser-déposer. Cependant, vous pouvez également faire usage de l'option cliquer et déplacer. Dans ce cas, vous faites un clic droit sur le fichier puis sélectionnez Déplacer vers dans les options.
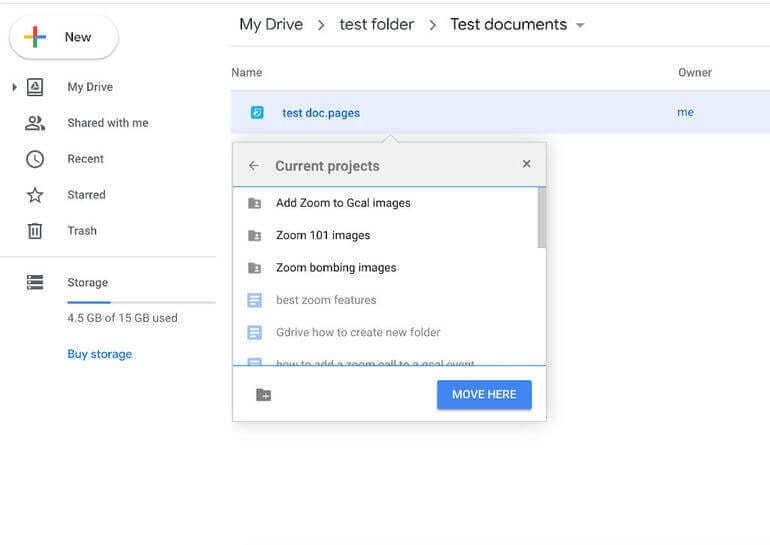
Ceci vous présente une fenêtre pour sélectionner le dossier de destination. Il suffit de le sélectionner et de cliquer sur Déplacer ici. Vous pouvez également créer un nouveau dossier tout en faisant cela en tapant sur le dossier avec un plus.
Conclusion
Félicitations ! !! Vous savez maintenant comment télécharger des documents dans Google Drive. Nous vous avons également montré comment partager des documents et les gérer dans Google Drive. Avons-nous oublié quelque chose ? Envoyez-le dans la section des commentaires.






Blandine Moreau
Membre de l'équipe d'experts Dr.Fone, axé sur la résolution des problèmes d'utilisation du téléphone mobile.
0 Commentaire(s)