Comment télécharger des fichiers sur Google Drive ?
• Enregistré à: Gérer le fichier dans Cloud • Solutions éprouvées
Depuis son incursion dans l'arène du stockage dans le Cloud, Google Drive est un poids lourd de l'industrie qui repousse constamment les limites, et les consommateurs en récoltent les bénéfices. Ils obtiennent 15 Go de stockage gratuit, ce qu'aucun autre fournisseur ne fait, y compris Microsoft. Si vous n'avez pas encore essayé le stockage dans le Cloud, vous devriez le faire. Le stockage dans le Cloud est toujours disponible, mais surtout, il est disponible partout, ce qui est une aubaine pour ceux qui voyagent beaucoup. Même lorsque vous vous rendez de chez vous au bureau, le fait de ne pas avoir à transporter vos données sur un disque séparé ou de disposer de quelques gigaoctets supplémentaires de stockage gratuit dans votre stockage local n'est jamais mauvais.
Le stockage sur le cloud est facile grâce aux intégrations dans les systèmes d'exploitation de choix et aux applications mobiles disponibles pour stocker des données et déplacer des fichiers. Google excelle dans ce domaine, en fournissant des intégrations quasi parfaites avec les PC Windows et les ordinateurs Apple équipés de MacOS, ainsi que des applications complètes sur Android et iOS.
- Comment télécharger des fichiers sur Google Drive à l'aide d'un navigateur Web sur un ordinateur
- Comment télécharger des fichiers sur Google Drive en utilisant l'application de sauvegarde et de synchronisation sur Windows et MacOS
- Télécharger des fichiers sur Google Drive en utilisant Wondershare InClowdz
- Comment télécharger des fichiers sur Google Drive et partager des emplacements ?
- Comment partager des emplacements vers des fichiers téléchargés sur Google Drive
- Comment télécharger vers Google Drive à l'aide de Smartphones
- Comment télécharger des fichiers sur le compte Google Drive de quelqu'un d'autre ?
Comment télécharger des fichiers sur Google Drive à l'aide d'un navigateur Web sur un ordinateur
La manière la plus simple de télécharger des fichiers sur Google Drive dépend de l'endroit où se trouvent les fichiers. En supposant qu'ils se trouvent sur votre ordinateur, le meilleur moyen est d'utiliser un navigateur web pour télécharger des fichiers sur votre Google Drive.
Étape 1 : En utilisant l'explorateur de fichiers sur les ordinateurs Windows ou le Finder sur les ordinateurs MacOS, ouvrez le dossier contenant les fichiers à télécharger sur Google Drive
Étape 2 : Lancez un nouvel onglet dans un navigateur web et allez à https://drive.google.com et se connecter si nécessaire.
Étape 3 : Localisez le dossier dans lequel vous devez télécharger les fichiers ou créez un nouveau dossier si vous souhaitez
Étape 4 : Cliquez sur l'icône de l'Explorateur de fichiers dans la barre des tâches de Windows ou sur l'icône du Finder dans macOS pour faire apparaître la fenêtre contenant les fichiers à télécharger sur Google Drive.
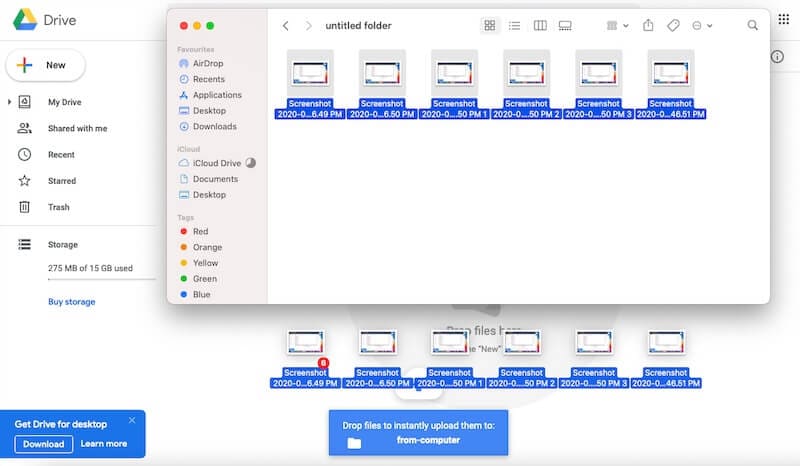
Étape 5 : Sélectionnez les fichiers que vous souhaitez télécharger et faites-les glisser depuis cette fenêtre dans la fenêtre du navigateur web Google Drive pour que le téléchargement commence. Pour sélectionner plusieurs fichiers, appuyez sur la touche CTRL, et sélectionnez la fenêtre Windows ou la touche de commande sous MacOS.
Comment télécharger des fichiers sur Google Drive en utilisant l'application de sauvegarde et de synchronisation sur Windows et MacOS
Google propose une application appelée Backup and Sync qui intègre Google Drive dans votre explorateur de fichiers sur les ordinateurs Windows et dans le Finder sur les ordinateurs MacOS pour permettre une synchronisation bidirectionnelle transparente entre les appareils et Google Drive. Si vous avez régulièrement besoin de télécharger des fichiers sur Google Drive, c'est peut-être la meilleure méthode par rapport à l'utilisation d'un navigateur web.
Étape 1 : Visitez le site https://drive.google.com dans votre navigateur web et connectez-vous si nécessaire.
Étape 2 : Dans le coin inférieur gauche, cliquez sur le emplacement pour télécharger l'utilitaire de sauvegarde et de synchronisation. Ce emplacement est compatible avec le système et vous permettra de télécharger le package d'installation approprié pour votre ordinateur Windows ou MacOS.
Étape 3 : Connectez-vous à l'application et passez à l'étape suivante.
Étape 4 : Sélectionnez le dossier que vous souhaitez synchroniser de votre ordinateur à votre Google Drive. C'est là que vous pouvez sélectionner le dossier que vous utiliserez pour télécharger des fichiers sur le Google Drive, et le Google Drive le synchronisera automatiquement avec le Cloud chaque fois qu'il détectera un changement dans le dossier. Ainsi, si vous supprimez un fichier de ce dossier, il sera supprimé du Google Drive. Si vous ajoutez un fichier dans ce dossier, il sera téléchargé sur Google Drive.
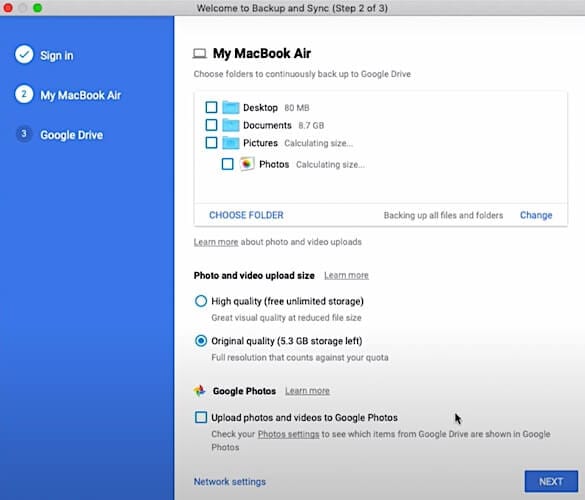
Notez que si ce n'est pas ce que vous voulez, ne sélectionnez rien ici (désélectionnez tout). De cette façon, vous aurez le contrôle sur les fichiers et disposerez effectivement d'une sauvegarde dans le Cloud.
Étape 5 : Dans l'étape suivante, sélectionnez le dossier que vous souhaitez synchroniser sur votre ordinateur à partir de Google Drive.
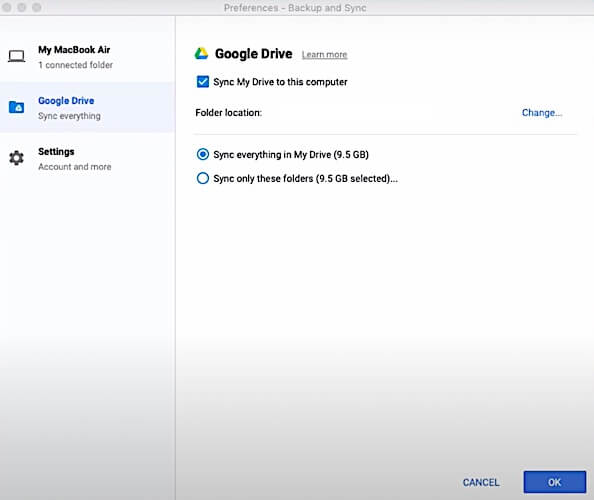
C'est tout ! Vous pouvez maintenant télécharger des fichiers de votre stockage local sur votre Google Drive à partir de votre navigateur de fichiers.
Télécharger des fichiers sur Google Drive en utilisant Wondershare InClowdz
Wondershare InClowdz est le petit nouveau proverbial du quartier et possède de grandes compétences. Vous pouvez tout faire - synchroniser les données entre les Clouds, migrer les données d'un compte de Cloud à un autre, et mieux encore - gérer vos données dans le Cloud depuis InClowdz. Cela signifie que vous n'avez pas besoin d'avoir plusieurs onglets ouverts pour vos différents comptes dans le Cloud. Vous pouvez utiliser Wondershare InClowdz pour télécharger des fichiers sur Google Drive et bien d'autres comptes dans le Cloud en utilisant facilement la fonction de gestion de Wondershare InClowdz.

Wondershare InClowdz
Migrer, synchroniser, gérer les fichiers de Clouds en un seul endroit
- Migrez des fichiers en Cloud tels que des photos, de la musique, des documents d'un lecteur à un autre, comme Dropbox vers Google Drive.
- Sauvegardez votre musique, vos photos et vos vidéos dans l'un d'entre eux.
- Synchronisez les fichiers des Clouds tels que la musique, les photos, les vidéos, etc.
- Gérez tous les lecteurs en Cloud tels que Google Drive, Dropbox, OneDrive, box et Amazon S3 en un seul endroit.
Étape 1 : Accédez à InClowdz ici : connectez-vous ou créez un nouveau compte si vous n'êtes pas encore un utilisateur.

Étape 2 : Cliquez sur le module Gestion. Ajoutez votre compte Google Drive si c'est la première fois que vous utilisez InClowdz, en cliquant sur l'option "Ajouter Cloud Drive".
Étape 3 : Autorisez le compte à donner accès à InClowdz.

C'est ainsi qu'il s'occupe de l'ajout de comptes dans le Cloud dans Wondershare InClowdz :

Étape 4 : Téléchargez vos fichiers sur Google Drive en utilisant InClowdz

Wondershare InClowdz vous permet d'ajouter des fichiers et des dossiers, de renommer, de copier, de déplacer et de supprimer des fichiers et des dossiers facilement dans votre lecteur Google depuis Wondershare InClowdz.
Comment télécharger des fichiers sur Google Drive et partager des emplacements ?
La première question qui vient à l'esprit est la suivante : si le stockage dans le Cloud est mon stockage et privé, comment puis-je partager avec d'autres les données stockées dans le Cloud ? Comment puis-je collaborer sur des fichiers ? Google facilite les choses. En plus de Google Drive, il fournit une suite gratuite d'applications de productivité bureautique sous la forme de Google Docs, Google Sheets et Google Slides, afin que vous puissiez créer, stocker et partager vos documents et collaborer en temps réel avec Google Drive.
Que faire si vous souhaitez partager des fichiers et échanger des fichiers volumineux qui ne peuvent être envoyés par courrier électronique en raison des limites de pièces jointes des fournisseurs de messagerie électronique ? Que faire alors ? Les solutions de stockage dans le Cloud telles que Google Drive excellent dans ce domaine et offrent un confort inégalé à cet égard. Vous partagez vos fichiers avec d'autres personnes en utilisant des emplacements. Chaque fichier et dossier que vous téléchargez sur Google Drive peut être partagé avec qui vous voulez sur Internet en utilisant un emplacement que vous pouvez leur envoyer.
Google propose des moyens simples pour télécharger et synchroniser vos fichiers et dossiers entre vos appareils en utilisant des applications de bureau et mobiles et le site web. Mais, nous pouvons télécharger sur Google Drive en utilisant le FTP, Python, et même une URL si nécessaire, en utilisant les API de Google.
Pour télécharger des fichiers sur Google Drive à l'aide d'une URL
Vous pouvez utiliser une extension Chrome telle que celle-ci (https://softgateon.herokuapp.com/urltodrive/) pour télécharger des fichiers directement sur Google Drive à l'aide d'une URL. Notez que ce service ne prend en charge que les fichiers de 50 Mo.
Étape 1 : Visitez ce site web : https://softgateon.herokuapp.com/urltodrive/
Étape 2 : Collez directement dans Google Drive l'URL du fichier que vous souhaitez télécharger.
Étape 3 : Par défaut, le fichier sera placé dans la racine de votre Google Drive. Si vous voulez changer cela, cliquez sur le bouton intitulé Sélectionner le dossier cible en bas de page, connectez-vous et autorisez l'application.
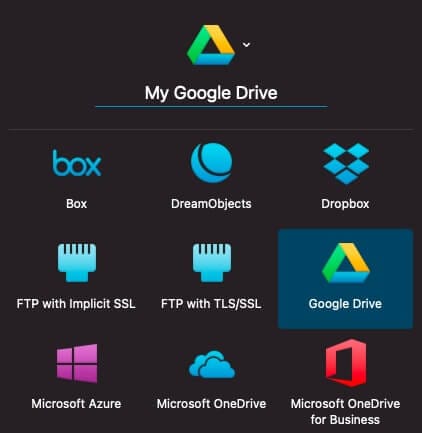
Étape 4 : Sous Nom de fichier à sauvegarder, sélectionnez Générer à partir du nom de fichier
Étape 5 : Cliquez sur Enregistrer, Copier sur Google Drive.
Pour télécharger des fichiers sur Google Drive via FTP
Étape 1 : Vous devez disposer d'un cemplacementt FTP sur votre ordinateur, prenant en charge la synchronisation avec Google Drive. Sur le Mac, deux excellents cemplacementts sont Panic's Transmit et Binary Nights' Forklift. Sur les ordinateurs Windows, FileZilla Pro peut le faire pour vous.
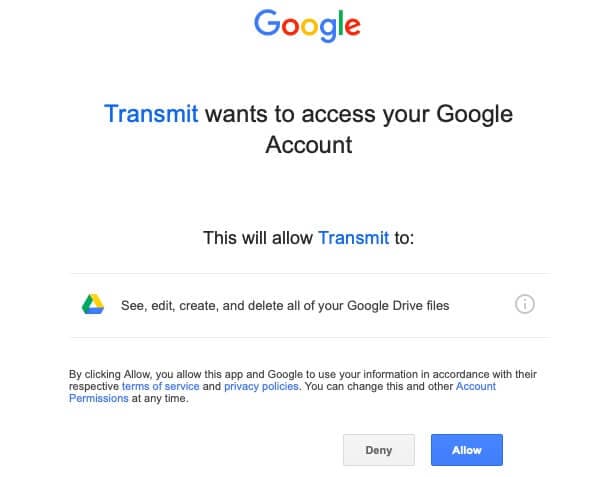
Étape 2 : Ces instructions utilisent macOS et Transmit. Tous les cemplacementts qui fournissent une telle fonctionnalité pour utiliser le FTP avec des solutions de stockage dans le Cloud auront une façon similaire de se déplacer. Si vous comprenez ces instructions, vous trouverez et établirez des parallèles avec n'importe quelle application de votre choix et vous ferez le travail.
Dans Transmit, cliquez sur le signe plus indiquant Add New Server et faites défiler l'écran pour trouver Google Drive. Cliquez dessus et cliquez sur Suivant.
Étape 3 : Une fenêtre s'ouvre alors, vous invitant à vous connecter à votre compte Google. Connectez-vous et donnez l'autorisation de Transmettre pour accéder à votre compte Google.
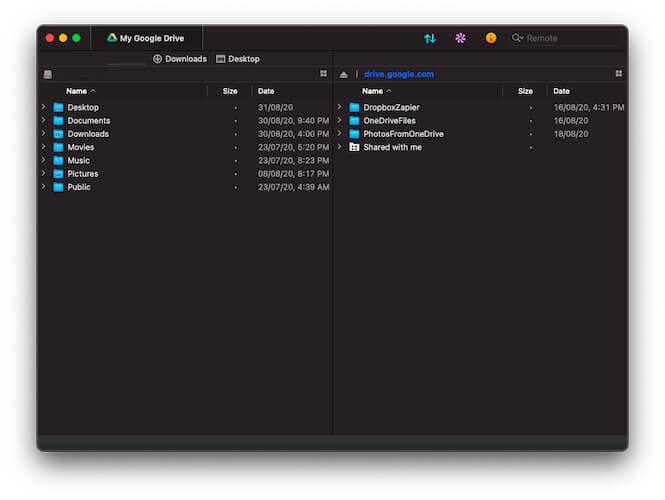
Étape 4 : De retour dans Transmettre, nommez votre Google Drive n'importe quoi, dites Mon Google Drive, et cliquez sur Enregistrer. Transmettre créera un raccourci vers Google Drive dans l'application.
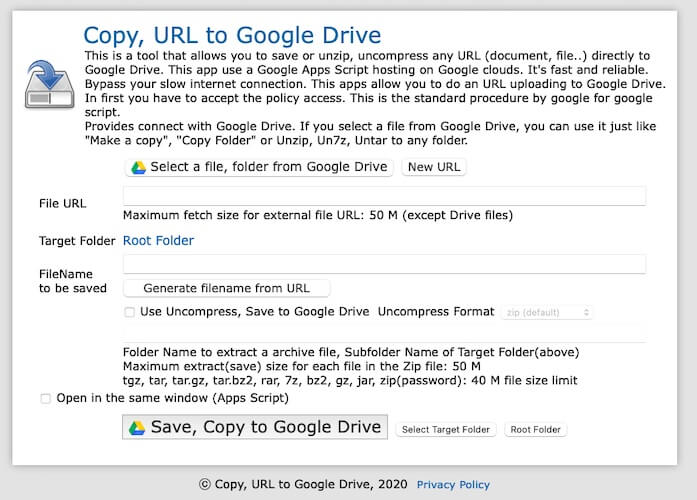
Étape 5 : Double-cliquez sur ce emplacement, et votre Google Drive sera listé devant vous en toute gloire. Vous pouvez maintenant copier des fichiers et des dossiers entre votre ordinateur et votre Google Drive par glisser-déposer.
Pour télécharger des fichiers sur Google Drive via un script Python
Tout le monde déteste le travail des ânes, et à quoi servent les ordinateurs, de toute façon ? Alors, oui, nous pouvons nous salir les mains dans le code et automatiser le téléchargement de fichiers sur Google Drive en utilisant également le script Python ! Ce script cherchera des fichiers dans un dossier spécifique, et tous les fichiers qu'il contient seront téléchargés à la racine de votre lecteur Google.
Un module Python appelé pydrive sera nécessaire pour télécharger des fichiers sur Google Drive en utilisant Python. Pour installer le module, utilisez la commande
pip installer pydrive
Un justificatif d'identité OAuth sera nécessaire pour s'authentifier chaque fois qu'un téléchargement est effectué sur Google Drive. Tapez le code suivant :
à partir de pydrive.auth import GoogleAuth
à partir de pydrive.drive import GoogleDrive
gauth = GoogleAuth()
gauth.LocalWebserverAuth() # cemplacementt_secrets.json doivent se trouver dans le même répertoire que le scénario
drive = GoogleDrive(gauth)
Un navigateur s'ouvrira pour authentifier les informations d'identification de votre compte Google. Authentifiez et autorisez si nécessaire. Vous vous retrouverez avec un fichier JSON qui doit se trouver dans le même répertoire que votre script et être renommé en cemplacementt_secrets.json.
Nous utiliserons le script suivant pour lister les fichiers et les dossiers dans le lecteur et noter l'ID de fichier du dossier pour télécharger des fichiers dans le lecteur Google.
# Voir tous les dossiers et fichiers dans votre Google Drive
fileList = drive.ListFile({'q': "'root' in parents and trashed=false"}).GetList()
pour le fichier dans fileList :
print('Title: %s, ID: %s' % (file['title'], file['id']))
# Obtenez l'identifiant du dossier que vous souhaitez
if(file['title'] == "Uploaded Files"):
fileID = file['id']
file1 = drive.CreateFile({"mimeType": "text/csv", "parents": [{"kind": "drive#fileLink", "id": fileID}]})
file1.SetContentFile("small_file.csv")
file1.Upload() # Téléchargez le fichier.
print('Created file %s with mimeType %s' % (file1['title'], file1['mimeType']))
Dans le script ci-dessus, le titre Uploaded Files est le nom du dossier dans Google Drive qui contiendra les fichiers téléchargés.
Pour télécharger des fichiers sur Google Drive à l'aide de PHP
PHP est un langage incroyablement polyvalent. Il va sans dire qu'il peut être utilisé pour télécharger des fichiers sur Google Drive. L'ensemble du processus est de nature très technique et n'est pas destiné à être utilisé par les consommateurs. Si vous êtes un développeur et que vous cherchez simplement de l'aide pour le code, voici un script que vous pouvez utiliser pour télécharger des fichiers sur Google Drive à l'aide de PHP.
function uploadFiles($filePath, $fileName, $folderName) {
// 1. Search the existing folder using the folder name.
$res = $this->service->files->listFiles(["q" => "name='{$folderName}' and trashed=false"]);
$folderId = '';
if (count($res->getFiles()) == 0) {
// 2. Lorsque le dossier du nom du dossier n'existe PAS, le dossier est créé par le nom du dossier et l'ID du dossier créé est renvoyé.
$file = new Google_Service_Drive_DriveFile();
$file->setName($folderName);
$file->setMimeType('application/vnd.google-apps.folder');
$createdFolder = $this->service->files->create($file);
$folderId = $createdFolder->getId();
} else {
// 3. Lorsque le dossier du nom du dossier existe, l'ID du dossier est renvoyé.
$folderId = $res->getFiles()[0]->getId();
}
// 4. Le fichier est téléchargé dans le dossier en utilisant l'ID du dossier.
$file = new Google_Service_Drive_DriveFile();
$file->setName($fileName);
$file->setDescription('A test document');
$file->setParents([$folderId]);
$data = file_get_contents($filePath);
$createdFile = $this->service->files->create($file, array(
'data' => $data,
'uploadType' => 'multipart'
));
}
Comment partager des emplacements vers des fichiers téléchargés sur Google Drive
Et maintenant, qu'en est-il de la collaboration ? Vous pouvez partager vos fichiers que vous téléchargez sur Google Drive en utilisant des emplacements. Chaque dossier, chaque fichier dans Google Drive, a un emplacement qui peut être partagé avec n'importe qui de votre choix, et vous pouvez contrôler s'ils peuvent seulement voir, modifier ou commenter le fichier que vous avez partagé avec eux en utilisant les emplacements dans Google Drive.
Étape 1 : Dans un nouvel onglet de votre navigateur, ouvrez Google Drive en vous rendant https://drive.google.com
Étape 2 : Localisez le dossier ou le fichier que vous souhaitez partager.
Étape 3 : Cliquez avec le bouton droit de la souris sur le fichier ou le dossier et sélectionnez Get Shareable Link.
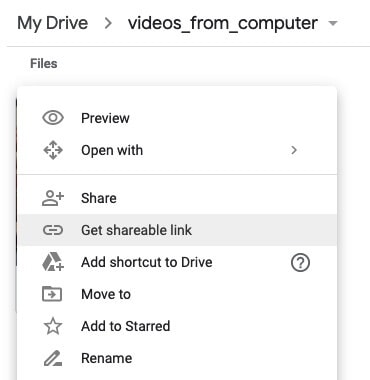
Étape 4 : Copiez le emplacement, choisissez les autorisations de visualisation/édition ou de commentaire, et envoyez ce emplacement à quiconque en toute confiance ! Vous pouvez envoyer le emplacement directement à partir de cet écran ou choisir de copier le emplacement et de l'envoyer dans un e-mail ou d'utiliser le emplacement à d'autres endroits.
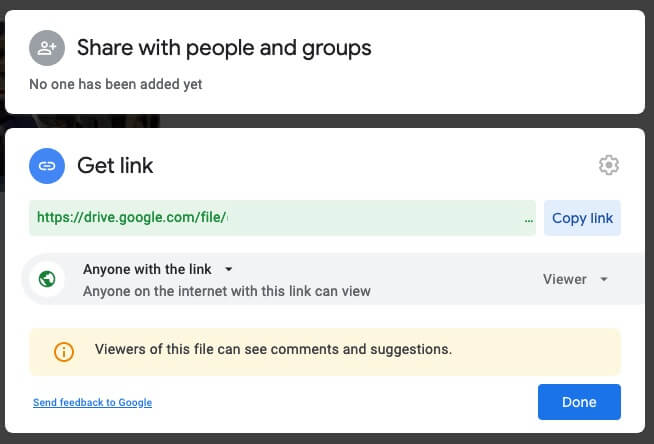
Comment télécharger vers Google Drive à l'aide de Smartphones
Vous pouvez télécharger des fichiers depuis votre smartphone vers Google Drive.
Instructions pour Android
Étape 1 : Lancez l'application Google Drive ou téléchargez-la sur le Play Store et lancez-la si vous ne l'avez pas encore.
Étape 2 : Connectez-vous à votre compte Google si vous venez de le télécharger. Sinon, ignorez cette étape.
Étape 3 : Maintenant, vous pouvez télécharger sur Google Drive depuis Android à partir de n'importe lequel des 4 onglets qui se présentent dans l'application, mais il est recommandé d'aller dans le quatrième onglet appelé Fichiers (indiqué par une icône de dossier), en sélectionnant le dossier dans lequel vous voulez télécharger des fichiers et en passant ensuite à l'étape suivante. Si vous souhaitez créer un nouveau dossier, appuyez sur le grand symbole rond plus et sélectionnez Dossier.
Étape 4 : Une fois à l'intérieur du dossier choisi, appuyez sur le symbole plus, et sélectionnez Télécharger.
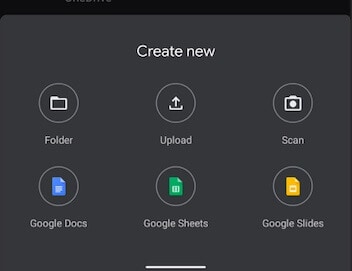
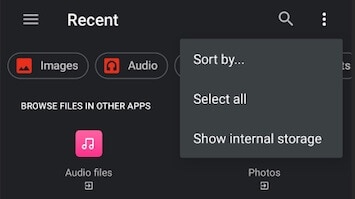
À ce stade, vous verrez les Récents contenant vos photos et vos fichiers audio et vidéo. Si vous souhaitez accéder à la structure de vos dossiers pour accéder à vos documents, touchez le menu à points verticaux en haut à droite, et sélectionnez Afficher le stockage interne. Cela ajoutera le stockage interne de votre téléphone comme un emplacement que vous pourrez sélectionner dans le menu du hamburger en haut à gauche.
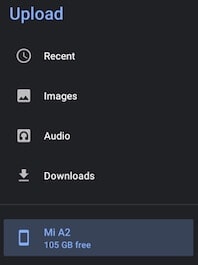
Étape 5 : Choisissez votre dossier, sélectionnez les fichiers en appuyant longuement sur un fichier, puis sur les autres ou en appuyant sur le menu vertical en haut à droite et en sélectionnant Tout sélectionner.
Étape 6 : Appuyez sur Sélectionner et les fichiers seront téléchargés sur Google Drive depuis Android.
Instructions pour l'iOS
Étape 1 : Téléchargez Google Drive sur l'App Store et connectez-vous.
Étape 2 : Le même processus s'applique ; sélectionnez l'onglet "icône de dossier" et allez dans le dossier où vous souhaitez télécharger des fichiers sur votre iPhone ou iPad.
Étape 3 : Touchez l'icône circulaire plus et sélectionnez Dossier si vous souhaitez créer un nouveau dossier pour y télécharger des fichiers, ou Télécharger si vous vous trouvez déjà dans le dossier.
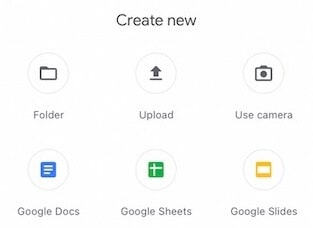
Étape 4 : Sélectionnez Photos et Vidéos pour choisir les photos et les vidéos. Votre application Photos sur l'iPhone et l'iPad ou sélectionnez Parcourir pour accéder à votre disque iCloud et à d'autres espaces de stockage en Cloud associés peuvent être présents sur votre iPhone et votre iPad.
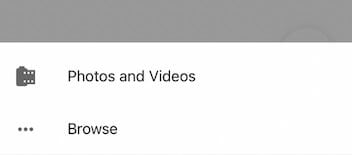
Étape 5 : Pour télécharger un fichier, tapez dessus et transférez-le immédiatement sur Google Drive. Si vous souhaitez télécharger plusieurs fichiers, vous devez répéter ce processus.
Comment télécharger des fichiers sur le compte Google Drive de quelqu'un d'autre ?
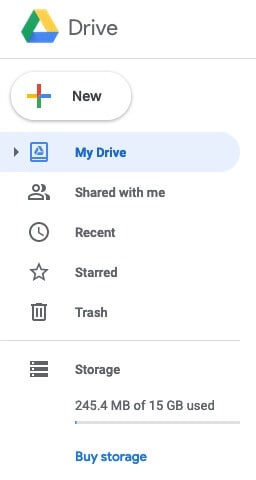
Google Drive permet de partager des fichiers et des dossiers avec des personnes. C'est le partage de dossiers que nous utiliserons pour télécharger des fichiers sur le Google Drive de quelqu'un d'autre.
Étape 1 : Demandez à la partie concernée de créer un dossier dans son Google Drive et de partager ce dossier avec vous avec des autorisations de modification, de la même manière que vous partagez des emplacements avec des personnes.
Étape 2 : Une fois cela fait, ouvrez votre propre Google Drive dans un onglet du navigateur web, et dans les options de menu sur la gauche, sélectionnez Partagé avec moi.
Étape 3 : Le dossier qu'ils ont partagé avec vous sera répertorié ici. Maintenant, téléchargez les fichiers que vous voulez dans ce dossier, et ils pourront voir les fichiers.
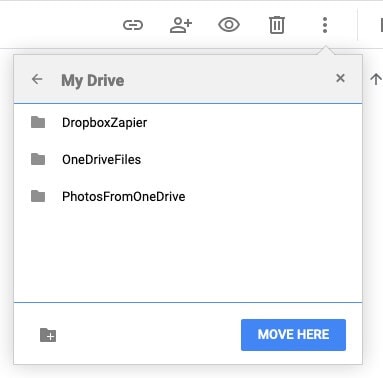
Si vous souhaitez déplacer des fichiers de votre lecteur Google vers le dossier partagé, vous pouvez également le faire en allant dans le dossier contenant les fichiers que vous souhaitez déplacer vers le lecteur Google de quelqu'un d'autre, en sélectionnant les fichiers à déplacer, en appuyant sur le menu vertical par points et en sélectionnant Déplacer vers et en naviguant vers le dossier partagé et en sélectionnant Déplacer ici.
Conclusion
Vous pouvez utiliser plusieurs moyens pour télécharger du contenu sur Google Drive, et que vous soyez un consommateur ou un développeur, vous aurez un moyen d'utiliser Google Drive pour télécharger vos fichiers. Des logiciels tiers tels que Transmit and Forklift sous MacOS et Filezilla Pro sous Windows vous permettent d'exploiter la puissance des API Google pour télécharger des fichiers sur Google Drive par FTP, et il existe des services tiers pour vous aider à télécharger sur Google Drive à l'aide d'une URL même !






Blandine Moreau
Membre de l'équipe d'experts Dr.Fone, axé sur la résolution des problèmes d'utilisation du téléphone mobile.
0 Commentaire(s)