Comment télécharger un dossier sur Google Drive
Tout savoir sur la façon de télécharger un dossier sur Google Drive depuis Android et iPhone. Apprenez également comment télécharger plusieurs dossiers, des dossiers zip et des fichiers dans des dossi
• Enregistré à: Gérer le fichier dans Cloud • Solutions éprouvées
Google Drive est l'une des plus célèbres plateformes de stockage dans le nuage au monde aujourd'hui. Le stockage dans le nuage est devenu l'un des principaux besoins des particuliers et des entreprises de nos jours. Ce besoin a conduit les individus à chercher à savoir comment télécharger un dossier dans Google Drive.
Il existe différentes méthodes car vous pouvez accéder à Google Drive sur différents appareils. Des téléphones Android aux iPhones et aux ordinateurs. Nous allons vous montrer différentes méthodes pour télécharger un dossier sur Google Drive sur différents appareils. Sans plus tarder, nous allons nous y mettre directement.
- Partie 1 : Comment télécharger un dossier sur Google Drive à partir d'Android
- Partie 2 : Comment télécharger un dossier sur Google Drive à partir de l'iPhone
- Partie 3 : Comment télécharger plusieurs dossiers sur Google Drive
- Partie 4 : Comment télécharger un dossier zip dans Google Drive
- Partie 5 : Téléchargement de Google Drive dans un dossier partagé
Partie 1 : Comment télécharger un dossier sur Google Drive à partir d'Android
Ce n'est un secret pour personne que Google Drive est très bien noté et qu'il est l'une des plateformes de stockage dans le nuage les plus sûres. En plus d'être un endroit sûr pour les fichiers, il permet de les partager facilement. Google Drive encourage la productivité des équipes puisqu'il s'intègre à G-Suite.
Dans cette section, nous vous montrerons comment télécharger un dossier sur Google Drive à partir d'Android. Avant de commencer, notez que cette procédure est très simple. Le temps nécessaire dépend de la puissance de votre réseau et de la taille du dossier.
Il existe un large éventail de dossiers que vous pouvez télécharger sur Google Drive à partir d'Android. Il s'agit de documents, de photos, de vidéos et d'audios. Le Google Drive vous offre jusqu'à 15 Go de stockage gratuit sur son compte gratuit. Donc si vous n'en avez pas encore, ouvrez rapidement un compte avant de vous lancer.
Voici les étapes pour télécharger des dossiers sur Google Drive à partir d'Android
Étape 1 – Tapez sur Google Drive sur votre appareil Android. L'icône est un logo triangulaire, que vous trouverez sous Google Apps.
Étape 2 – Si vous êtes déjà connecté, la page d'accueil de Drive s'ouvre directement. Sinon, vous devrez vous connecter à l'aide de votre Gmail et de votre mot de passe.
Étape 3 – Appuyez sur l'icône Ajouter (un signe plus dans la partie inférieure droite de votre écran).
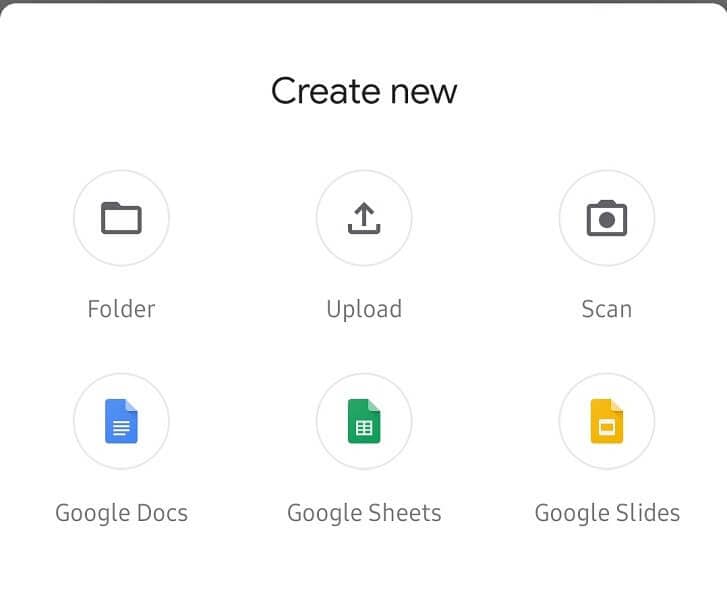
Étape 4 – Tapez sur le dossier pour créer un nouveau dossier. C'est la destination où vous stockerez le contenu du dossier que vous devez télécharger. Vous en avez besoin car il n'y a pas d'autoroute pour télécharger des dossiers depuis Android. La seule façon est de télécharger le contenu du dossier dans une réplique du dossier dans Google Drive.
Étape 5 – Dans le nouveau dossier que vous avez créé, appuyez à nouveau sur l'icône Ajouter. Cette fois, sélectionnez Télécharger. Cela vous amènera à sélectionner le contenu du dossier que vous souhaitez télécharger.
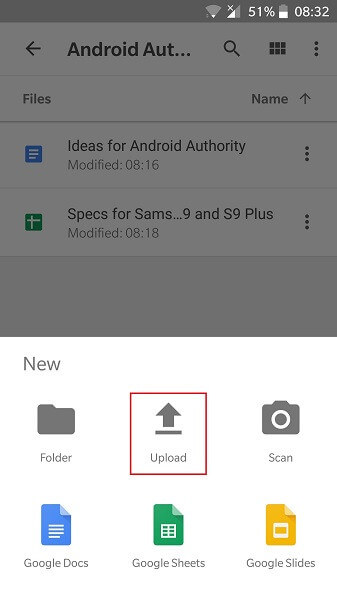
Étape 6 – Puisque vous téléchargez plusieurs fichiers, maintenez le premier fichier enfoncé, et lorsqu'il est sélectionné, tapez sur les autres fichiers.
Étape 7 – Touchez Ouvrir/Charger (situé en haut à droite de votre écran) pour commencer le processus de téléchargement.
Félicitations ! Vous venez d'apprendre comment télécharger un dossier sur Google Drive à partir d'Android. Notez que vous décidez de télécharger les dossiers en utilisant les données mobiles ou le Wi-Fi. Lorsque vous vous décidez, modifiez les paramètres sous l'option Utilisation des données dans le menu Paramètres de Google Drive.
Partie 2 : Comment télécharger un dossier sur Google Drive à partir de l'iPhone
Dans cette section, nous allons voir comment télécharger un dossier sur Google Drive à partir de l'iPhone. Si vous avez suivi attentivement les étapes de la section précédente, vous ne devriez pas avoir de difficultés à comprendre. Comme pour les appareils Android, il n'y a pas d'autoroute pour télécharger des dossiers sur Google Drive à partir de l'iPhone.
Cela signifie que vous devez d'abord créer un dossier de réplication dans Google Drive. Ensuite, vous pouvez commencer à télécharger le contenu du dossier souhaité dans le nouveau dossier de Google Drive.
Vous pensez probablement que c'est un processus très stressant et déroutant. Au contraire, il ne l'est pas. Lorsque nous le décomposerons en étapes simples, vous le comprendrez mieux.
Étape 1 – Appuyez sur l'icône "Drive" de votre iPhone. Vous devriez être connecté automatiquement. Si ce n'est pas le cas, fournissez votre adresse Gmail et votre mot de passe pour vous connecter.
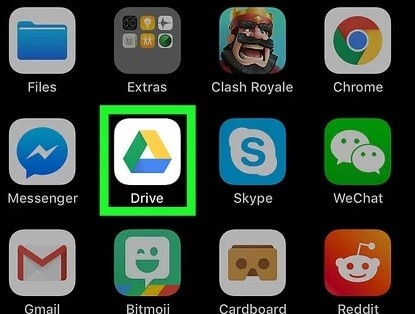
Étape 2 – Sur la page d'accueil, appuyez sur Ajouter nouveau (le signe plus situé en bas à droite de l'écran). Vous obtiendrez alors une liste d'options, sélectionnez Dossier pour créer un nouveau dossier.
Étape 3 – Appuyez à nouveau sur l'icône Ajouter une nouvelle icône. Cette fois, appuyez sur l'option Télécharger et sélectionnez les fichiers dans le dossier que vous devez télécharger.
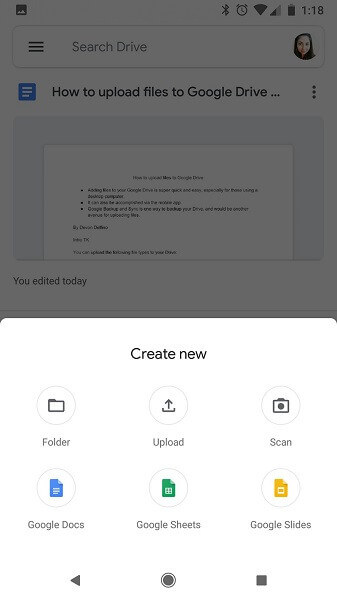
Étape 4 – Trouvez les fichiers que vous devez télécharger dans le dossier et touchez-les si les fichiers que vous voulez télécharger sont des vidéos ou des photos, puis touchez Photos et Vidéos.
Partie 3 : Comment télécharger plusieurs dossiers sur Google Drive
Tout comme vous, de nombreuses personnes cherchent comment télécharger plusieurs dossiers sur Google Drive. La première chose à noter à propos de ce processus est qu'il ne fonctionne que sur un ordinateur. Vous ne pouvez pas télécharger plusieurs fichiers sur Google Drive sur Android ou iPhone.
Cela étant, il y a trois façons de télécharger plusieurs fichiers sur Google Drive. Elles comprennent :
- Utiliser le nouveau bouton
- Utilisation du glisser-déposer
- Utilisation de la sauvegarde et de la synchronisation
Nous allons expliquer brièvement chacune de ces méthodes en les divisant en plusieurs étapes.
Méthode 1 - Utilisation du nouveau bouton
Dans ce cas, vous utiliserez le bouton "Nouveau" sur la page d'accueil de Google Drive. Notez que lorsque vous utilisez cette méthode, vous ne pouvez sélectionner qu'un seul dossier. Ainsi, pour télécharger plusieurs dossiers, vous devrez rassembler les dossiers dans un seul dossier avant de les télécharger.
Suivez ces étapes pour télécharger plusieurs dossiers sur Google Drive en utilisant le bouton Nouveau.
Étape 1 – Créez un nouveau dossier sur votre ordinateur. Déplacez dans ce dossier tous les dossiers que vous devez télécharger.
Étape 2 – Ouvrez Google Drive dans votre navigateur web préféré. Si vous n'êtes pas encore connecté, indiquez vos coordonnées de connexion.
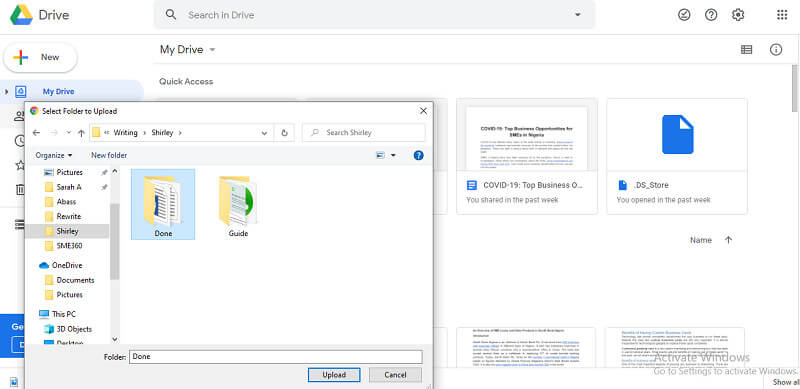
Étape 3 – Tapez sur Nouveau. Le bouton se trouve dans le volet gauche de l'écran, juste en dessous du logo Google Drive. De là, cliquez sur Chargement de dossier pour choisir le dossier que vous avez créé sur votre ordinateur.
Étape 4 – Après avoir sélectionné le dossier, cliquez sur Télécharger. Le processus de téléchargement commence immédiatement.
Notez que la vitesse du processus dépend de la taille du dossier et de la puissance de votre réseau.
Méthode 2 - Utilisation du glisser-déposer
Vous cherchez comment télécharger plusieurs dossiers sur Google Drive ? Voici la méthode la plus simple qui soit. Voici comment procéder.
Étape 1 – Ouvrez Google Drive dans votre navigateur web préféré.
Étape 2 – Ouvrez votre explorateur de fichiers et sélectionnez les dossiers que vous voulez télécharger.
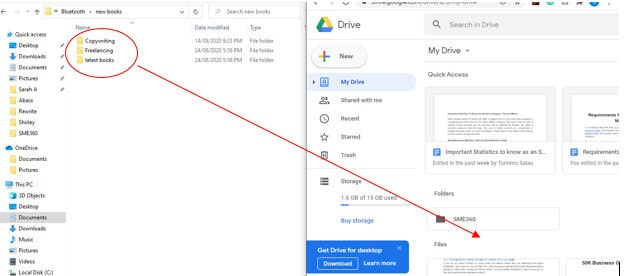
Étape 3 – Créez un nouveau dossier dans votre Google Drive en appuyant sur le bouton Nouveau et en sélectionnant Dossier.
Étape 4 - Faites glisser les dossiers que vous avez sélectionnés précédemment (à l'étape 2) vers le nouveau dossier et déposez-les à cet endroit.
Les dossiers commenceront à être téléchargés automatiquement.
Méthode 3 - Utilisation de la sauvegarde et de la synchronisation
Backup and Sync est une application que vous devez télécharger sur votre ordinateur. Lorsque vous le faites, elle crée un dossier appelé Google Drive sur votre PC. Ce que vous copiez dans ce dossier se synchronise par défaut avec votre compte Google Drive. Voici les étapes à suivre :
Étape 1 – Installez la sauvegarde et la synchronisation sur votre PC.
Étape 2 – Ouvrez votre explorateur de fichiers et vous verrez un nouveau dossier, Google Drive.
Étape 3 – Sélectionnez les dossiers que vous souhaitez télécharger sur Google Drive et faites-les glisser vers le nouveau dossier. Ils seront alors automatiquement téléchargés sur Google Drive..
Partie 4 : Comment télécharger un dossier zip dans Google Drive
Google Drive vous permet de télécharger toutes sortes de fichiers. Vous pouvez télécharger des fichiers que vous pouvez modifier comme des PDF, des documents, des feuilles et des présentations. Google Drive vous permet également de télécharger des fichiers que vous ne pouvez pas modifier, tels que des vidéos et de la musique. Les dossiers Zip font partie de la deuxième catégorie de fichiers, les fichiers que vous ne pouvez pas éditer.
Vous pouvez télécharger un dossier zip sur Google Drive en utilisant deux méthodes :
- Glisser-déposer
- Nouveau bouton.
Méthode 1 - Utilisation du glisser-déposer
Étape 1 – Ouvrez Google Drive dans votre navigateur web.
Étape 2 – Ouvrez votre explorateur de fichiers et allez à l'emplacement du dossier zip.
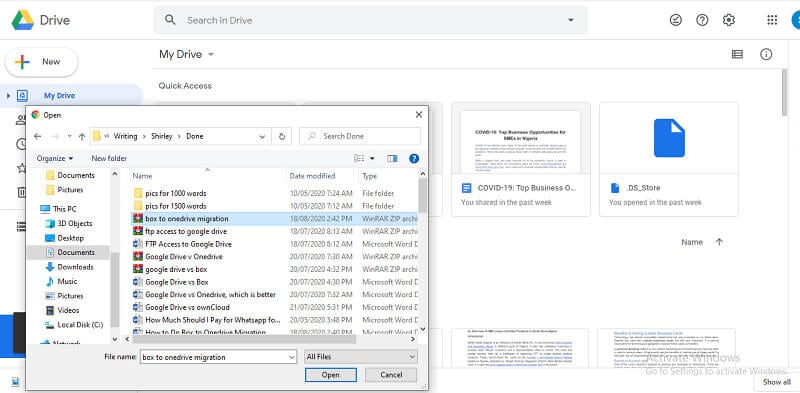
Étape 3 – Faites glisser le dossier zip vers la fenêtre de Google Drive et déposez-le. Le dossier zip se télécharge automatiquement.
Méthode 2 - Utilisation du nouveau bouton
Étape 1 – Ouvrez Google Drive et cliquez sur le bouton Nouveau.
Étape 2 – Sélectionnez File Upload et allez à l'emplacement du dossier zip.
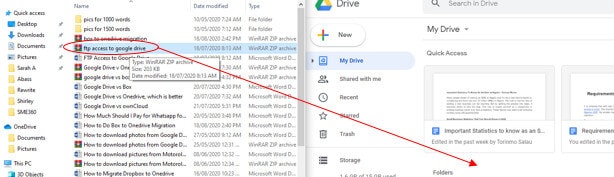
Étape 3 – Sélectionnez le dossier zip et cliquez sur Ouvrir pour commencer le téléchargement.
Partie 5 : Téléchargement de Google Drive dans un dossier partagé
La méthode la plus simple pour télécharger le contenu de Google Drive dans un dossier partagé est le glisser-déposer. Pour ce faire, vous devez avoir accès au dossier partagé sur le Google Drive. Voici comment effectuer cette opération :
Étape 1 – Ouvrez le dossier partagé où vous devez télécharger le fichier.
Étape 2 – Allez à l'emplacement du fichier dans votre explorateur de fichiers local.
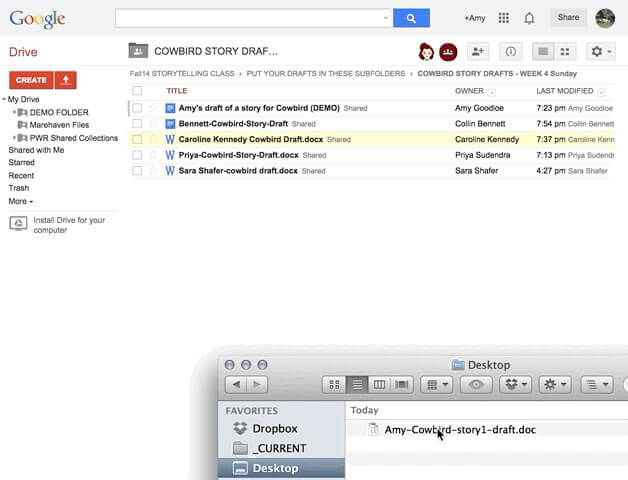
Étape 3 – Faites glisser le fichier à partir de cet emplacement et déposez-le dans le dossier partagé.
Le processus de téléchargement commence immédiatement. C'est simple, non ?
Conclusion
Voilà, vous savez maintenant comment télécharger un dossier dans Google Drive. Nous vous avons également montré comment le faire sur plusieurs appareils. Avons-nous oublié quelque chose ? Partagez avec nous dans la section commentaires.





Blandine Moreau
Membre de l'équipe d'experts Dr.Fone, axé sur la résolution des problèmes d'utilisation du téléphone mobile.
0 Commentaire(s)