Comment partager un dossier sur Google Drive ?
• Enregistré à: Gérer le fichier dans Cloud • Solutions éprouvées
Google Drive est l'une des solutions de stockage dans le Cloud les plus puissantes au monde. Que vous soyez étudiant ou employé d'une entreprise, vous savez probablement à quel point Google Drive peut être utile.
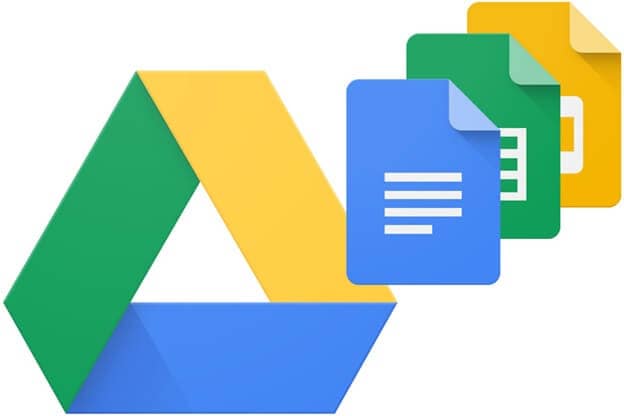
Mais, si vous n'avez jamais utilisé Google Drive ou si vous venez de commencer à l'utiliser, alors cet article est pour vous. Cet article explique comment partager un dossier sur google drive ou comment créer un dossier partagé sur google drive.
Donc, sans plus attendre, commençons à discuter de ces méthodes utiles et importantes.
- Partie 1 : Comment créer un dossier partagé dans Google Drive ?
- Partie 2 : Comment partager un dossier sur Google Drive ?
- Partie 3 : Comment déplacer des dossiers partagés dans Google Drive ?
- Partie 4 : Partager le dossier Google Drive avec les utilisateurs non gmail
- Partie 5 : Partage de dossiers de Google Drive à Google Drive/OneDrive/Dropbox
Partie 1 : Comment créer un dossier partagé dans Google Drive ?
Pour créer un dossier partagé dans le lecteur google, vous devrez suivre les étapes suivantes.
Étape 1 : Ouvrez votre navigateur web et visitez drive.google.com.
Étape 2 : Ensuite, vous devez sélectionner le dossier que vous souhaitez partager.
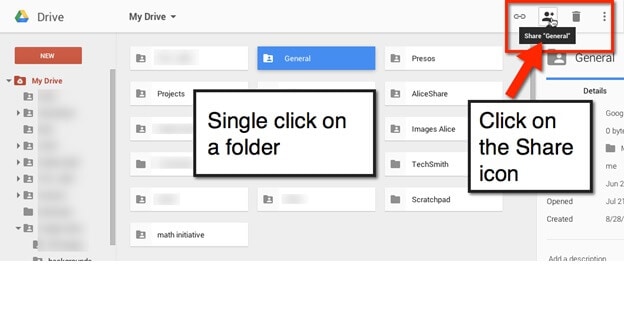
Étape 3 : Puis, cliquez sur "Partager".
Étape 4 : Ensuite, vous devrez mentionner les adresses électroniques des personnes avec lesquelles vous souhaitez partager votre dossier.
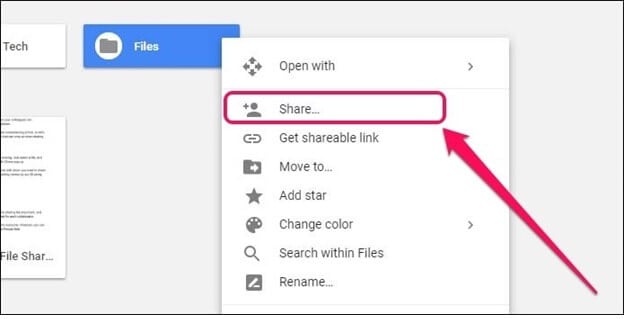
Étape 5 : Afin de préciser si vous souhaitez que la ou les personnes (avec lesquelles vous partagez le dossier) "modifient", "commentent" ou seulement "visualisent" le dossier, vous pouvez cliquer sur la flèche vers le bas.
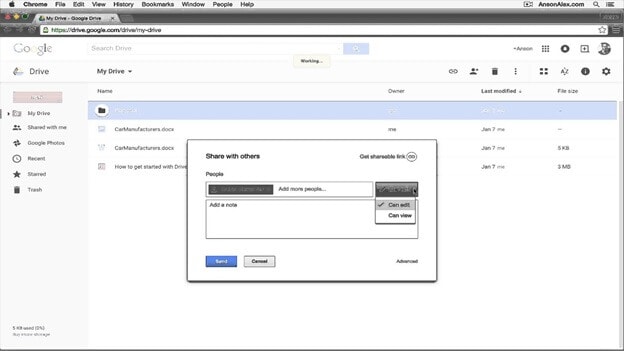
Étape 6 : Puis, finalement, cliquez sur "Envoyer".
Partie 2 : Comment partager un dossier sur Google Drive ?
2.1 Sur iPhone
Pour partager un dossier sur l'iPhone avec Google Drive, voici les étapes à suivre :
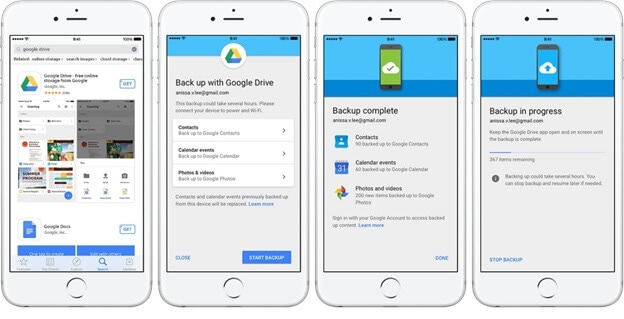
Étape 1 : Tout d'abord, ouvrez l'application Google Drive sur votre iPhone.
Étape 2 : Maintenant, sur le côté du nom du dossier, appuyez sur "Plus".
Étape 3 : Choisissez "Ajouter des personnes".
Étape 4 : Vous pouvez maintenant facilement mentionner les adresses électroniques des personnes avec lesquelles vous souhaitez partager le dossier.
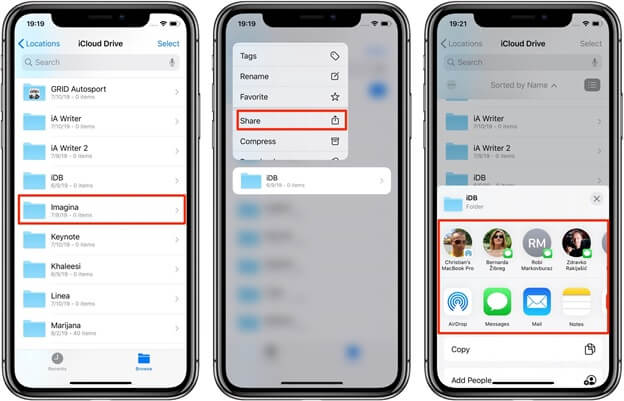
Vous pouvez préciser s'il peut "Modifier", "Commenter" ou "Voir" le dossier; cela dépend uniquement de vos besoins individuels. Pour ce faire, appuyez sur la flèche "vers le bas".
Étape 5 : Appuyez sur "Envoyer".
2.2 sur Android
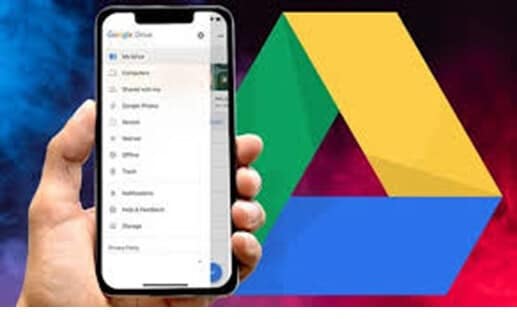
Étape 1 : Tout d'abord, vous devez ouvrir l'application Google Drive sur votre appareil Android.
Étape 2 : Appuyez sur Plus ; vous pouvez le trouver à côté du nom du dossier.
Étape 3 : Appuyez sur "Ajouter des personnes"
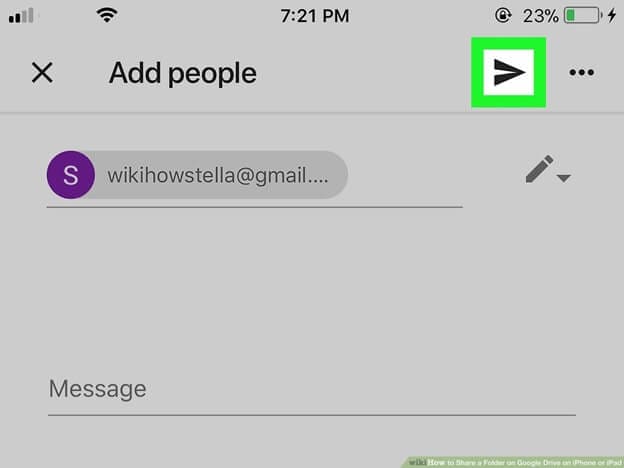
Étape 4 : Ensuite, indiquez les identifiants de messagerie des personnes avec lesquelles vous souhaitez partager le dossier. Ensuite, après avoir appuyé sur la flèche vers le bas, vous pouvez mentionner de manière pratique comment l'autre personne peut utiliser votre dossier.
Étape 5 : Ensuite, cliquez sur Envoyer pour partager le dossier Google Drive.
2.3 Sur ordinateur
Permettez-nous de discuter d'une méthode simple qui vous aidera à partager un dossier sur Google Drive sur l'ordinateur.
Étape 1 : Tout d'abord, vous devez ouvrir le dossier que vous voulez partager.
Étape 2 : Ensuite, vous devrez taper sur le titre du dossier, qui est présent dans le menu en haut de l'écran.
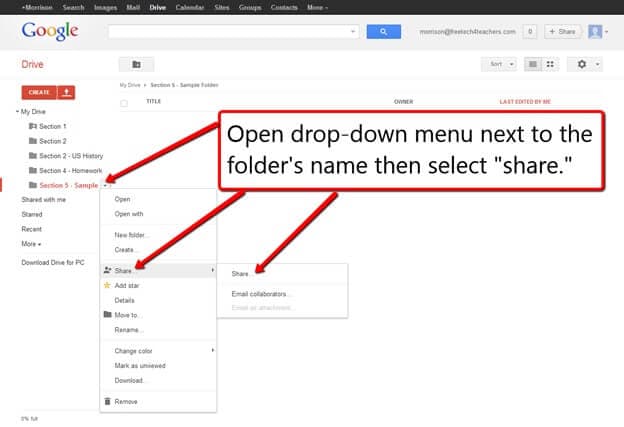
Étape 3 : Ensuite, un menu déroulant avec de nombreuses options s'affiche ; vous devez choisir l'option "Partager", c'est-à-dire cliquer sur "Partager".
Étape 4 : Ensuite, vous devrez mentionner le nom ou les adresses électroniques des personnes avec lesquelles vous souhaitez partager votre dossier.
Étape 5 : Après avoir saisi les adresses électroniques, vous devez cliquer sur le bouton "Envoyer" pour accéder au dossier de partage de Google Drive.
Partie 3 : Comment déplacer des dossiers partagés dans Google Drive ?
Voici le tutoriel étape par étape pour déplacer des dossiers partagés dans Google Drive
Étape 1 : Tout d'abord, allez à drive.google.com.
Étape 2 : Puis, le fichier, le document ou l'élément que vous souhaitez déplacer, cliquez dessus avec le bouton droit de la souris.
Étape 3 : Puis, cliquez sur "Aller à".
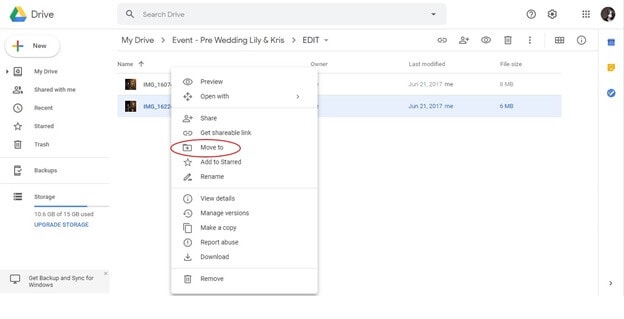
Étape 4 : Ensuite, vous pouvez créer un dossier, ou vous pouvez sélectionner un dossier, puis vous devez choisir "Déplacer".
Partie 4 : Partager le dossier Google Drive avec des utilisateurs autres que ceux de Gmail
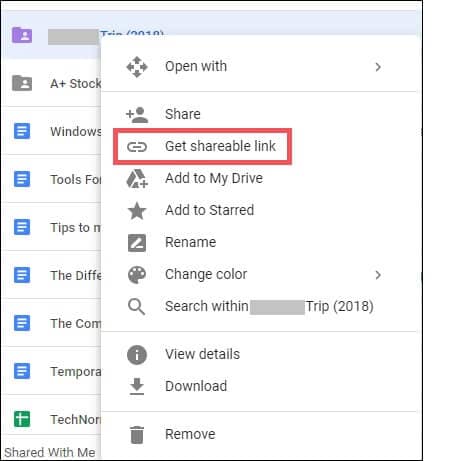
Afin de partager le dossier Google Drive avec des personnes qui n'ont pas de compte Google, tout en partageant le dossier avec le processus décrit ci-dessus, vous devez activer l'option "Toute personne ayant le lien", au cas où vous souhaiteriez le partager avec des utilisateurs non-Gmail.
FAQ
Q : Si je partage un dossier dans Google Drive, mes autres dossiers seront-ils également visibles ?
Laissez-nous savoir comment voir qui a accès à votre dossier. Tout d'abord, ouvrez les paramètres de partage du dossier. Ensuite, notez attentivement sous l'option "Qui a accès".
Vous devez vous assurer que l'un d'entre eux ou tous ne figurent pas dans la liste :
- Sur le public sur le web
- Toute personne ayant un lien
- Au cas où vous trouveriez l'une de ces listes, vous devriez la changer en - "Personnes non spécifiques."
- Toute personne ayant le lien
Q : Le dossier partagé de Google Drive n'apparaît pas. Comment résoudre ce problème ?
Afin de résoudre ce problème, nous avons une solution pour vous. Tout d'abord, ouvrez Google Drive sur le web, ouvrez Shared Drives, puis vous devez faire un clic droit sur le disque, qui n'apparaît pas. Ensuite, choisissez "Cacher le lecteur partagé".
Après cela, allez à nouveau sur "Entraînements partagés" (vous le trouverez dans la partie supérieure droite), puis sélectionnez "Lecteurs partagés cachés", puis cliquez avec le bouton droit de la souris sur le disque concerné et enfin cliquez sur "Dissimuler le disque partagé". Ensuite, assurez-vous que les dossiers apparaissent dans l'explorateur de fichiers.
Q : Dossier partagé de Google Drive, pas de mise à jour. Comment résoudre ce problème ?
Cela peut être dû à plusieurs problèmes, comme un problème de synchronisation ou une défaillance de la connexion, et il faut donc redémarrer l'application Google Drive. Vous pouvez également choisir l'option "Sauvegarde et synchronisation" sur votre PC, en sélectionner d'autres, et cliquer sur Quitter la sauvegarde et la synchronisation; après cela, vous pouvez rouvrir Google Drive.
Partie 5 : Partager des dossiers de Google Drive à Google Drive/OneDrive/Dropbox
De nos jours, les disques durs en ligne sont le principal moyen de stockage de données pour la plupart d'entre nous. Vous pouvez prendre le temps de partager vos dossiers avec d'autres amis ou sur d'autres lecteurs comme Dropbox. Ce sera très simple si vous disposez de cet outil de gestion de disque en Cloud : Wondershare InClowdz.

Wondershare InClowdz
Migrer, synchroniser, gérer les fichiers de Clouds en un seul endroit
- Migrer des fichiers en Cloud tels que des photos, de la musique, des documents d'un lecteur à l'autre, comme Dropbox vers Google Drive.
- Sauvegarder votre musique, vos photos et vos vidéos dans un lecteur qui pourrait être déplacé vers un autre pour garder les fichiers en sécurité.
- Synchroniser les fichiers des Clouds tels que la musique, les photos, les vidéos, etc. d'un lecteur de Clouds à un autre.
- Gérer tous les lecteurs en Cloud tels que Google Drive, Dropbox, OneDrive, box, et Amazon S3 en un seul endroit.
Voici comment cela fonctionne si vous souhaitez partager des dossiers Google Drive avec un autre compte Google Drive ou d'autres lecteurs en Cloud:
- Tout d'abord, vous devez télécharger l'outil de gestion du disque dur en Cloud.
- Il suffit ensuite de lancer le logiciel et de se connecter avec un compte Wondershare.

- Sélectionnez l'option "Migrer" dans la partie gauche. Dans les sections "Cloud Drive source" et "Cloud Drive cible", ajoutez respectivement votre compte Google Drive et le lecteur de destination auquel vous souhaitez envoyer les fichiers.

- Dans la section "Source Cloud Drive", entrez votre Google Drive, ouvrez le dossier désiré, puis sélectionnez les fichiers que vous voulez partager.

- Dans la section "Lecteur cloud cible", sélectionnez un lecteur cloud (un autre compte Google ou d'autres lecteurs), puis confirmez le dossier dans lequel vous souhaitez placer les fichiers à partager.

- Une fois que le travail précédent est terminé, cliquez sur "Migrer". Tous les fichiers sélectionnés sur le Google Drive peuvent alors être partagés avec succès.
Conclusion
Nous sommes donc arrivés à la fin de cet article. Nous espérons que cet article vous a été utile pour apprendre à utiliser efficacement la fonction de partage de Google Drive. En plus des méthodes de partage de dossiers sur Google Drive et de la section "Comment déplacer des dossiers partagés dans Google Drive", nous avons inclus une FAQ pour vous faciliter la tâche.






Blandine Moreau
Membre de l'équipe d'experts Dr.Fone, axé sur la résolution des problèmes d'utilisation du téléphone mobile.
0 Commentaire(s)