Comment partager un fichier/dossier avec OneDrive ?
• Enregistré à: Gérer le fichier dans Cloud • Solutions éprouvées
L'utilisation d'OneDrive de Microsoft présente de nombreux avantages. L'un de ces avantages est la possibilité de partager des fichiers ou des dossiers OneDrive avec d'autres. Cet avantage contribue à vous rendre, vous et les membres de votre équipe, beaucoup plus productifs.
Il existe plusieurs méthodes pour partager des fichiers ou des dossiers sur Onedrive. Vous pouvez le faire soit via votre PC, soit via le site web. En partageant des fichiers avec Onedrive, vous avez également la possibilité de déterminer ce que ces personnes peuvent faire avec les fichiers.
Dans cet article, nous vous montrerons tout ce qu'il y a à savoir sur le partage de fichiers Onedrive. Asseyez-vous et prenez un café, puis passons aux choses sérieuses.
Partie 1 : Pouvez-vous partager des fichiers Onedrive avec des utilisateurs externes ?
Avant de vous abonner à une plateforme de stockage dans le Cloud, vous voulez savoir si vous pouvez partager des fichiers avec des utilisateurs externes. C'est un critère très important étant donné que tout le monde n'utilise pas la même plateforme de stockage dans le Cloud. Par utilisateurs externes, nous entendons les personnes qui ne sont pas abonnées à votre plateforme de stockage dans le Cloud, dans ce cas, Onedrive.
Voici la bonne nouvelle. Vous pouvez partager des fichiers OneDrive avec des abonnés externes. Bon, maintenant que tout est réglé, la prochaine question à se poser est "Comment ?"
Le processus n'est pas si difficile. Tout ce que vous avez à faire est de sélectionner le fichier dans Onedrive et de le partager. Avant de le partager, vous devez décocher la case "Exiger une connexion". Cela vous semble-t-il un peu déroutant? Ne vous inquiétez pas, nous vous montrerons comment faire dans cette section en vous fournissant des étapes pour vous guider.
Étape 1 : La première étape consiste à ouvrir Onedrive dans votre navigateur web préféré et à vous connecter. Cela vous amène à la page d'accueil d'Onedrive.
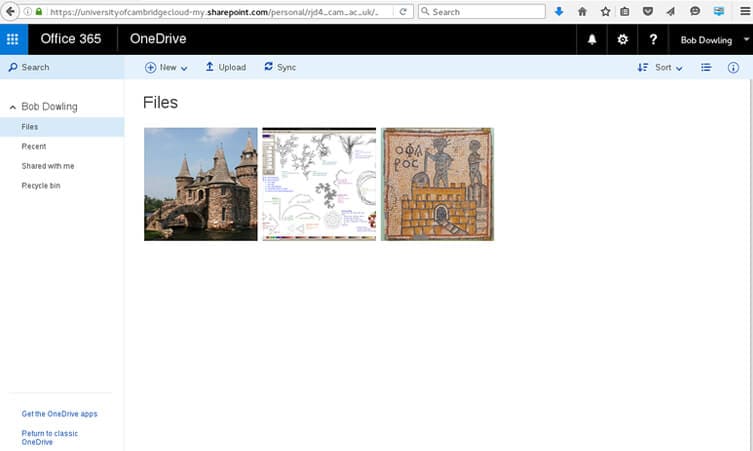
Étape 2 : Cliquez sur Fichiers et cliquez avec le bouton droit de la souris sur le fichier exact que vous devez partager. Vous obtiendrez alors une liste d'options. Cliquez sur Partager (c'est toujours la première option de la liste).

Étape 3 : Une boîte de dialogue s'affiche. Ici, vous déciderez des différentes options disponibles. Indiquez l'adresse électronique du destinataire. Si vous avez envoyé un fichier ou un dossier d'Onedrive à cette adresse, elle se remplit automatiquement. Après avoir fourni l'adresse, vous la verrez également dans le menu, sélectionnez-la à partir d'ici.
Étape 4 : Onedrive vous avertira que vous êtes sur le point d'envoyer un fichier à un utilisateur externe. Si vous poursuivez le processus, la personne ne pourra pas accéder au fichier. Pour permettre l'accès au destinataire du fichier, vous devrez décocher la case "Exiger une identification".

Étape 5 : Si vous avez besoin qu'ils ne voient que le fichier, vous pouvez également cliquer sur Can Edit et le changer en Can View. Lorsque vous avez terminé, cliquez sur Partager.
Étape 6 : Vous retournerez à la page Fichiers où vous recevrez un message de confirmation. Ce message ne s'affichera que pendant quelques secondes.
Voilà, vous venez de partager un fichier Onedrive avec un utilisateur externe. Le destinataire recevra le fichier sous forme de lien dans un e-mail et devra le télécharger. Tout sur la façon de partager des fichiers Onedrive avec des utilisateurs externes.
Partie 2 : Comment puis-je partager des fichiers sur Onedrive ?
Maintenant qu'il est possible de partager des fichiers et des dossiers d'Onedrive avec des utilisateurs externes, passons à autre chose. Le partage de fichiers sur Onedrive présente de nombreux avantages. Par exemple, vous pouvez partager avec plusieurs personnes sur le même document. De cette façon, chacun de vous peut contribuer au document, ce qui améliore la productivité.
Bien que ce soit une perspective intéressante, beaucoup de gens n'ont pas la moindre idée de comment partager des fichiers en utilisant Onedrive. Il y a tellement de façons de partager des fichiers et des dossiers sur Onedrive et elles comprennent :
- Copiez et collez le lien sur un site web ou dans un message texte
- Partage d'un lien par e-mail
Nous expliquerons les deux dans cette section.
Copiez et collez le lien sur un site web ou dans un message texte
Cette méthode fonctionne bien lorsque vous devez partager des documents avec un large public, en particulier des personnes que vous ne connaissez pas. Un exemple frappant est le partage d'un fichier via Facebook, LinkedIn ou Twitter. L'avantage de cette méthode est que les destinataires peuvent soit éditer soit consulter ces fichiers. Tout dépend de votre option de permission.
Cependant, les utilisateurs qui obtiennent le lien ne pourront pas télécharger de nouveaux éléments. Tout comme nous l'avons décrit dans la section précédente, vous pouvez également partager ce lien avec des utilisateurs externes. Suivez les étapes suivantes pour partager le fichier Onedrive en utilisant la méthode du copier-coller du lien.
Étape 1 : Ouvrez votre navigateur web et entrez dans le site web Onedrive. Cela vous amène à la page de connexion si vous n'êtes pas connecté automatiquement. Dans ce cas, vous devez fournir les informations d'identification de votre compte Microsoft.
Étape 2 : Sélectionnez le fichier ou le dossier que vous souhaitez partager. Pour sélectionner, il suffit de cliquer sur le cercle qui se trouve dans le coin supérieur du fichier ou du dossier. Il est possible de partager plusieurs éléments en même temps. Notez que cette option ne fonctionne pas pour les comptes d'école ou de travail.
Étape 3 : Allez en haut de votre fenêtre et cliquez sur Partager.

Étape 4 : Personnalisez vos options de lien en cliquant sur "Toute personne ayant le lien peut le modifier". Différentes options sont disponibles, sélectionnez celle que vous souhaitez et cliquez sur "Appliquer". Voici une description des différentes options:
- Autoriser l'édition : Le choix de cette option signifie que les destinataires pourront éditer les fichiers. Ils auront également la possibilité d'ajouter des fichiers à un dossier partagé. Les destinataires peuvent également partager le lien et modifier les autorisations et la liste des destinataires.
- Définir la date d'expiration : Cette option rend le lien valide pour une période spécifique. Après la date d'expiration, vous devrez créer un autre lien à partager avec les nouveaux utilisateurs.
- Définir le mot de passe : Dans ce cas, le destinataire devra fournir un mot de passe pour accéder au fichier. De votre côté, vous devrez partager le mot de passe avec tous les différents destinataires.
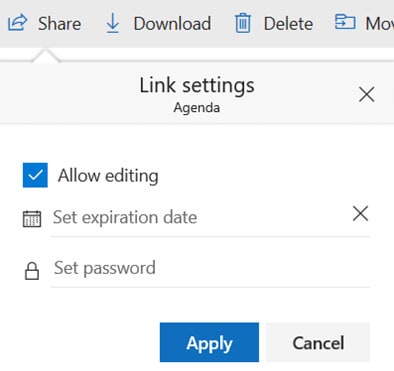
Si vous utilisez Onedrive pour l'école ou le travail, vous avez d'autres options. Ces options sont les suivantes :
- N'importe qui
- Personnes dans votre entreprise
- Personnes ayant un accès existant
- Personnes spécifiques
Étape 5 : Après avoir choisi les options d'actions, vous revenez à la case Actions. À partir de là, vous pouvez copier le lien de partage dans le presse-papiers.

Étape 6 : Collez le lien où vous voulez et partagez-le avec les destinataires.
Vous savez maintenant comment partager le lien Onedrive via la méthode du copier-coller. Voyons comment partager des fichiers avec Onedrive via des courriels.
Partager un lien par e-mail
Vous devez utiliser cette option si vous disposez des adresses électroniques des personnes avec lesquelles vous souhaitez partager les fichiers. Elle est également utile lorsque vous avez besoin de suivre tous les destinataires des fichiers. Lorsque vous utilisez cette option, vous avez la possibilité de supprimer les autorisations pour certains destinataires.
Suivez les étapes suivantes pour partager votre fichier ou dossier Onedrive par courriel.
Étape 1 : Cliquez avec le bouton droit de la souris sur le fichier ou le dossier et sélectionnez Partager. À partir de là, indiquez l'adresse électronique ou les noms des destinataires.
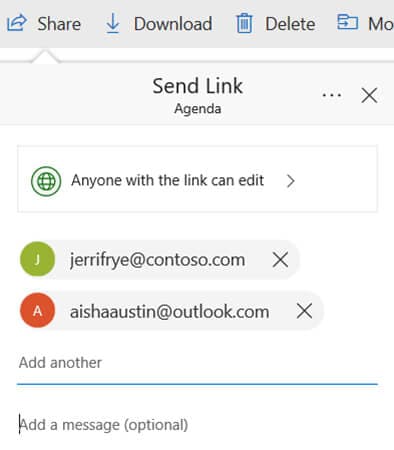
Étape 2 : Vous pouvez ajouter une note de présentation à vos destinataires. Cette étape est facultative.
Étape 3 : Modifiez les niveaux de permission en cliquant sur "Toute personne ayant le lien peut modifier".
Étape 4 : Vous pouvez sélectionner votre option de permission ici avant de cliquer sur Appliquer. Tout comme dans la méthode ci-dessus, plusieurs options de permission sont disponibles. Il s'agit de :
- Autoriser le montage
- Définir le mot de passe
- Date d'expiration fixée
L'utilisation d'Onedrive pour l'école ou le travail vous donne accès à des options supplémentaires. Outre la désactivation de l'option d'édition, vous pouvez décider d'empêcher les destinataires de pouvoir télécharger le fichier. Ceci étant dit, voici vos options supplémentaires :
- N'importe qui (donne accès à toute personne pour accéder au fichier).
- Les personnes sur votre lieu de travail.
- Individus ayant un accès existant.
- Personnes spécifiques.
Notez que l'option Autoriser l'édition est toujours activée par défaut. Vous pouvez également décider d'autoriser les personnes à consulter les fichiers seules. Nous avons décrit comment le faire ci-dessus.
Étape 5 : Après avoir choisi le niveau de permission, vous pouvez cliquer sur Envoyer pour partager le fichier Onedrive.
Félicitations ! Vous avez appris à partager le lien OneDrive par e-mail. Vous voyez que ce n'est pas aussi difficile que vous le pensiez.
Partager des dossiers sur Onedrive
Les personnes qui reçoivent vos dossiers peuvent également ajouter le dossier à leur lecteur. Cela permet aux destinataires de placer le dossier parmi les autres dossiers de leur lecteur et d'ajouter du contenu. Cela leur permet également de travailler plus facilement sur ces dossiers hors ligne. Comme vous vous en doutez, quelles que soient les mises à jour qu'ils apportent au dossier, la synchronisation se fait de manière à ce que tous les autres destinataires puissent le voir.
Partie 3 : Partager des fichiers d'OneDrive vers Google Drive/OneDrive/Dropbox
Aujourd'hui, vous ne disposez peut-être pas d'une seule clé USB. Vous avez parfois besoin de partager vos fichiers d'un disque en Cloud à un autre. Wondershare InClowdz sera le meilleur outil pour vous permettre de transférer facilement les fichiers entre différents lecteurs de Clouds.
Voici comment cela fonctionne si vous souhaitez partager des fichiers Google Drive avec un autre compte Google Drive ou d'autres lecteurs en Cloud :

Wondershare InClowdz
Migrer, synchroniser, gérer les fichiers de Clouds en un seul endroit
- Migrer des fichiers en Cloud tels que des photos, de la musique, des documents d'un lecteur à l'autre, comme Dropbox vers Google Drive.
- Sauvegarder votre musique, vos photos et vos vidéos dans un lecteur qui pourrait être déplacé vers un autre pour garder les fichiers en sécurité.
- Synchroniser les fichiers des Clouds tels que la musique, les photos, les vidéos, etc. d'un lecteur de Clouds à un autre.
- Gérer tous les lecteurs en Cloud tels que Google Drive, Dropbox, OneDrive, box, et Amazon S3 en un seul endroit.
- Tout d'abord, téléchargez l'outil de gestion de la clé USB.
-
Ensuite, lancez le logiciel et connectez-vous avec un Wondershare account.

-
Sélectionnez l'option "Migrer" dans la partie gauche. Et ajoutez le OneDrive en cliquant sur "Ajouter Cloud Drive".

-
Dans la section "Cloud Drive source", entrez dans votre OnDrive, ouvrez le dossier souhaité et sélectionnez ensuite les fichiers que vous voulez partager.

-
Dans la section "Cloud Drive cible", sélectionnez un lecteur en Cloud (un autre compte OneDrive ou d'autres lecteurs), puis confirmez le dossier dans lequel vous souhaitez placer les fichiers à partager.

- Une fois que le travail précédent est terminé, cliquez sur "Migrer". Ensuite, tous les fichiers OneDrive sélectionnés peuvent être partagés avec succès.
Conclusion
Maintenant, vous savez comment partager les fichiers et les dossiers d'Onedrive. Nous vous avons montré comment partager des fichiers avec des utilisateurs externes et différentes méthodes de partage des liens Onedrive. Si vous avez des questions, déposez-les dans la section des commentaires.






Blandine Moreau
Membre de l'équipe d'experts Dr.Fone, axé sur la résolution des problèmes d'utilisation du téléphone mobile.
0 Commentaire(s)