Comment télécharger à distance vers Google Drive facilement ?
• Enregistré à: Gérer le fichier dans Cloud • Solutions éprouvées
Les gens se demandent souvent s'ils peuvent télécharger à distance sur Google Drive. Eh bien, techniquement, ils téléchargent toujours sur Google Drive à distance. Ils n'ont pas Google Drive physiquement avec eux. Il est dans le nuage, accessible de n'importe où. Les fichiers pourraient se trouver n'importe où dans le monde et être téléchargés à distance sur Google Drive en toute sécurité.
Donc, cette recherche de téléchargement à distance sur Google Drive ne donne rien. Cependant, vous pouvez télécharger vers Google Drive à partir d'une URL ou télécharger vers Google Drive à partir d'un FTP ou d'outils tiers tels que Wondershare InClowdz qui vous aident à faire plus avec Google Drive et à rester plus productif.
En quoi ce type de téléchargement à distance vers Google Drive est-il différent du téléchargement à distance ordinaire vers Google Drive ? Pas très. Il s'agit simplement d'une manière différente de télécharger sur Google Drive. À proprement parler, lorsque vous accédez à votre stockage dans le cloud, vous y accédez toujours à distance puisque vous n'êtes jamais en possession physique de votre stockage - il y a toujours un support que vous utilisez pour y accéder - qu'il s'agisse de votre navigateur Web, d'un client FTP ou d'une application.
I. Téléchargement à distance vers Google Drive à partir d'une URL
C'est pratique si, par exemple, vous avez des liens internet vers des documents que vous préférez télécharger directement dans Google Drive. Par exemple, supposons que vous ayez un lien vers un document PDF en ligne. Vous pouvez soit le télécharger sur votre ordinateur, puis le charger dans votre Google Drive, soit utiliser des services tiers pour le faire à votre place, en collant l'URL et en obtenant votre PDF dans votre Google Drive. C'est le genre de chose que les gens appellent généralement le téléchargement à distance vers Google Drive.
Si vous utilisez Chrome, vous pouvez utiliser une extension (https://softgateon.herokuapp.com/urltodrive/) pour télécharger à distance vers Google Drive en utilisant l'URL. Ce service ne prend en charge que 50 Mo par fichier et devrait suffire à vos besoins à la rigueur. Voici comment procéder, étape par étape:
Étape 1 : Visitez ce site web : https://softgateon.herokuapp.com/urltodrive/
Etape 2 : Coller l'URL dans la case URL du fichier.
Étape 3 : Le fichier est stocké à la racine de votre Google Drive. Pour modifier ce comportement, cliquez sur Dossier cible, puis connectez-vous et autorisez l'application.
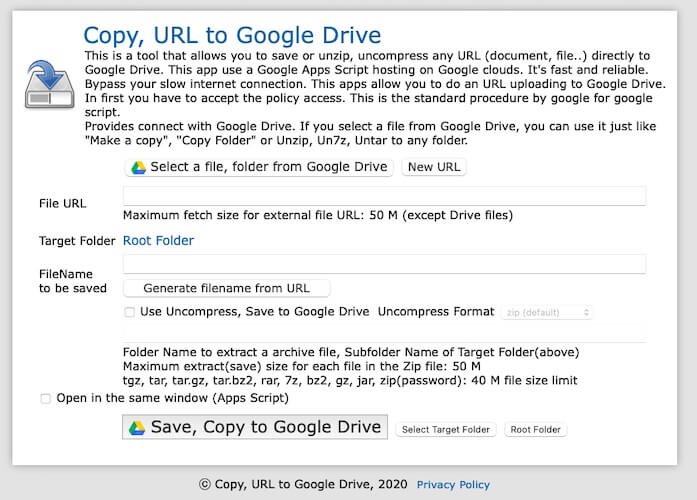
Étape 4 : Sous Nom de fichier à sauvegarder, cliquez sur Générer à partir du nom de fichier.
Étape 5 : Cliquez sur Enregistrer, Copier dans Google Drive.
II. Téléchargement à distance vers Google Drive à l'aide de votre téléphone
Vous pouvez utiliser l'application Google Drive sur iPhone et Android pour télécharger à distance des fichiers vers Google Drive depuis votre téléphone.
Sur Android
Étape 1 : L'application Google Drive serait préinstallée sur votre téléphone. Ouvrez-la.
Étape 2 : Vous pouvez télécharger à distance vers Google Drive de n'importe où en utilisant le menu plus. Pour sélectionner un dossier spécifique dans lequel télécharger des données à distance, allez dans l'onglet Fichiers à partir du bas, et sélectionnez votre dossier.
Pour créer d'abord un nouveau dossier, appuyez sur le menu plus, puis sur Dossier.
Etape 3 : Tapez sur le menu plus pour faire apparaître le menu contextuel et choisissez Upload.
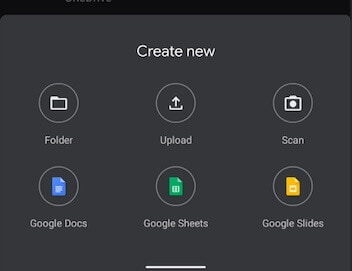
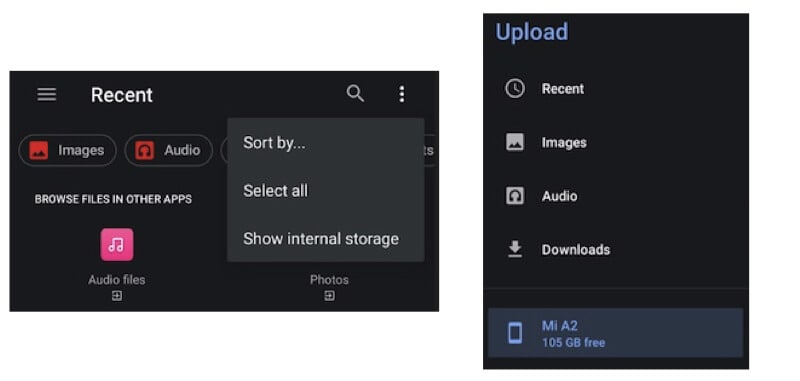
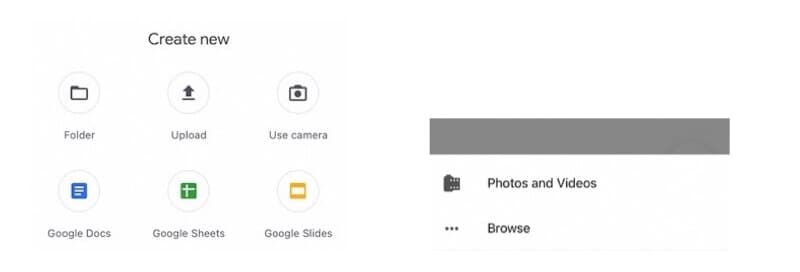
Étape 4 : Sélectionnez votre dossier, puis maintenez longuement un fichier, et appuyez sur tous les autres pour sélectionner plusieurs fichiers. Vous pouvez sélectionner tous les fichiers en utilisant l'ellipse verticale dans le coin supérieur droit de l'écran et en tapant sur Sélectionner tout.
Étape 5 : Tapez sur Sélectionner, et le téléchargement à distance vers Google Drive commencera.
Sur iOS
Etape 1 : Obtenez l'application Google Drive sur l'App Store iOS et connectez-vous à l'aide des informations d'identification de votre compte Google.
Étape 2 : Le processus est similaire aux autres smartphones. Utilisez l'onglet Fichiers de la barre inférieure et naviguez jusqu'au dossier dans lequel télécharger les fichiers, ou appuyez simplement sur le menu plus et choisissez Dossier pour créer un nouveau dossier. Si un nouveau dossier n'est pas nécessaire, appuyez sur Télécharger.
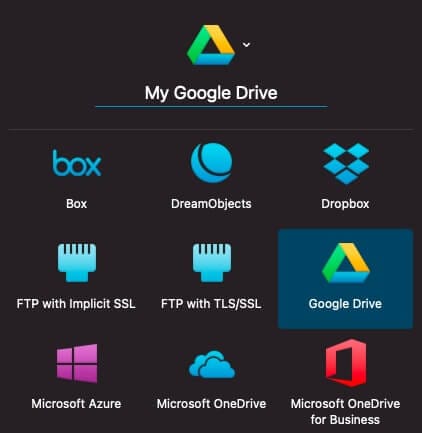
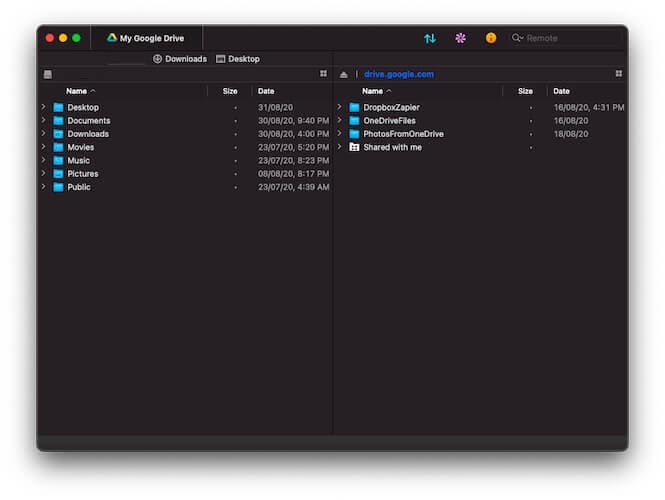
Étape 3 : À partir de ce nouvel écran, choisissez l'option Photos et vidéos si vous souhaitez télécharger des médias à distance vers Google Drive ou choisissez l'option Parcourir pour naviguer dans le stockage de votre téléphone, iCloud Drive et d'autres stockages en nuage.
Étape 4 : Pour télécharger un fichier, tapez dessus, et c'est tout. Faites ce processus pour autant de fichiers que vous voulez télécharger, car Google Drive ne vous permet pas de télécharger plus d'un fichier à la fois.
III. Téléchargement à distance vers Google Drive à l'aide d'un client FTP
Pour utiliser le FTP afin de télécharger à distance vers Google Drive, vous avez besoin d'un client FTP qui prend en charge la synchronisation des lecteurs cloud. Pour macOS, Transmit de Panic et Forklift de Binary Nights sont des clients fiables prenant en charge les lecteurs cloud. Sur les PC Windows, FileZilla Pro pourra faire l'affaire.
Étape 1 : Dans l'application FTP, ajoutez un nouveau serveur/une nouvelle connexion et localisez Google Drive. Cliquez dessus et cliquez sur Suivant. Ces instructions utilisent l'application Transmit sur macOS.

Étape 2 : Vous serez invité à vous connecter à votre compte Google. Connectez-vous pour autoriser Transmit à accéder à Google Drive à distance.
Étape 3 : Nommez cette nouvelle connexion à votre Google Drive à Transmit et cliquez sur Enregistrer. Le nom peut être n'importe quoi ; cela n'a pas d'importance pour le processus. Transmit crée un raccourci pratique vers Google Drive dans sa liste de serveurs.
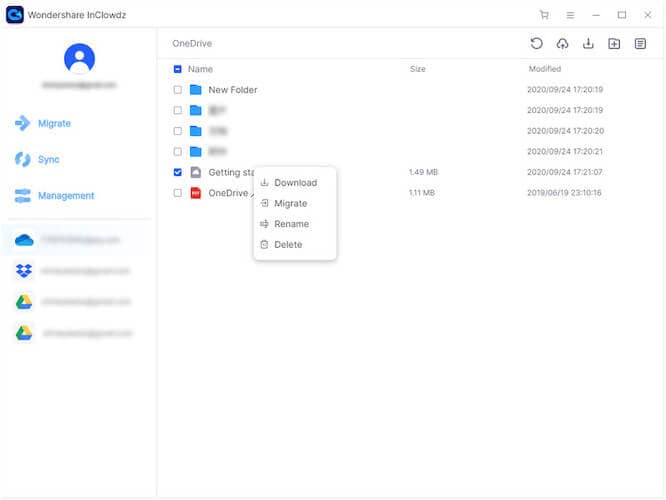
Étape 4 : Double-cliquez sur ce raccourci, et votre Google Drive s'affichera devant vous. Il suffit de glisser-déposer des fichiers ici ou d'utiliser le volet de gauche pour accéder au lecteur de l'ordinateur et de glisser-déposer ou de double-cliquer. Les sélections multiples sont possibles, tout comme le Finder de macOS ou l'Explorateur de fichiers de Windows.
IV. Téléversement à distance à l'aide de Wondershare InClowdz
Maintenant, que diriez-vous d'un outil qui vous aide pour tout, du téléchargement à distance vers Google Drive à la gestion de vos comptes Google Drive et autres en un seul endroit ? Cela vous convient-il ? Voici Wondershare InClowdz, un service de Wondershare qui vous aide à être plus productif au travail et ailleurs en vous épargnant le temps de jongler entre plusieurs onglets de votre navigateur pour télécharger vos données, les garder synchronisées avec divers clouds et gérer vos plusieurs comptes clouds.
Wondershare InClowdz connecte vos comptes cloud en un seul endroit. Cela vous aide à les garder synchronisés, à migrer les données d'un compte à l'autre, et à accéder et opérer sur vos données dans divers clouds facilement et efficacement à partir d'un seul endroit, sans avoir à brasser des onglets et des apps.
Vous pouvez utiliser cet outil pour ajouter des fichiers, ajouter des dossiers, supprimer des dossiers et des fichiers, copier des fichiers, copier des dossiers, renommer des fichiers et des dossiers, et même migrer des fichiers ou des dossiers entre des comptes connectés. Essayez-le dès aujourd'hui pour voir toute la valeur que ce logiciel apporte à votre vie.

Wondershare InClowdz
Migrer, synchroniser, gérer les fichiers des nuages en un seul endroit
- Migrer les fichiers cloud tels que les photos, la musique, les documents d'un lecteur à un autre, comme Dropbox à Google Drive.
- Sauvegarder votre musique, vos photos, vos vidéos dans un lecteur pourrait vers un autre pour garder les fichiers en sécurité.
- Synchroniser les fichiers clouds tels que la musique, les photos, les vidéos, etc. d'un lecteur cloud à un autre.
- Gérer tous les lecteurs cloud tels que Google Drive, Dropbox, OneDrive, box et Amazon S3 en un seul endroit.
Étape 1 : Connectez-vous et accédez au module de gestion depuis le côté gauche. Voici à quoi ressemble le module de gestion d'InClowdz :

Étape 2 : Après avoir ajouté vos comptes cloud, vous pouvez voir vos fichiers, effectuer des opérations sur eux aussi facilement que les apps natives, mais avec des différences de productivité majeures comme le fait de ne pas avoir à changer d'apps et d'onglets pour accéder à divers services et la possibilité de migrer des données d'un lecteur à un autre en utilisant un simple clic droit comme ceci:

C'est une gestion de stockage cloud de niveau supérieur qui booste votre productivité, et vous ne réalisez pas que vous en avez besoin avant d'en faire l'expérience. Essayez-le et voyez si vous l'aimez !






Blandine Moreau
Membre de l'équipe d'experts Dr.Fone, axé sur la résolution des problèmes d'utilisation du téléphone mobile.
0 Commentaire(s)