Corriger les erreurs de mise à jour et de restauration de l'iPhone - Solutions parfaites
Mar 11, 2025 • Déposé à: Réparer les Problèmes Appareils Mobiles •Des solutions éprouvées
Vous rencontrez des problèmes lors de la mise à jour ou de la restauration de votre iPhone à partir d'iTunes ? Bien que vous puissiez rencontrer de nombreux types d'erreurs inconnues, celles-ci peuvent être résolues rapidement. Comme il est essentiel de garantir le succès du processus de mise à jour et de restauration, il existe différentes mesures que vous pouvez prendre pour résoudre le problème.
Il existe différents types d'erreurs d'iPhone auxquelles vous pouvez être confronté lors du processus de mise à jour et de restauration de votre iPhone. Dans cet article, nous nous concentrerons sur les raisons et les solutions potentielles qui peuvent s'avérer utiles pour résoudre ces problèmes d'iPhone.
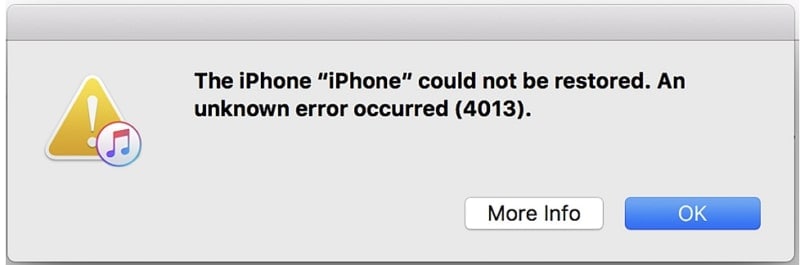
- Partie 1 : Pourquoi mon iPhone ne se met pas à jour ou ne se restaure pas ?
- Partie 2 : Comment réparer un iPhone qui ne veut pas être restauré ou mis à jour ?
- Meilleur moyen de réparer les erreurs de l'iPhone sans perte de données
- Vérifiez les serveurs Apple
- Vérifiez la connexion réseau
- Modifier les paramètres de la date et de l'heure pour qu'ils soient automatiques
- Réinitialisation logicielle de votre appareil iOS
- Redémarrer de force l'iPhone
- Mettre à jour iTunes
- Contactez l'assistance Apple
- Partie 3 : La solution finale pour éviter l'erreur iTunes
Partie 1 : Pourquoi mon iPhone ne se met pas à jour ou ne se restaure pas ?
Comme nous allons nous concentrer sur les solutions pour comprendre les différentes erreurs de mise à jour de l'iPhone et les erreurs de restauration, nous devrons d'abord nous efforcer de comprendre pourquoi cela se produit. Les erreurs système dans les iPhones peuvent être fatales si elles ne sont pas traitées correctement. Comme l'iPhone ne se met pas à jour ou ne se restaure pas pour vous, plusieurs scénarios peuvent être à l'origine de ce problème. Voyons et déterminons quelle raison particulière s'infiltre dans votre appareil et cause des problèmes :
- Il y a des problèmes avec la connexion Internet de l'iPhone ou de l'ordinateur, qui doivent être réparés ou remplacés.
- iTunes n'est pas mis à jour correctement, ce qui provoque de nombreux dysfonctionnements du logiciel lors de son utilisation.
- Les paramètres de date et d'heure de l'iPhone ne sont pas correctement définis, ce qui entraîne des problèmes temporaires avec les processus de l'appareil.
- Le serveur Apple n'est pas opérationnel, c'est pourquoi aucun service n'est disponible.
Partie 2 : Comment réparer un iPhone qui ne veut pas être restauré ou mis à jour ?
Avec un aperçu des raisons, il est maintenant clair que nous devons prendre de multiples mesures et approches pour éviter les erreurs de mise à niveau et de restauration. Nous allons maintenant examiner les solutions possibles qui peuvent être utilisées pour réparer un iPhone qui ne veut pas se restaurer et se mettre à jour. Ces techniques vous aideront à trouver la solution exacte et à résoudre le problème sur votre appareil.
1. Meilleur moyen de réparer les erreurs de l'iPhone sans perte de données
Nous allons vous présenter la meilleure solution pour résoudre les erreurs de mise à jour de l'iPhone sur votre appareil sous la forme d'une solution tierce, Dr.Fone - System Repair (iOS). Connu comme une boîte à outils mobile pour gérer toutes les erreurs primaires et secondaires de l'appareil smartphone, System Repair (iOS) fournit un support dédié pour réparer toutes les formes majeures d'erreurs iPhone reconnues dans le système.
Qu'il s'agisse d'erreurs comme l'iPhone bloqué sur le logo Apple ou d'erreurs inconnues comme l'erreur iPhone 78, cet outil fournit un système permettant de réparer efficacement votre iPhone. Pour savoir pourquoi cet outil est considéré comme le meilleur du marché, nous allons nous pencher sur certaines caractéristiques qui soulignent la qualité de cet outil :
- Il prend en charge l'iPhone 14 et iOS 16, couvrant ainsi les derniers modèles d'iPhone.
- Aucune perte de données n'est impliquée dans le processus de réparation, ce qui en fait une option sûre pour les utilisateurs.
- Il vous permet de mettre à niveau et de rétrograder votre version d'iOS sans avoir besoin de l'aide d'iTunes, ce qui est une excellente initiative.
Après avoir mis l'accent sur les principales caractéristiques de cet outil de réparation du système de l'iPhone, nous allons maintenant entrer dans les détails de la façon dont cet outil est utilisé avec facilité :
Étape 1 : Accéder à la réparation du système
Vous devez télécharger et installer Dr.Fone sur votre ordinateur et continuer à le lancer en sélectionnant " Réparation du système " parmi les options disponibles sur la page d'accueil.

Étape 2 : Sélectionnez le dispositif et consultez la liste des erreurs.
Définissez l'appareil que vous utilisez comme " iOS ", et recherchez l'option " Réparation iOS " dans la fenêtre suivante. Vous serez effectivement conduit dans la liste des erreurs que vous pouvez examiner pour sélectionner une erreur particulière avant de réparer le problème.

Étape 3 : Passez à la réparation et sélectionnez le mode de fonctionnement.
Vous pouvez trouver dans la liste l'erreur correspondante, qui, si elle n'est pas trouvée, peut être facilement évitée. Ensuite, cliquez sur " Réparer maintenant ", quel que soit le statut de l'erreur, pour continuer. Ensuite, sélectionnez " Mode standard " comme mode particulier que vous utiliserez pour réparer votre iPhone.

Étape 4 : Mettre l'iPhone en mode de récupération
Ensuite, vous devrez mettre l'iPhone en mode de récupération. Lorsque vous connectez l'appareil à l'ordinateur, mettez votre iPhone en mode de récupération et utilisez le bouton " Entrer en mode de récupération " pour procéder. Si vous ne pouvez pas effectuer cette tâche, sélectionnez " Guide du mode de récupération " et utilisez les instructions à l'écran pour mettre l'appareil en mode de récupération. La plate-forme le reconnaîtra automatiquement.

Étape 5 : Télécharger et installer le firmware
Dr.Fone affichera la liste complète des firmwares iOS sur votre écran. Sélectionnez une mise à jour particulière et cliquez sur " Télécharger " pour lancer le téléchargement. Vous devez attendre qu'il soit téléchargé et vérifié par la plateforme. Une fois que c'est fait, sélectionnez l'option " Réparer maintenant " pour installer le micrologiciel iOS sur votre appareil.

2. Vérifiez les serveurs Apple
Si votre iPhone ne se met pas à jour ou ne se restaure pas correctement, vous devrez peut-être vérifier les serveurs Apple. Plutôt que de faire face à des problèmes dans votre appareil, le problème peut mener directement au noyau lui-même. Dans ce cas, vous devrez vérifier vos serveurs Apple à partir de leur page officielle. Si le problème existe dans les serveurs, vous trouverez le statut en rouge sur la page.
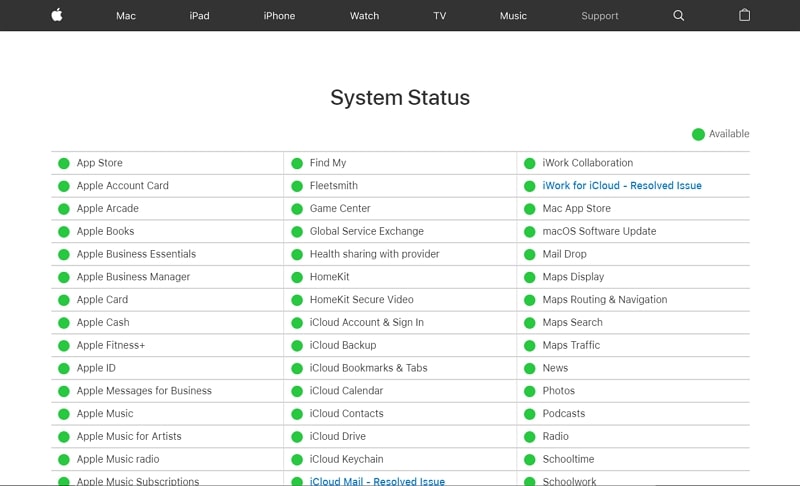
3. Vérifiez la connexion réseau
Il se peut que le problème que vous rencontrez lors de la mise à jour ou de la restauration de votre iPhone soit directement lié au réseau auquel vous êtes connecté. Redémarrez le réseau Wi-Fi qui est connecté à votre appareil pour voir si le problème se résout. S'il échoue toujours, vous pouvez envisager de passer à un réseau mobile. Pour cela, vous devez vous rendre dans les " Réglages " de votre iPhone et sélectionner l'option " Données cellulaires/mobiles " pour l'activer à la place du Wi-Fi.
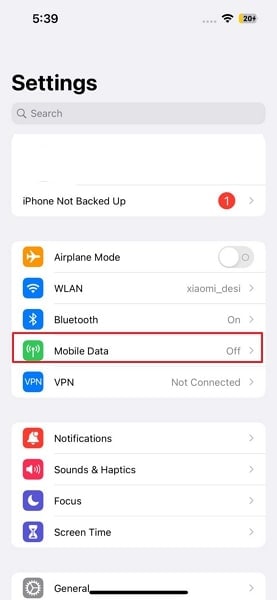
4. Modifier les paramètres de la date et de l'heure pour qu'ils soient automatiques
Il arrive parfois que la date et l'heure de votre appareil iPhone ne soient pas correctement réglées en fonction de la région dans laquelle vous résidez. Pour cette raison, vous êtes confronté à différentes formes d'erreurs cellulaires de l'iPhone, qui peuvent être rapidement résolues en modifiant les paramètres de date et d'heure. Pour cela, vous devez suivre les étapes définies ci-après :
Étape 1 : Ouvrez les " Réglages " de votre iPhone et redirigez-vous vers la section " Général " des réglages.
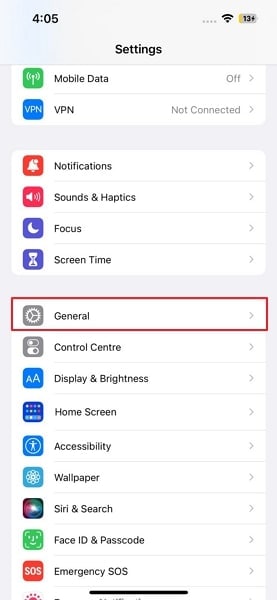
Étape 2 : Trouvez l'option " Date et heure " dans la liste pour modifier les paramètres de données et d'heure de votre iPhone. Sur l'écran suivant, activez la case à cocher " Régler automatiquement " pour modifier vos paramètres de date et d'heure.
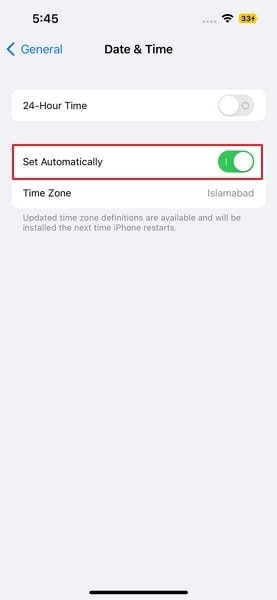
5. Réinitialisation logicielle de votre appareil iOS
Une autre direction appropriée que vous pouvez prendre pour résoudre les problèmes de mise à jour et de restauration de votre iPhone est de redémarrer votre appareil iOS. Les étapes à suivre sont simples, car vous pourrez donner un nouveau départ à toutes les procédures de base, en donnant au système un léger coup de jeune :
Étape 1 : Lancez les réglages de votre iPhone et ouvrez les réglages " Général " pour ouvrir plus d'options.
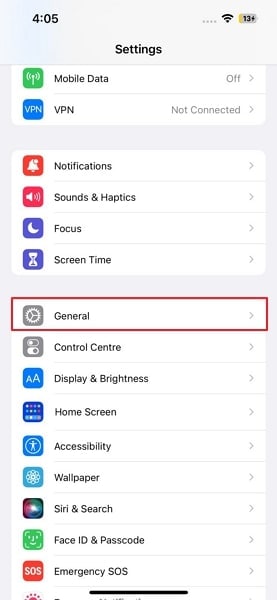
Étape 2 : Trouvez le bouton " Arrêter " dans la liste pour fermer l'iPhone. Lorsqu'il s'éteint, utilisez le bouton " Alimentation " pour redémarrer l'appareil.
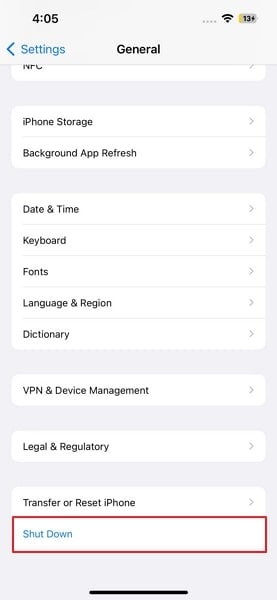
6. Redémarrer de force l'iPhone
Cette solution rapide s'avère utile dans le cas où votre réinitialisation logicielle n'apporte aucune solution. Bien qu'il s'agisse d'un processus plus profond de relance des procédures, toutes les formes de problèmes sont résolues dans cette direction. Le redémarrage forcé de votre iPhone est une approche positive qui résout les erreurs d'iPhone sans supprimer aucune donnée :
Pour l'iPhone 6 et les modèles antérieurs : Vous devez appuyer sur les boutons " Alimentation " et " Accueil " en bas et les maintenir enfoncés jusqu'à ce que le logo Apple apparaisse à l'écran.
Pour l'iPhone 7 et 7 Plus : Il est nécessaire d'appuyer simultanément sur les boutons " Volume bas " et " Alimentation " et de les maintenir enfoncés jusqu'à ce que le logo Apple apparaisse.
Pour l'iPhone 8 et les modèles ultérieurs : Commencez par appuyer sur le bouton " Volume haut ", puis sur le bouton " Volume bas ". Redirigez vous vers le bouton " Alimentation " en le maintenant enfoncé jusqu'à ce que vous trouviez le logo Apple sur l'écran.
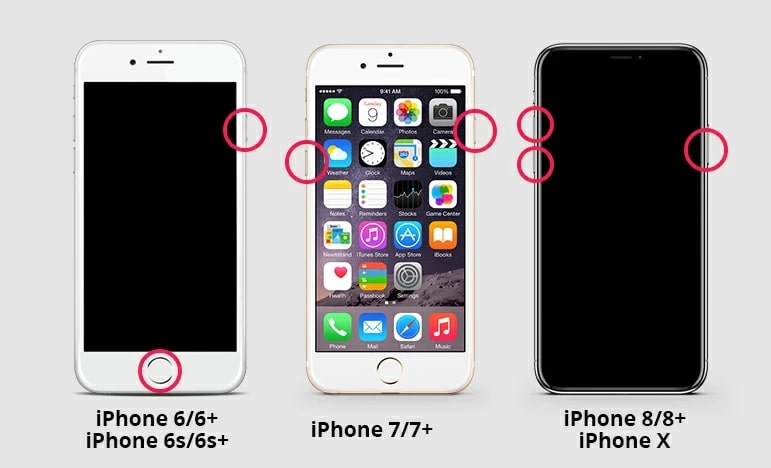
7. Mettre à jour iTunes
Puisque vous mettez à jour ou restaurez votre iPhone sur iTunes, vous devrez mettre à jour le logiciel car il peut être obsolète. Si c'est le cas, il existe différentes formes de problèmes et de pannes qui peuvent être causés par ce cas particulier. Pour mettre à jour votre iPhone, vous devez suivre les étapes simples indiquées ci-dessous :
Étape 1 : Ouvrez iTunes sur votre ordinateur et allez dans l'onglet " Aide " en haut.
Étape 2 : Sélectionnez l'option " Vérifier les mises à jour " pour voir s'il existe une mise à jour iTunes en cours.
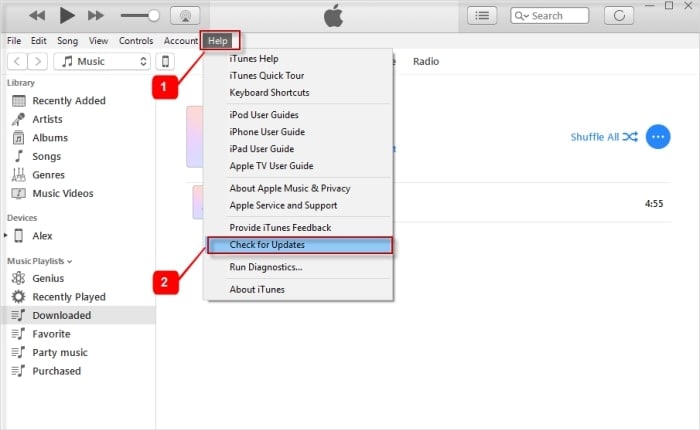
8. Contactez l'assistance Apple
Si le problème persiste et qu'aucune solution ne vous sort de cette erreur iPhone particulière, vous devrez contacter le support Apple et demander leur aide. Si le problème ne peut être résolu avec les solutions maison, il n'y a pas d'autre solution que de s'adresser au support Apple pour obtenir de l'aide.

Partie 3 : La solution finale pour éviter l'erreur iTunes
Les problèmes de mise à jour et de restauration de l'iPhone via iTunes impliquent également la suppression des données de votre appareil. Si tel est le cas, vous devez sécuriser la sauvegarde des données de votre iPhone afin qu'elles puissent être facilement restaurées. Pour vous aider, vous devez utiliser l'option Dr.Fone - Phone Backup (iOS) pour sauvegarder correctement votre appareil.
1. À propos de Dr.Fone - Phone Backup (iOS)
Dr.Fone - Phone Backup (iOS) est connu pour fournir les meilleurs services de sauvegarde des données de votre appareil iOS. Bien que vous puissiez facilement prévisualiser les données, il vous permet d'effectuer des sauvegardes sélectives sans écraser les données du périphérique. Cette solution de sauvegarde est non seulement rapide mais aussi très efficace dans la gestion de votre processus de sauvegarde. Il n'est pas nécessaire d'avoir des connaissances techniques pour utiliser cet outil sur votre appareil iOS.
2. Sauvegarde iTunes vs. Sauvegarde iCloud vs. Sauvegarde Dr.Fone
Avant d'entrer dans les détails de l'utilisation de Dr. Fone - Phone Backup (iOS), nous allons faire une comparaison approfondie des solutions de sauvegarde équivalentes proposées aux utilisateurs d'iPhone.
| Sauvegarde iCloud | Sauvegarde iTunes | Dr.Fone - Sauvegarde du téléphone | |
| Modes de sauvegarde | Utilise l'internet pour la mise en place d'une sauvegarde | Utilise le dispositif et le câble USB pour le traitement | Vous pouvez sauvegarder vos données à l'aide d'une connexion Wi-Fi ou d'un câble Lightning. |
| Sélection des données | Fournit des options pour concevoir une procédure de sauvegarde personnalisée. | Aucune option de sauvegarde sélective n'est disponible. | Fournit une liste détaillée des sections de données pour la sauvegarde des données. |
| Quand les données peuvent-elles être restaurées ? | Restauration des données lors de la configuration de l'iPhone | Restaure les données lors de la configuration de l'iPhone ou après un certain temps de configuration | Permet de restaurer les données de l'iPhone à tout moment |
| Capacité de sauvegarde des données | Offre un service de cloud de 5 Go, qui peut monter jusqu'à 2 To. | Dépend de l'espace de stockage de l'ordinateur | Cela dépend de l'espace du disque dur du système. |
| Chiffrement des données | Données chiffrées lors de la sauvegarde | Offre un chiffrement des données pendant la sauvegarde | Il ne permet pas de chiffrer les données lors de la sauvegarde. |
| Procession de sauvegarde | L'option est définie dans les " Réglages " de l'iPhone. On spécifie les données qui seront sauvegardées. | Connectez l'iPhone à l'ordinateur et ouvrez iTunes pour l'option " Sauvegarde ". | L'iPhone est relié à la possibilité de sélectionner un type de données spécifique. |
3. Restaurer l'iPhone avec Dr.Fone - Phone Backup (iOS)
Nous allons maintenant vous indiquer comment utiliser Dr.Fone - Phone Backup (iOS) pour restaurer votre iPhone. Regardez devant vous pour en savoir plus sur cette simple procession :
Étape 1 : Ouvrez la sauvegarde du téléphone et connectez l'appareil
Vous devez ouvrir Dr.Fone et aller directement dans l'onglet " Sauvegarde du téléphone " sur l'écran d'accueil. Connectez votre iPhone à l'ordinateur, et lorsque le nouvel écran s'ouvre, vous devez cliquer sur " Restaurer " pour aboutir à la sélection du fichier de sauvegarde.

Étape 2 : Prévisualisez le fichier de sauvegarde de restauration
L'écran suivant vous demandera de sélectionner un fichier de sauvegarde à restaurer. Cliquez sur le bouton " Afficher " en regard du fichier de sauvegarde à restaurer. Prévisualisez les détails du fichier de sauvegarde et sélectionnez les données que vous souhaitez restaurer.

Étape 3 : Restaurez les données sur l'appareil
Après avoir sélectionné les données, cliquez sur " Restaurer sur l'appareil " pour restaurer toutes les données sur l'iPhone.
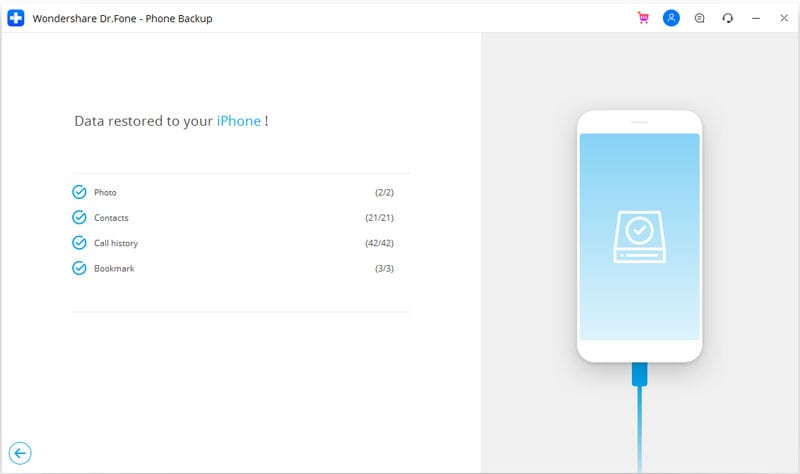
Conclusion
Nous avons couvert un aperçu détaillé des différents types d'erreurs d'iPhone auxquelles un utilisateur peut être confronté lors de la mise à jour ou de la restauration d'un iPhone. En se concentrant sur les raisons, une série de solutions cognitives ont été fournies et discutées en détail. Cela vous permettra de vous sortir de la situation et de la résoudre de manière appropriée.

















Blandine Moreau
Éditeur
Généralement noté4.5(105participants)