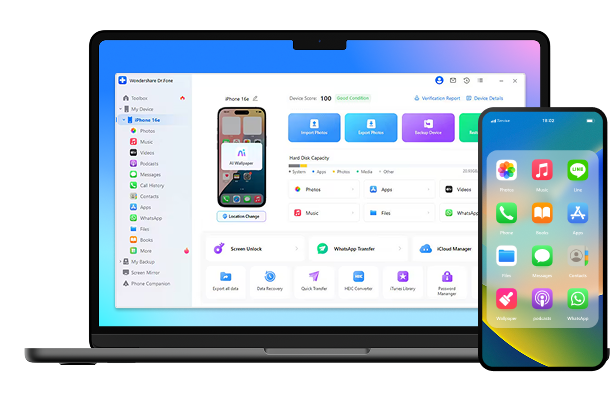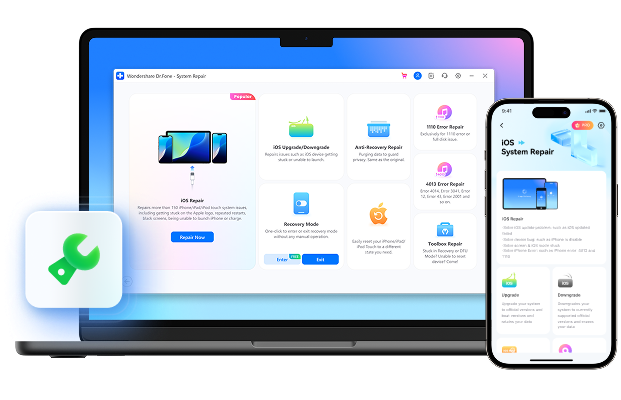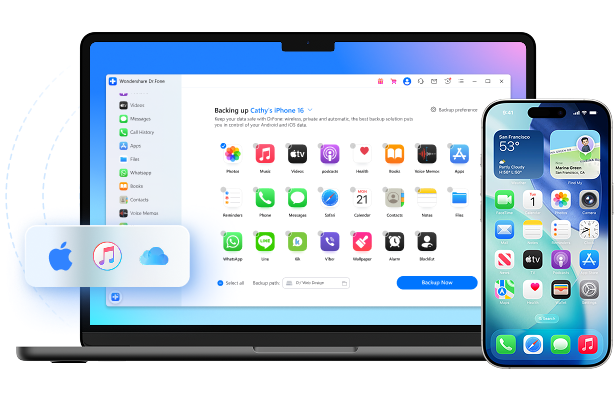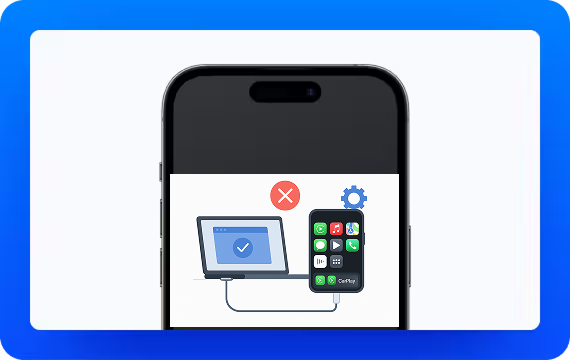Réparation des Problèmes de Mise à Jour
iOS/iPadOS 26
Résolvez vos problèmes de mise à jour iOS/iPadOS 18/26 grâce à notre guide complet. Essayez également Dr.Fone pour réparer rapidement le système iOS.
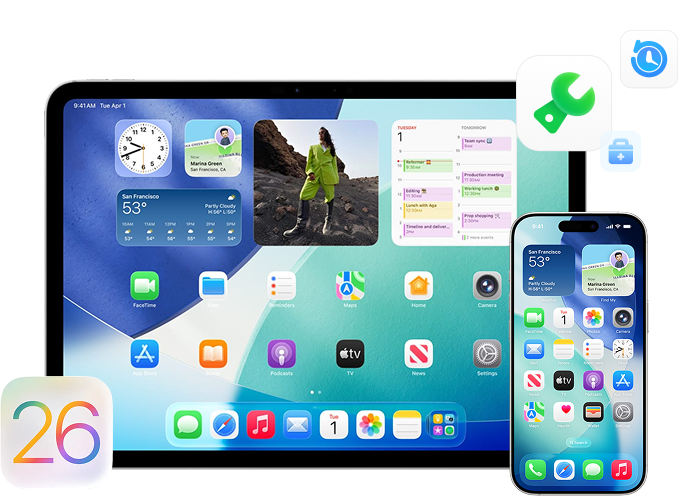
Le meilleur compagnon pour une
Mise à jour iOS 26
Problèmes courants et solutions pour iOS 18/26
Problème n°1.
La raison pour laquelle les notifications n'apparaissent pas à l'écran verrouillé avec iOS 18/26 est que le logiciel est encore à ses débuts de développement et n'a pas encore atteint la stabilité. Les premières versions d'iOS contiennent souvent des bugs et des glitches qui doivent être résolus avant la version finale.
Solutions:
Problème n°2.
iOS 18/26 bloqué sur le logo Apple après la mise à jour récente peut être causé par un bogue logiciel, des problèmes de stockage ou un appareil jailbreaké.
Solutions :
Problème n°3.
Plusieurs facteurs sont responsables de l'écran noir sur iOS 18/26. Le problème d'écran noir peut être causé par des problèmes logiciels, une mise à jour bêta incomplète, une batterie faible, un espace de stockage insuffisant ou des problèmes matériels.
Solutions :
Problème n°4.
Votre iPhone peut surchauffer et se décharger rapidement après la mise à jour iOS 18/26 en raison d'applications boguées, de l'actualisation en arrière-plan, de la décharge de la batterie et d'un processeur surchargé.
Solutions:
Problème n°5.
Le bogue de volume de la version bêta iOS 18/26 peut être causé par divers problèmes, notamment des paramètres de volume désactivés ou réduits, des erreurs et des problèmes logiciels, des problèmes spécifiques aux applications, des conflits système ou un micrologiciel corrompu, mais comprendre ces raisons possibles peut vous aider à résoudre le problème.
Solutions :
Problème n°6.
Les notes de mathématiques iPadOS 18 peuvent rencontrer des problèmes tels que des bugs, des problèmes de compatibilité, des fonctionnalités limitées, des problèmes de précision, des difficultés d'intégration, des problèmes d'interface utilisateur et un manque de documentation et de support.
Solutions :
Problème n°7.
La fonctionnalité des haptiques musicaux d'iOS 18/26 utilise le moteur Taptic de l'iPhone pour ajouter des effets sonores tactiles et des vibrations à la lecture de musique, mais si cela ne fonctionne pas, cela peut être dû à des appareils incompatibles, des commentaires haptiques désactivés, une application Musique obsolète et d'autres bogues d'iOS 18/26.
Solutions:
Problème n°8.
Les raccourcis iOS 18/26 peuvent ne pas fonctionner en raison de l'instabilité du logiciel bêta, de problèmes de compatibilité, de fichiers corrompus, de bugs logiciels ou de mises à jour incomplètes.
Solutions :
Problème n°9.
Les problèmes courants liés aux e-mails sur iPhone incluent des e-mails qui ne se chargent pas ou ne se synchronisent pas en raison d'une mauvaise connexion Wi-Fi, d'un logiciel obsolète, ou de configurations incorrectes du compte e-mail, ainsi que des difficultés à envoyer ou recevoir des e-mails en raison de problèmes de serveur du fournisseur d'e-mail, de configurations d'e-mail incorrectes, ou d'une boîte aux lettres pleine.
Solution :
Problème n°10.
Les contacts de l'iPhone peuvent disparaître après une mise à jour en raison de problèmes d'iOS, tels que des mises à jour incomplètes, des failles logicielles, des problèmes de compatibilité ou des problèmes de synchronisation avec iCloud ou d'autres comptes.
Solutions :
Problème n°11.
La lampe torche de l'iPhone peut dysfonctionner sur iOS 18/26, avec des problèmes courants tels que ne s'allume pas, clignote ou n'est pas disponible, et les premières étapes de dépannage consistent à vérifier le niveau de la batterie, vérifier les dommages physiques et résoudre les éventuels problèmes logiciels.
Solutions :
Problème n°12.
Des problèmes courants avec iOS 18/26, tels que des erreurs dans les conditions générales et des blocages lors de la mise à jour du logiciel, peuvent être dus à des échecs de réseau, une capacité de stockage limitée, des problèmes de compatibilité et des conflits logiciels.
Solutions :
Problème n°13.
Les problèmes de Wi-Fi sur iOS 18/26 peuvent être causés par des bugs logiciels, des paramètres réseau incorrects, des problèmes de routeur ou des interférences de signal.
Solutions :
Problème n°14.
Un iPhone bloqué sur le logo Apple pendant la mise à jour peut être causé par des problèmes liés au logiciel, des dysfonctionnements matériels, des ressources insuffisantes ou des interruptions externes, telles que des bugs, des fichiers corrompus, du matériel défectueux, une batterie faible ou des fluctuations de courant.
Solutions:
Problème n°15.
Un iPhone peut ne pas s'allumer après une mise à jour en raison de diverses raisons, y compris des problèmes de logiciel, des applications incompatibles, des problèmes d'espace de stockage ou des problèmes matériels.
Solutions :
Problème n°16.
Apple CarPlay peut ne pas fonctionner sur iPhone 16 pour diverses raisons, notamment des problèmes de connectivité (câble USB endommagé, port obstrué, Bluetooth ou Wi‑Fi instable), des bogues logiciels, des réglages mal configurés ou des défaillances matérielles.
Solutions :
Autres choses lié la mise à jour iOS 18.4
De nombreux utilisateurs d'iPhone ont signalé que certaines applications qui avaient été désinstallées depuis longtemps de l'App Store, et même des applications et des jeux tiers qui n'avaient jamais été installés, sont apparus automatiquement sur leurs téléphones après la mise à jour iOS 18.4.
Avec la sortie d'iOS 18.4, Apple Intelligence est enfin disponible en français, apportant une expérience utilisateur plus intuitive grâce à des outils d'intelligence artificielle avancés. Cette mise à jour permet d'améliorer la productivité et l'expérience utilisateur sur iPhone, iPad et Mac.