3 façons de transférer des vidéos sur iPhone sans iTunes
Si vous souhaitez transférer des vidéos à partir d'un iPhone sans iTunes, vous pouvez appliquer trois méthodes : un outil de bureau tiers, un outil basé sur le cloud et un courrier électronique.
• Enregistré à: Transfert de l'iPhone• Solutions éprouvées
Comme l'utilisateur ci-dessus, Probablement la plupart des utilisateurs d'Apple fera face aux limitations de la part d'Apple quand il s'agit de l'iPhone, iPad, iPod pour transférer des vidéos ou d'autres contenus vers et à partir d'eux. Mais pour être honnête, dès que le dernier iPhone 7 sort qui a une bonne expérience pour regarder des vidéos avec un bon lecteur vidéo, de plus en plus de gens veulent prendre le contrôle du transfert de vidéos sur iPhone. Dans ce tutoriel, nous nous concentrerons principalement sur les solutions de transfert de vidéos vers l'iPhone sans iTunes, y compris en utilisant iTunes alternatives, Dropbox et e-mail.
- Partie 1. Comment transférer des vidéos sur iPhone sans iTunes en utilisant des alternatives à iTunes
- Partie 2. Comment transférer des vidéos sur iPhone sans iTunes à partir de l'ordinateur à l'aide de Dropbox
- Partie 3. Comment transférer des vidéos vers l'iPhone à partir de l'iPad en utilisant le courrier électronique
Partie 1. Comment transférer des vidéos sur iPhone sans iTunes en utilisant des alternatives à iTune
dr.fone - Gestionnaire de téléphone peut transférer de vidéos sur iPhone en multiple à partir d'autres appareil iOSs, iTunes Library et PC/Mac en toute sécurité tout en conservant la qualité de vos vidéos sans effacer le contenu original de votre iPhone. Le logiciel permet de transférer des photos, podcasts, émissions télévisées, iTunes U, des livres audio et d'autres données, ainsi que de gérer la musique et les listes de lecture sans aucune restriction d'iTunes. Certaines des fonctionnalités supplémentaires sont données ci-dessous :

dr.fone - Gestionnaire de téléphone (iOS)
Transférer des vidéos sur iPhone sans iTunes
- Transférez, gérez, exportez/importez votre musique, vos photos, vos vidéos, vos contacts, vos SMS, vos applications, etc.
- Sauvegardez votre musique, vos photos, vos vidéos, vos contacts, vos SMS, vos applications, etc. à l'ordinateur et les restaurer facilement.
- Transférez de la musique, des photos, des vidéos, des contacts, des messages, etc. d'un smartphone à un autre.
- Transférer des fichiers multimédias entre des appareils iOS et iTunes.
- Entièrement compatible avec les derniers iOS et iPod.
Voici un guide sur la façon de transférer des vidéos sur iPhone sans iTunes, mais dr.fone - Gestionnaire de téléphone.
Étape 1 Téléchargez et lancez dr.fone - Gestionnaire de téléphone sur votre ordinateur. Et connectez votre iPhone à l'ordinateur et dr.fone - Gestionnaire de téléphone le détectera automatiquement.

Étape 2 Transférez des vidéos sur iPhone sans iTunes.
a. Transférez des vidéos vers l'iPhone à partir de l'ordinateur
Allez à Vidéos Sur l'interface principale, vous entrerez Films fenêtre par défaut, mais d'autres éléments Vidéos/Vidéos/Séries TV/iTunes U/Podcasts sont disponibles pour choisir dans la barre latérale gauche.

Cliquez sur Ajouter un fichier dd ou Ajouter un dossier pour parcourir et sélectionner les vidéos de votre ordinateur, puis cliquez sur Ouvrir charger les vidéos de votre ordinateur sur iPhone.

Pendant ce temps, vous pouvez transférer des vidéos vers l'iPhone à partir d'autres sources aussi.
b. Transférer des vidéos vers l'iPhone à partir d'un autre appareil iOS/Android
c. Transférer des vidéos sur iPhone à partir d'iTunes avec dr.fone - Gestionnaire de téléphone
Partie 2. Comment transférer des vidéos sur iPhone sans iTunes à partir de l'ordinateur à l'aide de Dropbox
L'un des stockage en cloud ouvert que vous pouvez utiliser pour transférer vos fichiers tels que les vidéos est Dropbox. Ce type de stockage est disponible en ligne pour vous permettre de stocker vos vidéos, documents, photos et e-mails. Dropbox vous permet de partager des fichiers au sein de vos périphériques synchronisés comme l'iPhone et l'iPad et votre ordinateur. Pour vous assurer que vous avez installé Dropbox sur votre ordinateur et votre appareil iOS, passez par ces étapes.
Étape 1 Lancez la Dropbox sur votre ordinateur.
Ouvrez le Dropbox sur votre ordinateur et connectez-vous avec les informations de votre compte. Allez à télécharger, vous verrez + icône tapez simplement dessus.
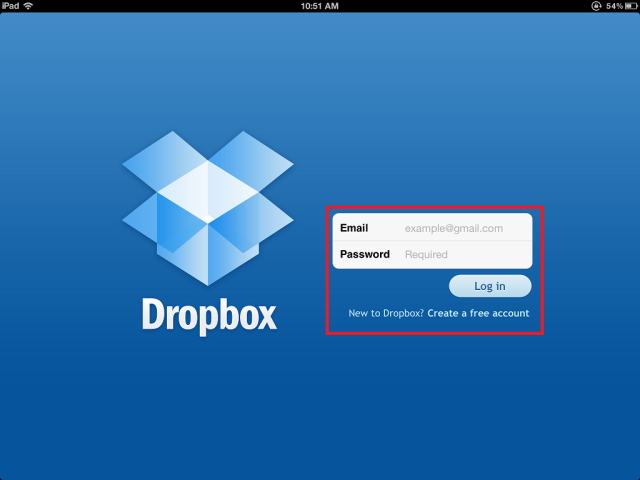
Étape 2 Sélectionnez les vidéos sur votre ordinateur.
Ce qui suit pour vous est de sélectionner les vidéos qui seront transférés à iPad. Appuyez sur votre Photos Vidéos et choisissez un dossier où vous les téléchargez.
Étape 3 Téléchargez les vidéos.
Après avoir créé un dossier, téléchargez les vidéos. Cela stockera les fichiers dans le stockage virtuel qui vous permettra de télécharger à partir de votre iPhone.
Étape 4 Téléchargez des vidéos sur votre iPhone.
Partie 3. Comment transférer des vidéos vers l'iPhone à partir de l'iPad en utilisant le courrier électronique
Le courrier électronique permet d'envoyer des messages électroniques à condition que vous soyez connecté à un réseau de communication. Vous devez avoir une adresse e-mail pour pouvoir vous connecter avec d'autres utilisateurs. Si vous n'en avez pas, vous devez vous inscrire en ligne. Pour pouvoir partager des fichiers entre votre iPhone et iPad, assurez-vous d'avoir installé une application de messagerie sur les deux appareils iOS.
Étape 1 Ouvrez-le sur votre iPad.
Vérifiez votre application de messagerie sur votre iPhone et iPad. Assurez-vous que votre courriel fonctionne.
Étape 2 Ouvrez les vidéos à déplacer.
Appuyez sur application photo sur votre iPhone. Appuyez maintenant sur la vidéo pour la transférer à l'iPhone et cliquez sur Partager et choisissez Option de messagerie.
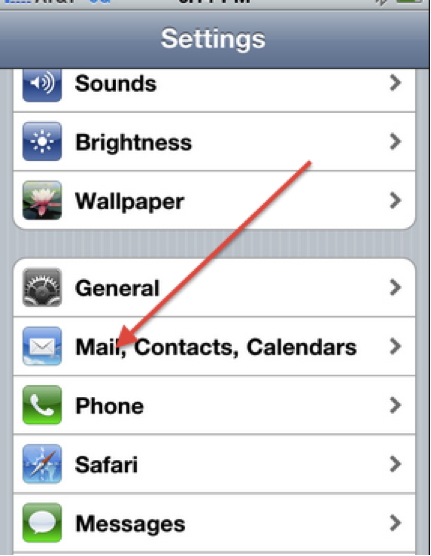
Étape 3 Choisissez un destinataire et créez un e-mail.
Après avoir choisi le destinataire qui est vous, écrivez l'adresse e-mail. Vous pouvez choisir d'écrire un message si vous le souhaitez. Tapez-le sur la partie écrite écrire message. Lorsque vous avez terminé, appuyez sur Envoyer.
Étape 4 Ouvrez le courrier électronique sur votre iPhone et enregistrez les vidéos.
Votre iPhone recevra ce message. Ouvrez le message et appuyez sur Envoyer Vidéo et enregistrez-le. Un démérite de cette méthode est que vous ne pouvez pas envoyer de grandes vidéos à la fois.
Transfert iPhone
- Transfert iPhone
- 1. Transférer des photos iPhone vers iPhone
- 2. Transférer des photos de l'iPhone à une clé USB
- 3. Transférer des messages d'Android à iPhone
- 4. Transférer des contacts de l'iPhone vers Android
- 5. Transférer des photos de l'iPhone vers PC
- 6. Transférer des fichiers du PC vers iPhone
- Application de transfert iPhone
- 1. Applications de transfert iPhone vers Android
- 2. Logiciels de transfert d'iPhone
- 3. Outils pour transférer des fichiers iPhone








Blandine Moreau
Membre de l'équipe d'experts Dr.Fone, axé sur la résolution des problèmes d'utilisation du téléphone mobile.
0 Commentaire(s)