3 méthodes de transférer rapidement des photos de l'ordinateur portable à l'iPhone
Oct 22, 2025 • Déposé à: Gestion des Données du Téléphone •Des solutions éprouvées
Aujourd'hui, nous gardons nos iPhones sur nous, quoi que nous fassions et où que nous soyons. Qu'il s'agisse de passer des appels, de contacter des proches dans le monde entier, de jouer à des jeux ou de regarder des photos des meilleurs moments de notre vie avec nos amis et notre famille.
Cependant, pour que nous puissions profiter pleinement de nos appareils, nous devons être en mesure de transférer lesdites photos vers et depuis nos appareils, afin de les avoir toutes en un seul endroit pratique.
Mais que se passe-t-il si vous avez emporté votre appareil photo de l’extérieur et que vous voulez maintenant avoir ces photos sur votre iPhone ? Qu'en est-il de toutes les photos qui datent de plusieurs années et qui dorment sur votre ordinateur ?
Heureusement, apprendre à transférer des photos de l'ordinateur portable vers l'iPhone, y compris l'iPhone 12, n'est pas aussi accablant qu'il n'y paraît au premier abord. Pour vous aider, voici trois méthodes que vous pouvez utiliser pour apprendre à transférer des photos d'un ordinateur portable à un iPhone. Vous n'aurez plus jamais à vous soucier de vos fichiers numériques
- Méthode #1 - Comment transférer les photos de l'ordinateur portable vers l'iPhone, y compris l'iPhone 12/12 Pro(Max)/ 12 Mini avec iTunes
- Méthode #2 - Transférer des photos de l'ordinateur portable vers l'iPhone, y compris l'iPhone 12/12 Pro(Max)/ 12 Mini sans iTunes
- Méthode #3 - Comment transférer des photos de l'ordinateur portable à l'iPhone, y compris l'iPhone 12/12 Pro(Max)/ 12 Mini avec Dropbox
Méthode #1 - Comment transférer les photos de l'ordinateur portable vers l'iPhone, y compris l'iPhone 12/12 Pro(Max)/12 Mini avec iTunes
Bien entendu, la méthode la plus courante pour apprendre à copier des photos d'un ordinateur portable vers un iPhone est d'utiliser le logiciel dédié iTunes. Voici un guide étape par étape sur la façon de transférer des photos d'un ordinateur portable à un iPad.
Étape 1 - Configuration de votre ordinateur portable
Ouvrez votre ordinateur portable et ouvrez le logiciel iTunes. Si vous n'avez pas encore téléchargé et installé iTunes sur votre ordinateur, vous pouvez vous rendre à l'adresse suivante Site web iTunes d'abord.
Une fois que vous avez téléchargé le logiciel pour Mac ou Windows, suivez les instructions à l'écran pendant le processus d'installation. Il se peut que votre ordinateur redémarre pendant ce temps.
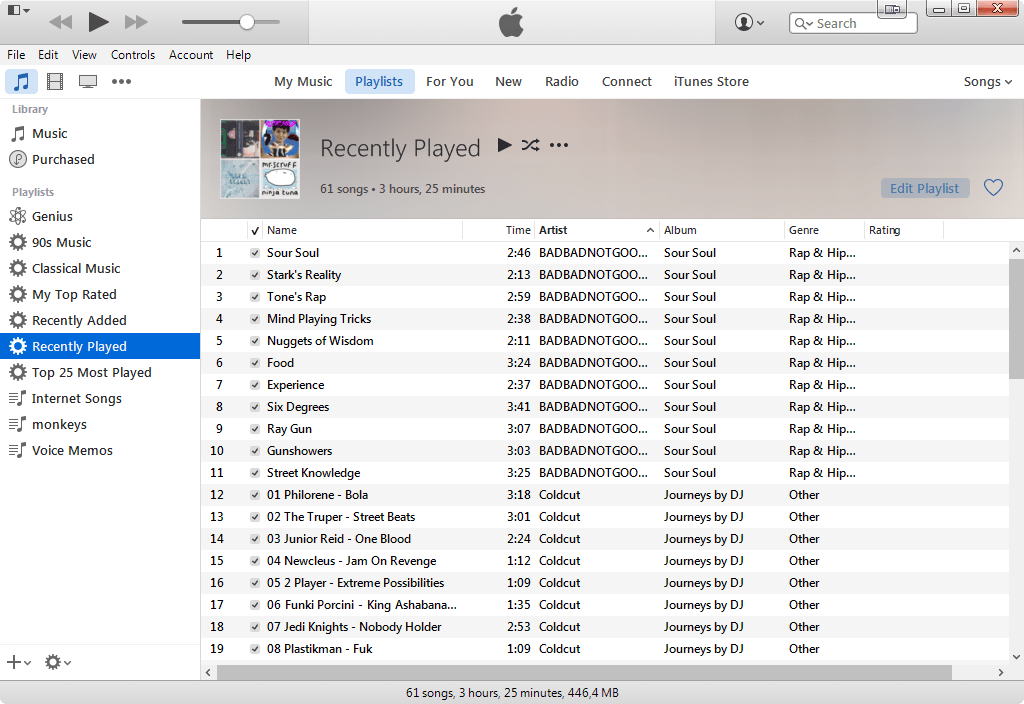
Étape 2 - Connectez votre iPhone
Connectez votre appareil iPhone à votre ordinateur portable à l'aide du câble USB dédié. Une fois connecté, vous verrez une notification s'afficher sur l'ordinateur portable et sur iTunes lui-même. Si vous n'avez jamais connecté votre iPhone à votre ordinateur portable auparavant, vous devrez peut-être attendre un moment pendant que votre ordinateur portable installe les bons pilotes. Il s'agit d'un processus automatisé.
Lorsque l'appareil est entièrement connecté, vous le verrez apparaître dans le menu à gauche de l'écran.
Étape 3- Comment transférer des photos de l'ordinateur portable vers l'iPad ou l'iPhone ?
Dans le menu de navigation de gauche, sélectionnez votre appareil iPad ou iPhone, puis cliquez sur l'option "Photos". En haut de l'écran, cliquez sur "Synchroniser", puis choisissez le dossier dans lequel vos photos sont stockées. Utilisez les cases à cocher pour sélectionner chaque photo que vous souhaitez transférer et cliquez sur "Synchroniser" lorsque vous êtes prêt.
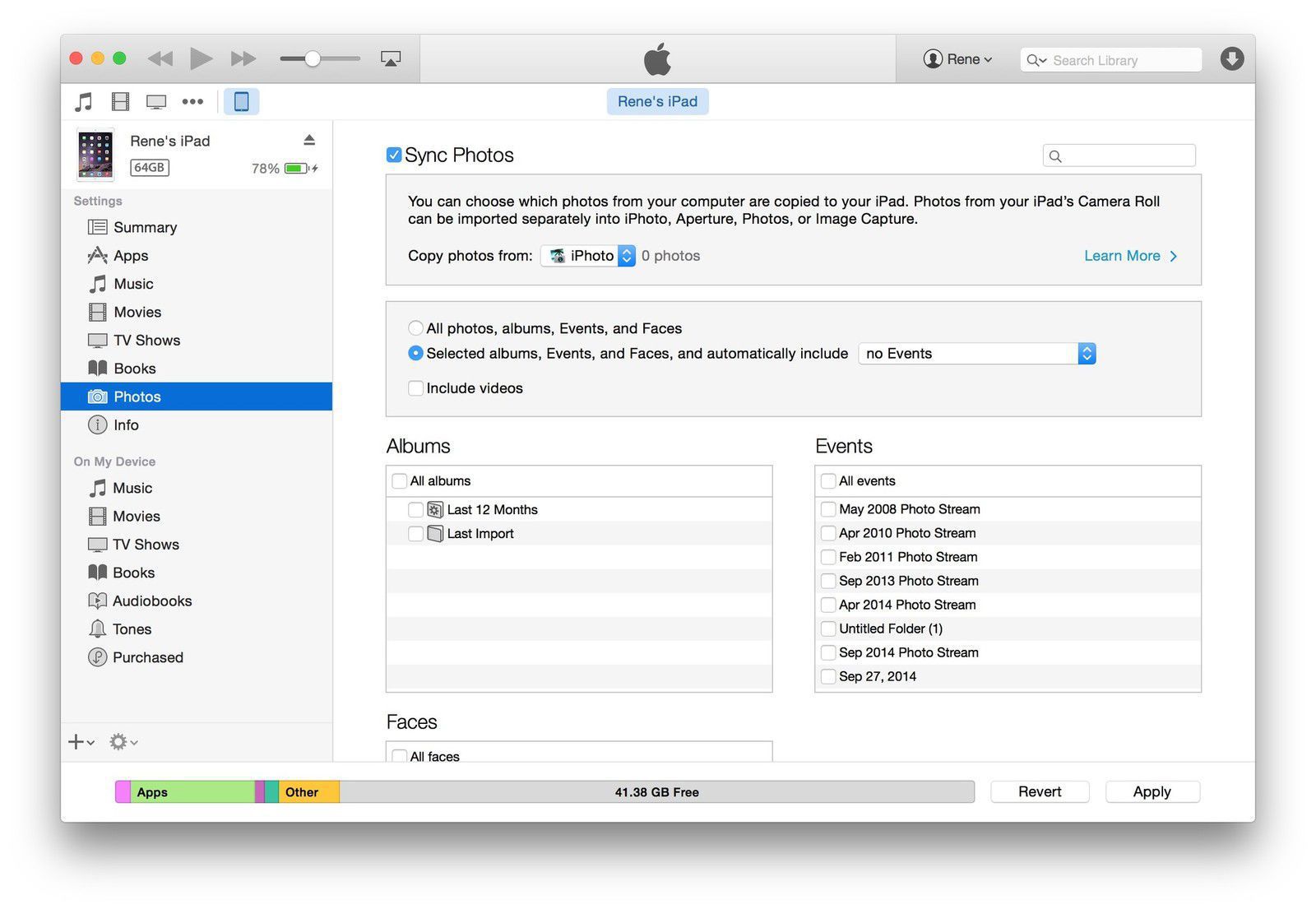
La barre de progression vous indiquera le temps que prendra le processus. Veillez à ne pas déconnecter votre appareil pendant ce processus. Une fois le processus terminé, éjectez votre iPhone. Et voilà comment transférer des photos de votre ordinateur portable vers votre iPhone.
Méthode #2 - Transférer des photos de l'ordinateur portable vers l'iPhone, y compris l'iPhone 12/12 Pro(Max)/12 Mini sans iTunes
Dans certains cas, il se peut que vous n'ayez pas iTunes sur votre ordinateur portable, ou que vous ne puissiez pas l'exécuter pour une raison quelconque. Heureusement, vous pouvez toujours transférer des photos de votre ordinateur portable vers votre iPhone ou iPad en utilisant un logiciel tiers connu sous le nom de Dr.Fone - Gestionnaire de téléphone (iOS).

Dr.Fone - Gestionnaire de téléphone (iOS)
Meilleure réponse à Meilleure réponse à Comment transférer des photos de l'ordinateur portable à l'iPhone
- Transférez, gérez, exportez/importez votre musique, vos photos, vos vidéos, vos contacts, vos SMS, vos applications, etc.
- Sauvegardez vos musiques, photos, vidéos, contacts, SMS, applications, etc. sur votre ordinateur et restaurez-les facilement.
- Transférez de la musique, des photos, des vidéos, des contacts, des messages, etc. d'un smartphone à un autre.
- Transférez des fichiers multimédias entre des appareils iOS et iTunes.
- Tout à fait compatible avec toutes les versions d'iOS fonctionnant sur iPhone, iPad ou iPod touch.
Étape 1 - Configuration de Dr.Fone - Gestionnaire de téléphone (iOS)
Le logiciel est disponible pour les ordinateurs Mac et Windows. Une version d'essai gratuite est également disponible.
Téléchargez le logiciel. Installez ensuite le logiciel sur votre ordinateur portable. Suivez les instructions à l'écran pour terminer ce processus. Votre ordinateur portable peut redémarrer pendant ce processus.
Étape 2 - Connexion de votre iPhone
Ouvrez le logiciel Dr.Fone - Phone Manager (iOS). Ensuite, connectez votre iPhone ou iPad à l'aide de votre câble USB. Votre appareil apparaîtra dans la fenêtre principale du logiciel. Dans le menu principal, cliquez sur l'option "Phone Manager".

Vous verrez peut-être une option sur votre iPhone vous demandant si vous utilisez un ordinateur sécurisé. Acceptez cette notification pour continuer.
Étape 3 - Comment copier des photos de l'ordinateur portable vers l'iPad ou l'iPhone ?
Dans le menu de transfert, utilisez le menu en haut de l'écran et sélectionnez "Photos", ou tout autre type de média que vous souhaitez transférer, c'est-à-dire des vidéos ou de la musique.
En haut de la fenêtre Photos, cliquez sur l'option "Importer des fichiers", puis choisissez si vous souhaitez transférer un seul fichier ou un dossier de photos.

Une fois que vous avez sélectionné les dossiers ou les fichiers que vous souhaitez transférer en naviguant dans vos documents, cliquez sur le bouton "OK". Les fichiers seront alors transférés sur votre appareil. Attendez que le processus soit terminé, déconnectez votre iPhone ou iPad et vous serez prêt à achever le processus.
Méthode #3 - Comment transférer des photos de l'ordinateur portable à l'iPhone, y compris l'iPhone 12/12 Pro(Max)/12 Mini avec Dropbox
Voici une méthode à utiliser si vous souhaiter transférer des photos d'un ordinateur portable à un iPhone quand vous avez perdu votre câble USB. Cela peut être le cas si le port USB ne fonctionne pas, ou si vous souhaitez transférer vos photos sans fil, c'est-à-dire en utilisant une plateforme de stockage en nuage connue sous le nom de Dropbox. Voici comment copier des photos de l'ordinateur portable à l'iPhone.
Étape 1 - Configuration de Dropbox sur votre ordinateur portable
Sur votre ordinateur portable, rendez-vous sur le site Dropbox website. Vous pouvez vous connecter à votre compte ou en créer un gratuitement. Une fois que vous avez terminé, localisez les photos sur votre ordinateur et faites-les simplement glisser vers votre compte Dropbox pour les télécharger vers votre stockage en nuage.
Étape 2 - Configuration de Dropbox sur votre iPhone ou iPad
Sur votre appareil iOS, accédez à l'iTunes Store et recherchez "Dropbox" dans la barre de recherche des applications. Téléchargez et installez cette application sur votre appareil.
Une fois installé, connectez-vous à Dropbox en utilisant les mêmes détails de compte que l'étape précédente. Cela vous permettra d'accéder à tout moment à vos photos sur le serveur Dropbox.
Si vous souhaitez télécharger une photo ou un dossier de photos sur votre appareil, maintenez le doigt appuyé sur les photos que vous souhaitez télécharger et cliquez sur le bouton " Télécharger ", et les fichiers seront enregistrés sur votre appareil. Voilà comment transférer des photos de l'ordinateur portable à l'iPhone avec Dropbox.
Recommandation: Si vous utilisez plusieurs lecteurs en nuage, tels que Google Drive, Dropbox, OneDrive et Box pour enregistrer vos fichiers. Nous vous présentons des moyens Wondershare InClowdz pour migrer, synchroniser et gérer tous les fichiers de votre disque dur en un seul endroit.

Wondershare InClowdz
Migrer, synchroniser, gérer les fichiers des nuages en un seul endroit
- Migrez des fichiers dans le Cloud tels que des photos, de la musique, des documents d'un lecteur à un autre, comme Dropbox vers Google Drive.
- Sauvegardez votre musique, vos photos et vos vidéos d'un disque dur à un autre pour protéger vos fichiers.
- Synchronisation des fichiers clouds tels que la musique, les photos, les vidéos, etc. d'un disque cloud à un autre.
- Gérez tous les lecteurs en nuage tels que Google Drive, Dropbox, OneDrive, box et Amazon S3 en un seul endroit.
Résumé
Comme vous pouvez le constater, il existe de nombreuses approches possibles lorsqu'il s'agit d'apprendre à copier des photos d'un ordinateur portable vers un iPhone. Toutes les méthodes sont relativement rapides et vous permettront de transférer vos photos en quelques minutes, ce qui vous donnera un accès illimité à vos souvenirs les plus chers.
Transfert iPhone
- Transfert de données
- 2. Transférer des fichiers MP4 vers iPhone
- 5. Meilleures applications pour transférer des données de iPhone à Android
- iPhone vers PC
- 1. Transférer des photos de iPhone à PC
- 3. Transférer un album de iPhone à PC
- 4. Transférer des données de iPhone à PC
- 5. Copier des mémos vocaux de iPhone à PC
- 8. Transférer des notes de iPhone
- 9. Techniques utilisées en forensic pour les téléphones mobiles
- iPhone vers Mac
- Ordinateur à iPhone
- Transfert vers iPhone
- Transfert depuis iPhone
- 1. Transférer des vidéos de iPhone à ordinateur portable
- 4. Transférer des données de iPhone à Android
- Conseils de transfert iPhone
- Transfert WhatsApp
- Transfert iTunes
- ● Gérer/transférer/récupérer des données
- ● Déverrouiller l'écran/activer/verrouiller FRP
- ● Réparer la plupart des problèmes iOS et Android
- Essai Gratuit Essai Gratuit Essai Gratuit













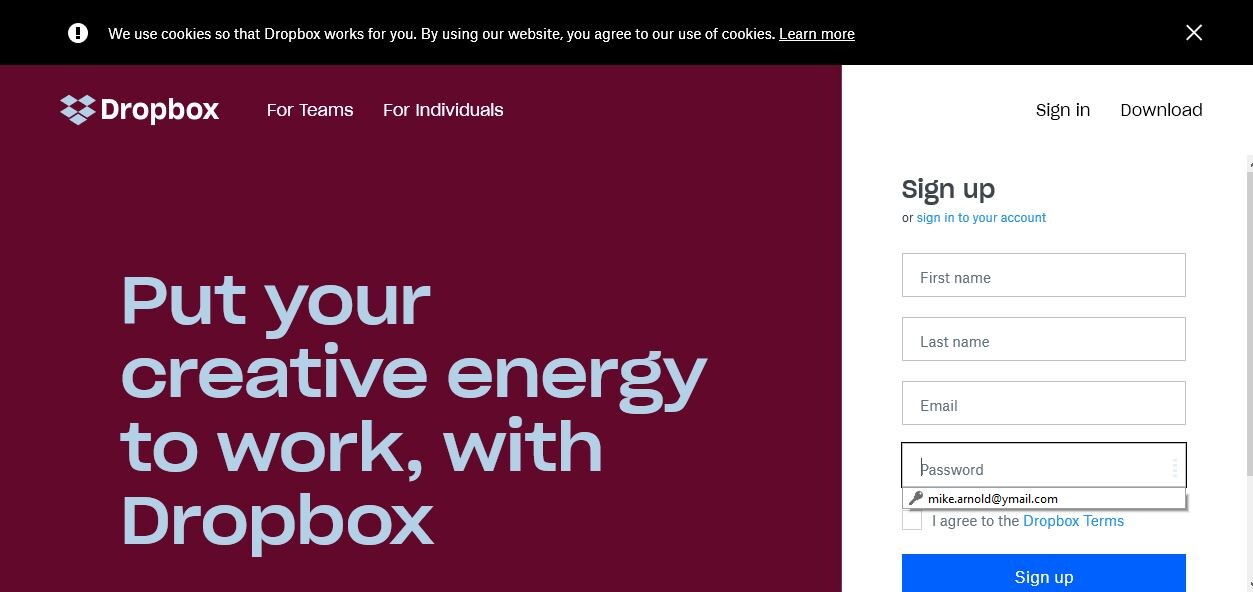
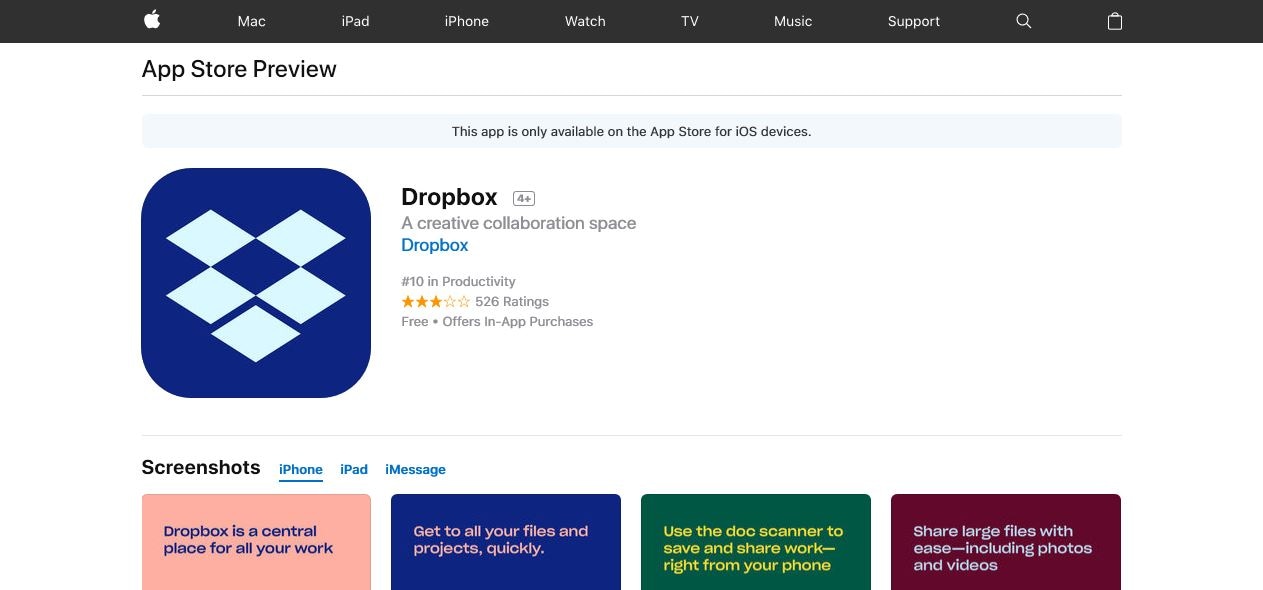




Blandine Moreau
Éditeur
Généralement noté4.5(105participants)