[Guide Complet] Comment transférer des photos de l'iPhone à une clé USB
Oct 22, 2025 • Déposé à: Solution de Transférer des Données •Des solutions éprouvées
Le transfert de photos vers une clé USB est une opération courante dans la vie quotidienne. Vous pourriez avoir besoin de sauvegarder vos données sur le disque dur externe avant de mettre à jour votre système d'exploitation, de partager vos photos avec vos proches ou simplement de libérer de l'espace. Cependant, il n'est pas possible de transférer directement des photos depuis un iPhone vers une clé USB, car l'iPhone ne prend pas en charge la connexion avec une clé USB ou autre disque dur externe. Ne vous inquiétez pas, il existe des méthodes simples en quelques étapes pour transférer vos photos vers une clé USB et sur un autre disque dur externe. Vous pouvez soit les transférer d'abord sur votre ordinateur, puis sur votre clé USB, soit transférer directement les photos de votre iPhone vers une clé USB.
Partie 1. Transférer des photos iPhone sur une clé USB en clic
Wondershare Dr.Fone Basic - Gestionnaire de téléphone est l'outil de transfert et de gestion de l'iPhone, qui vous permet de copier des photos, de la musique, playlists, vidéos, contacts, messages entre les appareils Apple, les Ordinateurs ou la Clé USB pour la sauvegarder sans iTunes. Vous pouvez transférer toutes vos photos iPhone vers une clé USB et un autre disque dur externe juste en trois étapes.


Dr.Fone - Gestionnaire de téléphone (iOS)
Transferts rapides des photos sur une clé USB
- Transférer, gérer, exporter/importer votre musique, vos photos, vos vidéos, vos contacts, vos SMS, vos applications, etc.
- Sauvegarder votre musique, vos photos, vos vidéos, vos contacts, vos SMS, vos applications, etc. à l'ordinateur et les restaurer facilement.
- Transférez diverses données entre iOS et l'ordinateur sans iTunes/iCloud
- Transférez directement les données iCloud vers un appareil/ordinateur iOS.
- Synchronisation des chansons entre l'iPhone/iPad/iPod touch et iTunes.
Comment transférer directement des photos de l'iPhone sur la clé USB ou sur un disque dur externe
Étape 1 : Téléchargez et installez Dr.Fone - Gestionnaire de téléphone (iOS).
- Téléchargez et installez ce logiciel de transfert pour iPhone, lancez Wondershare Dr.Fone sur votre ordinateur, puis connectez votre iPhone à l'aide du câble fourni avec votre téléphone. Une fois cette étape réussie, Dr.Fone détectera automatiquement votre iPhone et l'affichera dans la fenêtre principale.

Étape 2: Connectez la clé USB au PC/Mac pour transférer des photos sur une clé USB

- Connectez votre clé USB à votre ordinateur pour transférer les photos et images de votre iPhone sur la clé USB. Sur Windows, elle apparaîtra sous "Mon Ordinateur", tandis que sur Mac, la clé USB apparaîtra sur votre bureau. Assurez-vous que la clé USB dispose d'une capacité de stockage suffisante pour les photos que vous souhaitez transférer. Par mesure de précaution, scannez votre clé USB à la recherche de virus afin de protéger votre ordinateur.
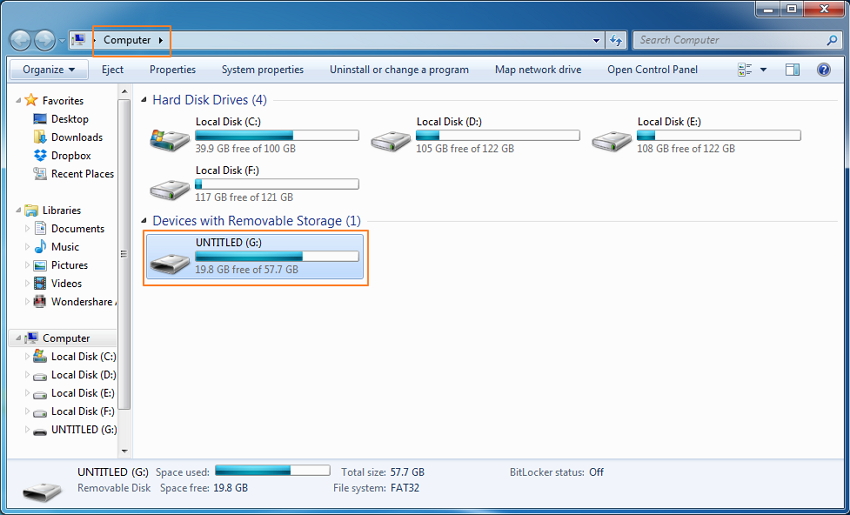
Étape 3: Transférez des photos iPhone sur une clé USB via Dr.Fone en clic
- Après avoir connecté votre clé USB à votre ordinateur, accédez à la section depuis le panneau de gauche dans la navigation Mon appareil, et puis sélectionnez Photos sur la fenêtre principale de Dr.Fone.
- Lorsque l'ensemble des photos s'affiche à l'écran sous forme de catégories, parcourez les catégories et les albums pour gérer vos photos.
- Vous pouvez importer d'autres photos vers des albums spécifiques à l'aide du bouton Ajouter.
- Pour retrouver des photos similaires dans la galerie de votre iPhone, utilisez le filtre Photos similaires.
- Sélectionnez le dossier ou les photos que vous souhaitez transférer sur votre clé USB à l'aide de l'option Vers l'appareil, ensuite, vous pouvez choisir votre clé USB comme emplacement du chemin de stockage de l'ordinateur local pour stocker les images et les photos.
- Vous pouvez également exporter les fichiers photos vers l'ordinateur ou iTunes à l'aide du bouton Vers l'ordinateur. Ces fichiers peuvent également être supprimés à l'aide de l'icône Supprimer pour sauver l’espace de votre iPhone.

Vous pouvez aussi transférer le dossier de photos de l'ordinateur à la clé USB en un clic.
Le transfert des photos de périphériques sur PC en un clic pourrait vous aider à transférer des photos iPhone sur la clé USB facilement et directement. Cliquez sur Transférer des photos de périphériques sur PC dans Dr.Fone - Gestionnaire de téléphone et commencez le transfert.
Partie 2. Comment transférer des photos iPhone vers PC, puis copier à la clé USB (Complexe)
Transférer des photos de l'iPhone à l'ordinateur
Solution 1 : Transférer des photos de l'iPhone à l'ordinateur via email- Étape 1 : Allez dans l'application de photo sur iPhone et lancez-le.
- Étape 2 : Trouvez les photos que vous souhaitez transférer sur PC. Appuyez sur le bouton Sélectionner, vous pouvez sélectionner plusieurs photos.
- Étape 3 : Vous pouvez envoyer jusqu'à cinq photos à la fois. Sur le pop-up, après avoir sélectionné Partager, choisissez "Mail", qui ouvrira l'application de messagerie ainsi qu’une nouvelle fenêtre de message avec les photos que vous avez sélectionné ci-joint. Entrez une adresse e-mail pour accepter des photos.
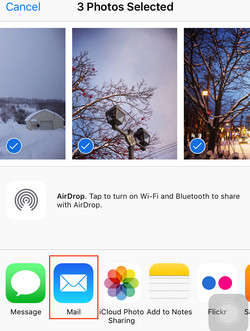
- Étape 4 : Accédez à votre compte d'email sur l'ordinateur. Pour les utilisateurs de Gmail, votre e-mail aura des vignettes des images au bas de votre message. Cliquez pour télécharger la photo. Pour les utilisateurs de Yahoo, l'option de téléchargement de pièce jointe est en haut, cliquez simplement Télécharger tout pour enregistrer toutes les pièces jointes en une seule fois.
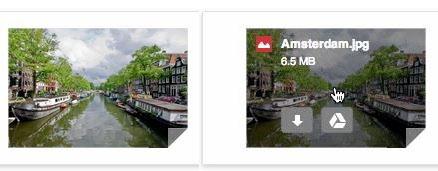
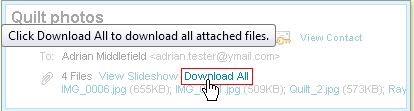
Les images seront téléchargées et stockées dans votre Dossier de Téléchargement, qui est situé sur le côté gauche de votre Explorateur Windows.
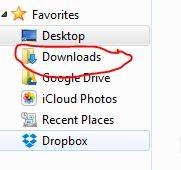
Si vous utilisez une ancienne version du système d'exploitation Mac, vous n'avez peut-être pas la nouvelle application Photos, mais l'ancien iPhoto à la place. Notez que les étapes sont presque identiques pour importer vos photos iPhone ou iPad sur votre Mac à l'aide d'iPhoto ou de la nouvelle application Photos.
- Étape 1 : En utilisant le câble fourni avec le téléphone, connectez votre iPhone à votre Mac.
- Étape 2 : L'application Photos sera lancée automatiquement.
- Étape 3 : Sélectionnez les photos que vous souhaitez transférer de l'iPhone à votre Mac, puis cliquez sur "Importer les sélectionés"(si vous voulez transférer seulement quelques photos) ou sélectionnez "Importer Nouveau" (tous les articles nouveaux).
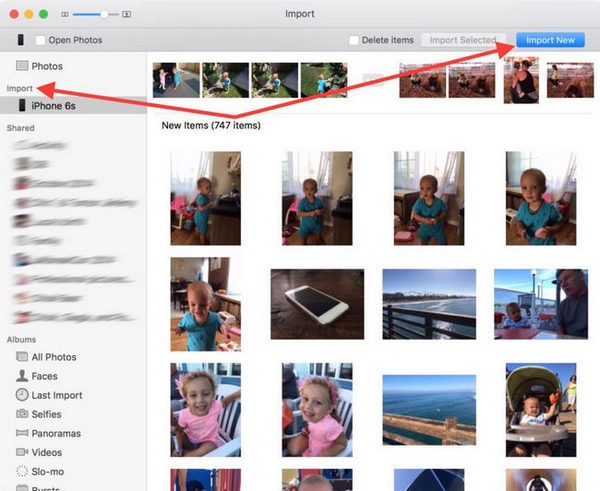
Une fois que le transfert a été effectué, iPhoto répertorie tous les événements et les photos à l'écran dans l'ordre chronologique, vous pouvez facilement trouver des photos pour les regarder ou les déplacer dans un dossier de votre Mac. Avec iPhoto, vous pouvez transférer des photos de la Pellicule depuis iPhone vers Mac, si vous souhaitez également transférer des photos dans d'autres albums comme Flux des photos, Photothèque, vous pouvez vérifier Solution 1.
Transférer des photos à partir de PC à votre clé USB
- Étape 1 : Connectez votre clé USB sur votre ordinateur. Assurez-vous que la clé USB a un espace suffisant pour les photos que vous souhaitez importer.

- Étape 2 : Sélectionnez les photos à importer de l'iPhone à votre PC. Faites un clic droit et sélectionnez Copier.
- Étape 3 : Ouvrez votre clé USB. Faites un clic droit sur la partie blanche de la fenêtre et sélectionnez Coller pour importer toutes les photos que vous avez copiées à partir de votre PC.
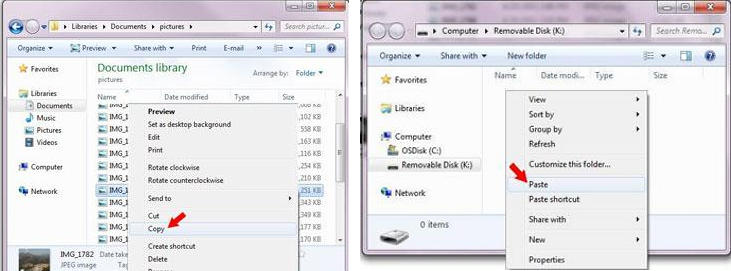
En conclusion, vous constatez que Dr.Fone - Gestionnaire de téléphone Transfert d'iPhone est le meilleur choix pour transférer des photos de votre iPhone vers une clé USB.
FAQs sur le transfert et la gestion de l'iPhone
1. Comment transférer des fichiers sans câble entre votre iPhone et votre ordinateur ?
- La méthode la plus simple et la plus efficace consiste à utiliser Dr.Fone pour transférer un nombre illimité de fichiers de l'iPhone vers un PC Windows sans utiliser de câble USB. Suivez les étapes ci-dessous pour effectuer le transfert :
- 1. Lancez Dr.Fone sur votre PC Windows.
- 2. Téléchargez l'application Dr.Fone Link sur votre iPhone.
- 3. Assurez-vous que votre iPhone et votre ordinateur sont connectés au même réseau Wi-Fi.
- 4. Utilisez Dr.Fone Link pour scanner le code QR ou entrez le code cast afin de connecter les deux appareils.
- 5. Une fois connectés, vous pourrez utiliser le puissant explorateur de fichiers Dr.Fone pour accéder à l'ensemble de votre espace de stockage iPhone. Vous pourrez ainsi parcourir tous les fichiers et dossiers.
2. Comment transférer de la musique sur un iPhone sans utiliser iTunes ?
Pour transférer de la musique sur votre iPhone sans utiliser iTunes, vous pouvez également utiliser l'outil Dr.Fone, ou vous pouvez consulter l'article comment transférer de la musique d'un ordinateur à un iPhone avec/sans iTunes.
Transfert iPhone
- Transfert de données
- 2. Transférer des fichiers MP4 vers iPhone
- 5. Meilleures applications pour transférer des données de iPhone à Android
- iPhone vers PC
- 1. Transférer des photos de iPhone à PC
- 3. Transférer un album de iPhone à PC
- 4. Transférer des données de iPhone à PC
- 5. Copier des mémos vocaux de iPhone à PC
- 8. Transférer des notes de iPhone
- 9. Techniques utilisées en forensic pour les téléphones mobiles
- iPhone vers Mac
- Ordinateur à iPhone
- Transfert vers iPhone
- Transfert depuis iPhone
- 1. Transférer des vidéos de iPhone à ordinateur portable
- 4. Transférer des données de iPhone à Android
- Conseils de transfert iPhone
- Transfert WhatsApp
- Transfert iTunes
- ● Gérer/transférer/récupérer des données
- ● Déverrouiller l'écran/activer/verrouiller FRP
- ● Réparer la plupart des problèmes iOS et Android
- Essai Gratuit Essai Gratuit Essai Gratuit















Blandine Moreau
Éditeur
Généralement noté4.5(105participants)