Comment synchroniser l'iPhone avec plusieurs ordinateurs sans perdre de données
• Enregistré à: Transfert de l'iPhone• Solutions éprouvées
Avoir deux ou plus de deux ordinateurs peut certainement être une expérience passionnante, mais si vous êtes un utilisateur de l'iPhone d'Apple, cette excitation s'estompera bientôt, lorsque vous essaierez de synchroniser votre appareil avec ces deux PC différents. Apple n'autorise pas les utilisateurs à synchroniser leurs appareils iOS avec la bibliothèque iTunes sur plusieurs ordinateurs. Si vous essayez de le faire, une fenêtre popup s'ouvre pour vous avertir que votre iPhone est synchronisé avec une autre bibliothèque iTunes et une tentative de synchronisation avec une nouvelle bibliothèque effacera les données existantes. Si vous êtes également confronté à un problème similaire et que le dilemme est de savoir si je peux synchroniser mon iPhone avec plusieurs ordinateurs, cet article vous sera d'une grande aide.

Partie 1. Synchroniser l'iPhone avec plusieurs ordinateurs avec Dr.Fone
Dr.Fone - Gestionnaire de téléphone (iOS) est un logiciel professionnel de Wondershare qui facilite le transfert de fichiers entre les appareils iOS, l'ordinateur et iTunes. The software enables you to sync your iPhone to multiple iTunes library on different computers. With Dr.Fone - Gestionnaire de téléphone (iOS), le processus est non seulement rapide et facile, mais aussi sans aucun souci car les données existantes sur votre iPhone ne sont pas effacées pendant la procédure de synchronisation. Grâce à cet incroyable logiciel, vous pouvez synchroniser de la musique, des vidéos, des listes de lecture, des applications et d'autres contenus de votre iPhone vers plusieurs ordinateurs. Coincé en situation sur la façon de synchroniser mon iPhone avec deux ordinateurs, lire ci-dessous pour obtenir la meilleure solution.

Dr.Fone - Gestionnaire de téléphone (iOS)
Transférer des MP3 vers un iPhone/iPad/iPod sans iTunes
- Transfére, gére, exporte/importe votre musique, vos photos, vos vidéos, vos contacts, vos SMS, vos applications, etc.
- Sauvegarde votre musique, vos photos, vos vidéos, vos contacts, vos SMS, vos applications, etc. sur votre ordinateur et restaurez-les facilement.
- Transfére de la musique, des photos, des vidéos, des contacts, des messages, etc. d'un smartphone à l'autre.
- Transfére des fichiers multimédia entre les appareils iOS et iTunes.
- Entièrement compatible avec iOS 7, iOS 8, iOS 9, iOS 10, iOS 11 et iPod.
Étapes pour synchroniser l'iPhone avec plusieurs ordinateurs avec Dr.Fone - Gestionnaire de téléphone (iOS)
Étape 1. Téléchargez, installez et lancez Dr.Fone sur votre nouveau PC. Choisissez "Gestionnaire de téléphone" parmi toutes les fonctions, et connectez votre iPhone au nouveau PC.
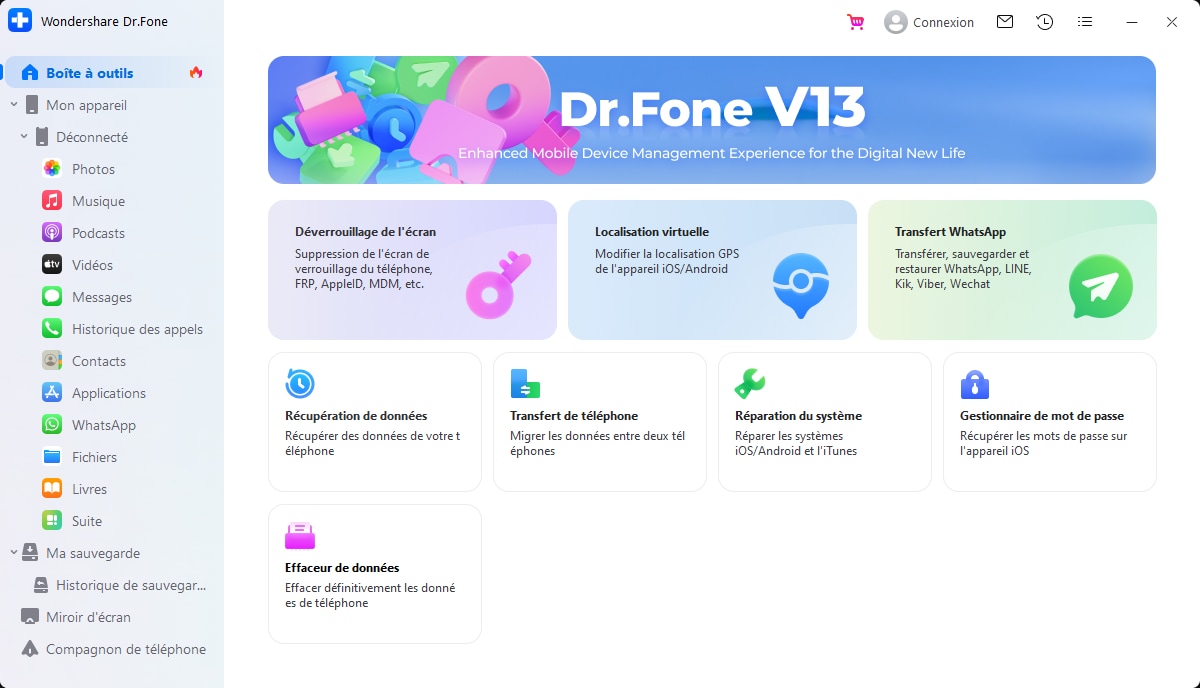
Étape 2. Dans l'interface principale du logiciel, cliquez sur l'option Transfert de médias vers iTunes. Une nouvelle fenêtre popup s'ouvrira et vous pourrez cliquer sur Démarrer pour scanner les fichiers multimédia de votre appareil.

Étape 3. Sur la page suivante, Dr.Fone affichera la liste des fichiers médias exclusifs qui ne sont pas présents dans la bibliothèque iTunes. Sélectionnez le type de fichiers multimédia que vous souhaitez transférer vers la bibliothèque iTunes et cliquez sur Démarrer dans le coin inférieur droit. (Par défaut, tous les éléments sont vérifiés) pour lancer le processus. Une fois que les fichiers sont transférés et que le processus est terminé, cliquez sur OK.

Étape 4. Tous les fichiers multimédia de votre iPhone sont maintenant présents dans la bibliothèque iTunes de votre nouveau PC. L'étape suivante consiste à transférer les fichiers d'iTunes vers l'iPhone. Sur le logiciel Dr.Fone principal, cliquez sur Transférer un média iTunes sur un appareil. Une fenêtre contextuelle apparaîtra pour afficher la liste des fichiers sur iTunes. Sélectionnez ceux que vous souhaitez synchroniser et cliquez sur Transfert en bas à droite.

Grâce aux étapes ci-dessus, vous pouvez synchroniser avec succès votre iPhone avec plusieurs ordinateurs.
Partie 2. Synchroniser l'iPhone avec plusieurs ordinateurs avec iTunes
Si vous êtes trop possessif à propos de votre iPhone, et que vous ne voulez pas expérimenter de nouveaux logiciels pour vos besoins de synchronisation, alors iTunes peut également être utilisé pour synchroniser l'iPhone avec plusieurs ordinateurs. Au premier abord, cela peut sembler contraire au fonctionnement d'iTunes, mais en réalité, cela peut être fait en trompant votre iPhone. En connectant votre iPhone au nouvel ordinateur, vous pouvez le tromper de manière à ce qu'il pense qu'il est connecté à la même ancienne bibliothèque. Pour une compréhension approfondie, la bibliothèque iTunes qui est liée à votre iPhone ou à d'autres appareils iOS est reconnue par Apple sur la base de la clé Identification permanente de la bibliothèque qui est cachée sur votre PC/Mac. Si vous pouvez copier et coller cette clé entre plusieurs ordinateurs, vous pouvez tromper votre iPhone en lui faisant croire qu'il est connecté à sa bibliothèque iTunes d'origine. Ainsi, en utilisant également iTunes, vous pouvez synchroniser votre iPhone avec plusieurs ordinateurs.
Étapes pour synchroniser l'iPhone avec plusieurs ordinateurs avec iTunes
Étape 1. Ouvrez la nouvelle fenêtre Finder sur le système Mac que vous utilisez pour synchroniser votre iPhone normalement, puis dans la barre de menu supérieure, naviguez jusqu'à Allez sur et sélectionnez l'option "Aller au dossier :" dans le menu déroulant. Une fois l'invite de texte ouverte, tapez "~/Music/iTunes" et cliquez ensuite sur Allez sur.

Étape 2. Une liste de fichiers sera affichée et, à partir de cette liste, vous devrez sauvegarder les fichiers .itdb, .itl et .xml ainsi que le dossier "Bibliothèques iTunes précédentes".
Remarque : les fichiers sélectionnés sont nécessaires au processus à partir de la liste donnée, mais il est recommandé de sauvegarder tous les fichiers afin d'avoir une copie de ces fichiers si quelque chose se passe mal.

Étape 3. Ouvrez le fichier "Bibliothèque musicale d'iTunes.xml" avec TextEdit et recherchez l'ID persistant de la bibliothèque, qui est une chaîne de 16 caractères, et le copier. Veillez à ne rien modifier dans le fichier.

Étape 4. Ouvrez maintenant le système Mac nouveau/secondaire avec lequel vous souhaitez synchroniser votre iPhone. Répétez les étapes 1 à 3 ci-dessus sur le nouveau Mac. Assurez-vous qu'iTunes est fermé sur ce système.
Étape 5. Maintenant sur le nouveau système Mac secondaire, supprimez tous les fichiers avec .itl dans le dossier "Bibliothèques iTunes précédentes". Si vous ne trouvez pas ce dossier dans votre système, sautez ce point.
Étape 6. Ouvrez "Bibliothèque musicale d'iTunes.xml" sur un système Mac nouveau/secondaire avec TextEdit et trouvez l'ID persistant de la bibliothèque. Ici, l'ID sur le système Mac nouveau/secondaire doit être remplacé par la chaîne d'ID qui a été copiée à partir du système original ou du premier système. Remplacez l'ID qui a été reçu à l'étape 3 et enregistrez le fichier.

Étape 7. Sur le système Mac nouveau/secondaire, ouvrez "Bibliothèque iTunes.itl" avec TextEdit et tout le contenu de ce fichier doit être supprimé. Enregistrez le fichier.

Étape 8. Lancez maintenant iTunes sur un nouveau système Mac. Une erreur - Le fichier "Bibliothèque iTunes.itl" ne semble pas être un fichier de bibliothèque iTunes valide. iTunes a tenté de récupérer votre bibliothèque iTunes et a renommé ce fichier "Bibliothèque iTunes (endommagée)". Ignorez l'erreur et cliquez sur "OK". Connectez l'iPhone au Mac et vous pouvez le synchroniser avec la bibliothèque iTunes sur ce système.
Une fois les étapes ci-dessus terminées avec succès, vous pourrez synchroniser l'iPhone avec deux ordinateurs sans effacer aucun contenu existant.
Ainsi, chaque fois qu'on vous demande si vous pouvez synchroniser un iPhone avec deux ordinateurs, vous pouvez dire oui en toute confiance.
Transfert de fichiers iPhone
- Synchroniser Données iPhone
- Transférer des applications iPhone
- Gestionnaires de fichiers iPhone
- Transférer des fichiers iOS
- Transfert de fichiers Bluetooth iPhone
- Transférer des fichiers de l'iPhone vers le PC
- Transfert de fichiers iPhone sans iTunes
- Plus de conseils sur les fichiers iPhone








Blandine Moreau
Membre de l'équipe d'experts Dr.Fone, axé sur la résolution des problèmes d'utilisation du téléphone mobile.
0 Commentaire(s)