3 façons simples de synchroniser les notes d'un iPhone à un Mac
Oct 22, 2025 • Déposé à: Gestion des Données du Téléphone •Des solutions éprouvées
Comment synchroniser les notes de l'iPhone avec le Mac ?
Si vous vous posez la même question, alors ce guide sera le dernier que vous lirez. Cela peut vous surprendre, mais il existe de nombreuses façons de synchroniser des notes de l'iPhone au Mac (et vice versa). Comme nos notes peuvent contenir des informations cruciales auxquelles nous pouvons avoir besoin d'accéder en déplacement, elles doivent être synchronisées entre les différents appareils. Le fait que les notes Mac ne se synchronisent pas est également un autre problème auquel les utilisateurs sont confrontés de nos jours. Continuez à lire et obtenez la réponse à toutes vos questions concernant les notes iPhone et Mac.
Partie 1. Comment synchroniser les notes iPhone à un Mac en utilisant iCloud ?
Le moyen le plus simple de synchroniser des notes d'un iPhone à un Mac est d'utiliser iCloud. En effet, iCloud est une fonctionnalité native disponible à la fois sur iPhone et sur Mac. Par défaut, chaque utilisateur Apple dispose de 5 Go d'espace libre sur iCloud, ce qui est plus que suffisant pour stocker ses notes. Si les notes Mac ne se synchronisent pas avec l'iPhone, vous pouvez également suivre cette approche.
Suivez ces étapes pour synchroniser les notes de l'iPhone vers le Mac en utilisant iCloud :
- Pour commencer, vous devez synchroniser les notes de votre iPhone avec iCloud. Cela peut être fait en visitant les paramètres iCloud de votre téléphone.
- Dans la catégorie " Applications utilisant iCloud ", vous trouverez " Notes ". Assurez-vous que l'option est activée.
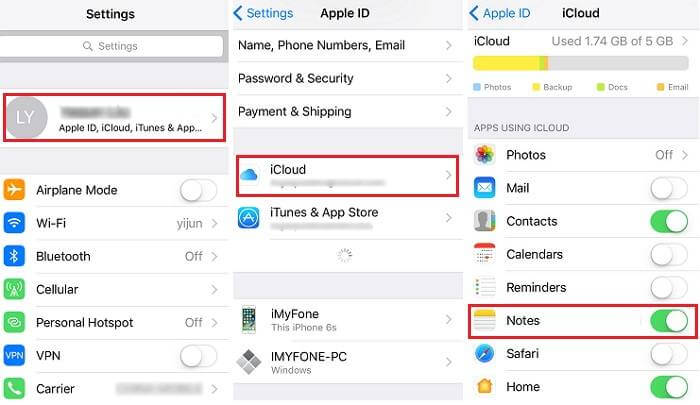
Assurez-vous que les options de notes sont activées sous APPS UTILISANT ICLOUD. - De cette façon, toutes les notes de votre iPhone seront synchronisées avec votre compte iCloud.
- Pour y accéder sur votre Mac, lancez l'application de bureau iCloud. Connectez-vous avec les mêmes informations d'identification du compte iCloud.
- Vous pouvez lancer l'application iCloud à partir des Préférences Système.
- Dans les paramètres de l'application iCloud, assurez-vous que l'option "Notes" est activée. Dans les versions plus récentes, elle est répertoriée sous "iCloud Drive". Synchroniser les notes de l'iPhone vers le Mac avec iCloud
Attendez un moment car les notes de l'iPhone qui sont synchronisées avec iCloud seront reflétées sur votre Mac. De cette façon, vous serez en mesure de synchroniser des notes de l'iPhone vers le Mac avec l'aide d'iCloud.
Autres posts utiles sur les Notes de l'iPhone :
Partie 2. Comment synchroniser les notes iPhone avec Mac sans iCloud ?
De nombreux utilisateurs rencontrent des problèmes inattendus lors de la synchronisation des notes entre l'iPhone et le Mac à l'aide d'iCloud. Si vos notes sur Mac ne se synchronisent pas avec iPhone, vous pouvez simplement utiliser Dr.Fone - sauvegarde de téléphone (iOS) comme solution alternative. Il s'agit d'un outil très avancé, qui peut vous aider à sauvegarder les données de votre iPhone, exporter les données de l'iPhone vers Mac/PC, et vous pouvez également restaurer la sauvegarde vers les appareils iOS/Android plus tard. Comme il fait partie de la boîte à outils Dr. Fone, il offre une solution 100% sûre et fiable. Vous pouvez d'abord faire une sauvegarde de vos notes sur votre Mac et exporter les Notes iPhone vers Mac de manière sélective.
Extrêmement facile à utiliser, il offre une solution en un clic pour sauvegarder et restaurer n'importe quel iPhone. Vous pouvez préserver les photos de votre iPhone, contacts, messages, journaux d'appels, notes, et bien plus encore. Comme l'interface fournit un aperçu des données, vous pouvez sélectionner les fichiers spécifiques que vous souhaitez restaurer. De la même manière, vous pouvez choisir le type de données que vous souhaitez sauvegarder.

Dr.Fone - sauvegarde de téléphone (iOS)
Sauvegarde et restauration des données iOS devient flexible.
- Sauvegardez en un clic l'ensemble de votre appareil iOS sur votre ordinateur.
- Prise en charge de la sauvegarde des applications sociales sur les appareils iOS, telles que WhatsApp, LINE, Kik, Viber.
- Permet de prévisualiser et de restaurer tout élément de la sauvegarde sur un appareil.
- Exportez ce que vous voulez de la sauvegarde sur votre ordinateur.
- Aucune perte de données sur les appareils pendant la restauration.
- Sauvegardez et restaurez sélectivement les données que vous souhaitez.
- Prise en charge de l'iPhone 13/12/11/XS/X/8 fonctionnant sous iOS 15/14/13/12/11/10.3.
- Entièrement compatible avec Windows 11 ou Mac 10.15.
Suivez les étapes ci-dessous pour commencer à synchroniser les Notes de l'iPhone à Mac en utilisant Dr.Fone :
- Téléchargez Dr.Fone - Sauvegarde de téléphone (iOS) sur votre Mac en visitant son site web. Une fois qu'il est installé, vous pouvez le lancer pour faire une sauvegarde de votre appareil.
- Depuis son accueil, choisissez le module " Sauvegarde de téléphone ". Connectez également votre iPhone à votre système à l'aide d'un câble lightning authentique.

Synchroniser les notes de l'iPhone sur Mac/PC avec Dr.Fone - Votre téléphone sera automatiquement détecté par l'application. Pour commencer, sélectionnez l'option " Sauvegarde ".

- L'interface affichera différents types de fichiers de données que vous pouvez sauvegarder. Sélectionnez "Notes" et cliquez sur le bouton " Sauvegarde ".

- En un rien de temps, l'application effectuera une sauvegarde des données sélectionnées. Une fois la sauvegarde terminée, vous en serez informé.

- Maintenant, afin d'accéder à vos notes, vous pouvez lancer l'application une fois de plus. Au lieu de la sauvegarde, vous devez sélectionner l'option "Restaurer".
- L'interface affichera une liste de tous les fichiers de sauvegarde précédents avec leurs détails. Sélectionnez le fichier de votre choix et cliquez sur le bouton "Suivant".

- L'application fournira un aperçu de vos données. Tout le contenu sera réparti en différentes catégories qui peuvent être changées à partir du panneau de gauche.

- Allez dans la section "Notes" pour avoir un aperçu des notes disponibles dans la sauvegarde. Sélectionnez les notes que vous souhaitez récupérer et cliquez sur le bouton " Restaurer sur le PC ".
- Le message contextuel suivant s'affiche. À partir de là, vous pouvez sélectionner l'emplacement où enregistrer les notes exportées. Cliquez sur le bouton "Exporter" pour extraire vos données vers l'emplacement sélectionné.
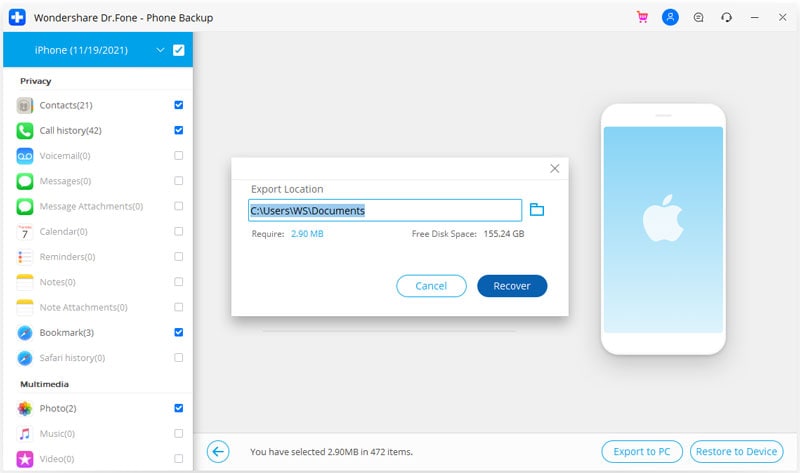
Voilà, c'est fait ! En suivant cette méthode simple, vous pouvez facilement obtenir vos notes iPhone sur votre Mac sans aucun problème.
Partie 3. Comment synchroniser les notes de l'iPhone avec un autre compte de messagerie ?
Cela peut paraître surprenant, mais vos notes peuvent être stockées de trois façons. Elles peuvent être stockées sur votre iPhone, sur iCloud ou sur le compte de messagerie connecté. Pour vérifier où sont stockées vos notes, vous devez d'abord lancer l'application. Appuyez ensuite sur l'icône Retour située dans le coin supérieur gauche.

Cela vous mènera à "Dossiers" où vous pourrez gérer vos notes. De là, vous pouvez voir où sont stockées vos notes. Si vous le souhaitez, vous pouvez simplement enregistrer les notes sur le compte de messagerie.
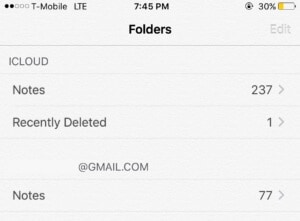
Par conséquent, vous pouvez facilement utiliser un compte de messagerie tiers (comme Gmail) pour synchroniser vos notes de l'iPhone au Mac. Idéalement, il y a deux façons de procéder.
Méthode 1 : Synchronisation des notes sur Mac
Dans la première méthode, nous allons synchroniser les notes de l'iPhone qui sont stockées sur le compte de messagerie avec Mac. Pour ce faire, allez dans les paramètres de Mail, Contacts et Calendrier de votre Mac. À partir de là, vous pouvez sélectionner le compte de messagerie où sont stockées vos notes.
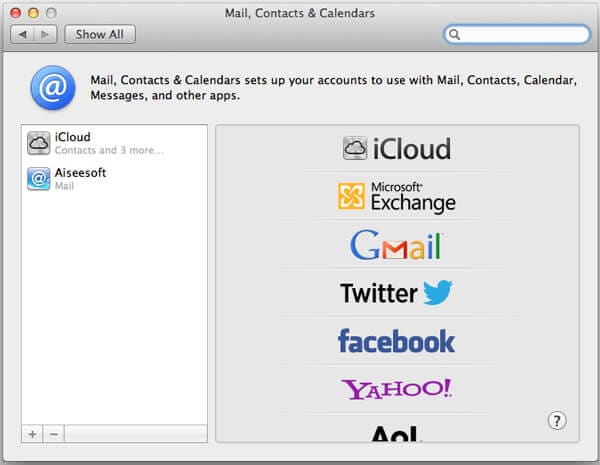
Il suffit de se connecter à votre compte en utilisant les bonnes informations d'identification. Une fois que c'est fait, les Préférences Système vous demanderont de sélectionner les applications que vous souhaitez utiliser avec le compte. Activez "Notes" et cliquez sur le bouton "Terminé".
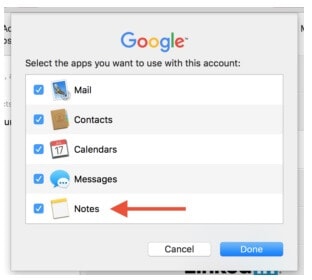
De cette façon, vos notes (enregistrées sur le compte de messagerie) seront synchronisées sur votre Mac.
Méthode 2 : Envoyez les notes par e-mail.
Si vous ne souhaitez exporter qu'une poignée de notes de votre iPhone vers Mac, vous pouvez également suivre cette approche. Dans ce cas, nous nous enverrons manuellement la note par e-mail. Tout d'abord, allez dans l'application Notes de votre appareil et affichez la note que vous souhaitez exporter. Appuyez sur l'icône de partage, qui se trouve en haut.
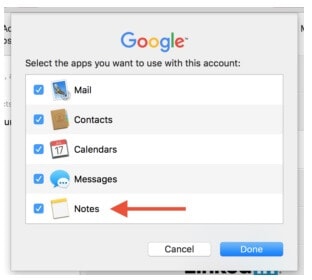
Parmi toutes les options proposées, tapez sur "Mail". Il ne vous reste plus qu'à fournir votre propre identifiant de messagerie et à envoyer le courrier. Plus tard, vous pourrez accéder au courrier sur votre Mac et extraire la note.
Partie 4. Conseils pour gérer les notes de l'iPhone
Avec chaque nouvelle version d'iOS, Apple propose des tonnes de fonctionnalités avancées pour l'application Notes également. Voici quelques façons intéressantes de tirer le meilleur parti de l'application Notes sur votre iPhone.
4.1 Verrouillez vos notes importantes
Nous utilisons tous des notes sur notre iPhone pour stocker des informations sensibles et fréquemment utilisées, comme les coordonnées bancaires, le code d'accès aux guichets automatiques, les informations personnelles, etc. Pour garder ces notes en sécurité, vous pouvez simplement les verrouiller. Il suffit de lancer une note que vous souhaitez verrouiller et de toucher l'icône de partage. Parmi toutes les options proposées, appuyez sur "Verrouiller la note". La note sera verrouillée et ne pourra être déverrouillée que par Touch ID ou le mot de passe correspondant.
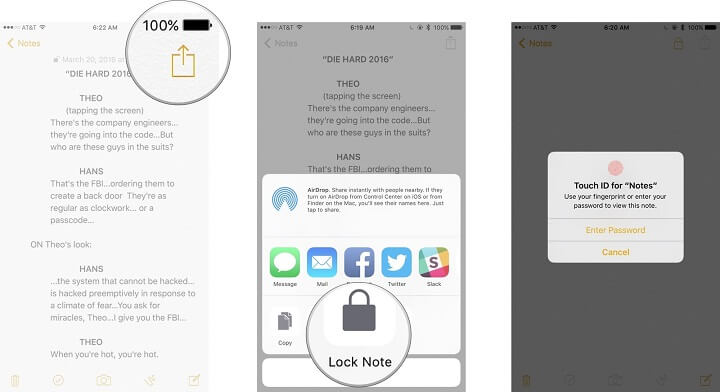
4.2 Intégration des Notes
Si vous créez fréquemment de nombreuses notes, vous devriez mettre en œuvre cette technique pour gérer vos notes. Apple nous permet de créer des dossiers et des sous-dossiers pour les notes. Il suffit d'aller dans le dossier des notes et de faire glisser une note (ou un dossier) sur une autre. De cette façon, vous pouvez créer des notes imbriquées et mieux gérer vos données.
4.3 Gérer les pièces jointes
Comme vous le savez, vous pouvez également joindre des images, des dessins, etc. à vos notes. Pour y accéder ensemble, tapez sur l'icône à quatre carrés en bas de l'interface des notes. Cela affichera toutes les pièces jointes en un seul endroit afin que vous puissiez les gérer facilement.
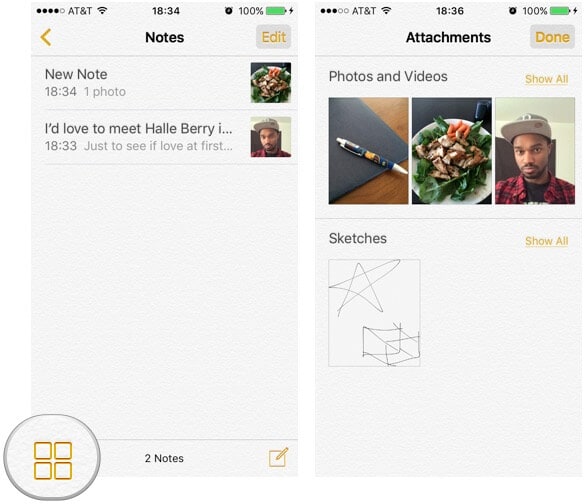
Maintenant que vous savez comment synchroniser des notes d'iPhone à Mac, vous pouvez toujours garder vos données importantes à portée de main. Vous pouvez également utiliser Dr.Fone - Sauvegarde de téléphone (iOS) pour extraire les notes de l'iPhone vers un ordinateur (Mac ou Windows). C'est un outil remarquable qui peut être utilisé pour sauvegarder et restaurer votre contenu sans aucun problème. Allez-y, téléchargez cet outil utile et ne perdez plus jamais vos fichiers importants.
Transfert iPhone
- Transfert de données
- 2. Transférer des fichiers MP4 vers iPhone
- 5. Meilleures applications pour transférer des données de iPhone à Android
- iPhone vers PC
- 1. Transférer des photos de iPhone à PC
- 3. Transférer un album de iPhone à PC
- 4. Transférer des données de iPhone à PC
- 5. Copier des mémos vocaux de iPhone à PC
- 8. Transférer des notes de iPhone
- 9. Techniques utilisées en forensic pour les téléphones mobiles
- iPhone vers Mac
- Ordinateur à iPhone
- Transfert vers iPhone
- Transfert depuis iPhone
- 1. Transférer des vidéos de iPhone à ordinateur portable
- 4. Transférer des données de iPhone à Android
- Conseils de transfert iPhone
- Transfert WhatsApp
- Transfert iTunes
- ● Gérer/transférer/récupérer des données
- ● Déverrouiller l'écran/activer/verrouiller FRP
- ● Réparer la plupart des problèmes iOS et Android
- Essai Gratuit Essai Gratuit Essai Gratuit

















Blandine Moreau
Éditeur
Généralement noté4.5(105participants)