3 façons de sauvegarder la galerie Samsung sur Google Drive que vous devez connaître
Avez-vous utilisé Google Drive pour sauvegarder vos photos et vidéos Samsung ? Lisez cet article pour trouver des moyens simples de sauvegarder de façon permanente la galerie Samsung sur Google Drive afin de sauvegarder vos données.
• Enregistré à: Sauvegarder des données de l'appareil • Solutions éprouvées
De nombreuses plateformes de stockage en nuage aident les gens à sauvegarder leurs données et fichiers importants en ligne pour y accéder de n'importe où et en toute sécurité. Google Drive est l'un des exemples de plateforme de stockage en nuage que des millions de personnes utilisent quotidiennement pour sauvegarder et modifier leurs données dans un endroit sécurisé. Les utilisateurs se servent également de cette plateforme comme d'une sauvegarde pour conserver intactes leurs données essentielles, telles que les photos et les vidéos.
De même, les utilisateurs de Samsung préfèrent sauvegarder leur galerie Samsung sur Google Drive pour accéder à leurs photos et vidéos même s'ils ont perdu leur téléphone ou s'ils ont accidentellement supprimé toutes les données qu'il contenait. Par conséquent, si vous êtes un utilisateur Samsung, vous devez profiter de Google Drive pour sauvegarder toutes les données de votre galerie.
Découvrez comment sauvegarder rapidement et simplement des photos de Samsung vers Google Drive grâce à cet article bien détaillé.
- Partie 1 : Sauvegarde des photos de la galerie Samsung sur Google Drive à l'aide de l'option Samsung Share
- Partie 2 : Sauvegarde facile de votre galerie Samsung : Dr.Fone - Sauvegarde de téléphone
- Partie 3 : Télécharger des photos Samsung de la galerie vers Google Drive
- Partie 4 : Sauvegarder la galerie Samsung sur Google Drive en utilisant Sauvegarde et synchronisation Google
Partie 1 : Sauvegarde des photos de la galerie Samsung sur Google Drive à l'aide de l'option Samsung Share
Vous pouvez sauvegarder directement les photos Samsung sur Google Driveen utilisant l'option de partage fournie par Samsung. Cette méthode est assez simple et facile à utiliser.
Étape 1: Tout d'abord, rassemblez les photos que vous souhaitez transférer sur Google Drive. Vous pouvez aller directement dans la galerie de votre téléphone Samsung et les sélectionner. Après les avoir sélectionnées, appuyez sur l'option "Partager" en haut de la page. Dans le menu contextuel, sélectionnez "Enregistrer sur Google Drive".
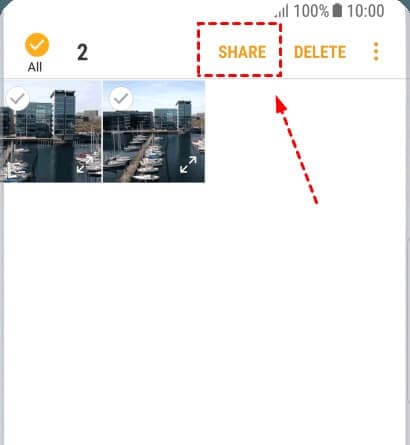
Étape 2: Ensuite, confirmez votre compte Google Drive en vérifiant votre adresse email. Sous l'adresse de votre compte, appuyez sur l'option "Dossier" et choisissez l'emplacement où enregistrer les photos.
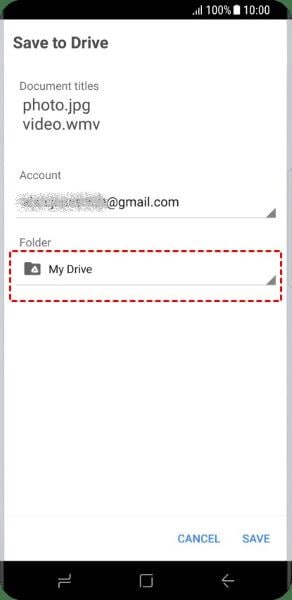
Étape 3: Votre Google Drive s'ouvre et vous pouvez également créer un dossier distinct en cliquant sur "Créer un nouveau dossier" dans le coin supérieur droit. Une fois toutes les photos transférées sur Google Drive, cliquez sur l'option "Enregistrer" dans le coin inférieur de l'écran.
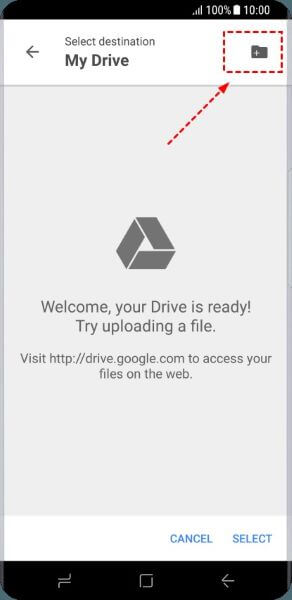
Partie 2 : Sauvegarde facile de votre galerie Samsung : Dr.Fone - Sauvegarde de téléphone
Si vous n'avez pas réussi à sauvegarder toutes vos photos sur Samsung avec d'autres méthodes, utilisez rapidement Dr.Fone - Sauvegarde de téléphone. Cet outil unique peut sauvegarder toutes les données présentes dans votre appareil Samsung, et vous pouvez également les restaurer à tout moment. Pour être plus précis, vous pouvez choisir les données et avoir une sauvegarde sélective.
En faisant confiance à cette plateforme, même si vous avez accidentellement supprimé toutes les données de votre téléphone, Dr.Fone stockera toutes les photos, vidéos et fichiers dans une sauvegarde.
Guide ultime pour utiliser Dr.Fone - Sauvegarde de téléphone pour Samsung Photos
Etape 1 : Sélectionner Sauvegarde du téléphone
Lancez Dr.Fone sur votre ordinateur et choisissez “Sauvegarde du téléphone” pour lancer le processus.

Étape 2 : Établir une connexion avec Samsung
Connectez maintenant votre appareil Samsung à l'ordinateur à l'aide d'un câble USB. Une notification contextuelle s'affiche à l'écran et vous demande l'autorisation de procéder au débogage USB. Pour continuer, cliquez sur "OK". Ensuite, sélectionnez "Sauvegarde" pour lancer la sauvegarde des données de votre téléphone.

Étape 3 : Sélectionner les fichiers Samsung
Vous pouvez maintenant choisir et sélectionner les fichiers que vous souhaitez sauvegarder. L'outil récupère automatiquement tous les fichiers pour que vous puissiez les sélectionner rapidement. Une fois cela fait, appuyez sur "Sauvegarder".

Étape 4 : Afficher vos fichiers
Le processus de sauvegarde peut prendre un certain temps, assurez-vous donc que votre appareil est correctement connecté à votre ordinateur. Une fois le processus terminé, vous pouvez afficher les images sauvegardées en cliquant sur l'option d'affichage.
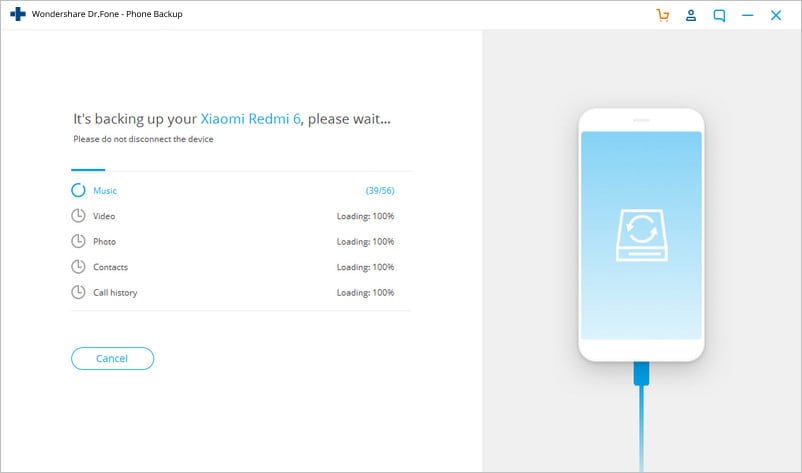
Partie 3 : Télécharger des photos Samsung de la galerie vers Google Drive
Google Drive offre également à ses utilisateurs plusieurs moyens d'enregistrer des photos ou des vidéos. Cette méthode est simple pour tous les utilisateurs de Samsung pour sauvegarder les galeries Samsung sur Google Drive.
Étape 1: Commencez par vous rendre sur Google Drive à partir de l'écran d'accueil de votre Samsung. Ensuite, connectez-vous à votre compte en saisissant votre nom d'utilisateur et votre mot de passe.
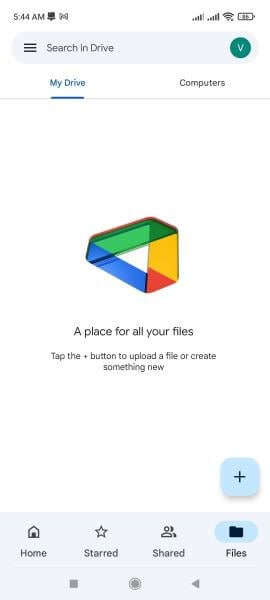
Étape 2: Une fois connecté à votre Google Drive, sélectionnez l'icône “Plus” en tapant dessus. Tapez ensuite sur “Télécharger” pour continuer.
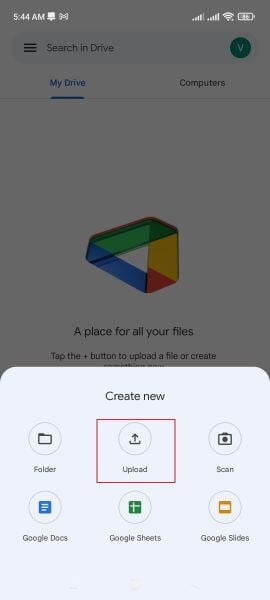
Étape 3: Sélectionnez les photos en consultant votre “Galerie” et appuyez sur l'image jusqu'à ce qu'une coche bleue apparaisse à côté. Tapez sur l'option "Coche" pour télécharger toutes les photos sélectionnées sur votre Drive. Si vous téléchargez des photos en masse, attendez un peu jusqu'à ce que toutes les images soient téléchargées.
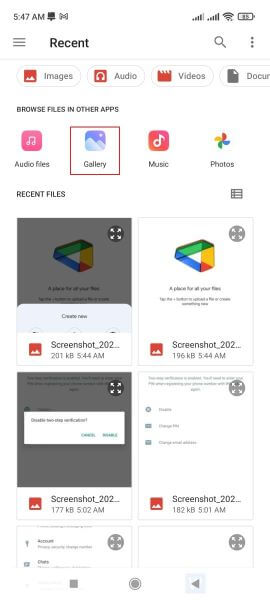
Partie 3 : Sauvegarde de Samsung Gallery sur Google Drive à l'aide de Sauvegarde et synchronisation Google
Une autre méthode fiable pour sauvegarder des photos Samsung sur Google Driveconsiste à synchroniser vos photos Samsung avec Google Drive. Vous utiliserez un ordinateur pour synchroniser directement toutes vos photos sur Google Drive.
Étape 1: Tout d'abord, établissez la connexion entre votre appareil Samsung et votre ordinateur à l'aide d'un câble de données. Ensuite, recherchez le dossier dans lequel toutes vos photos Samsung sont enregistrées.
Étape 2: D'autre part, téléchargez "Google Drive pour le bureau" sur votre ordinateur avec une forte connexion Internet. Ouvrez-le et connectez-vous à votre compte Google en saisissant votre nom d'utilisateur et votre mot de passe.
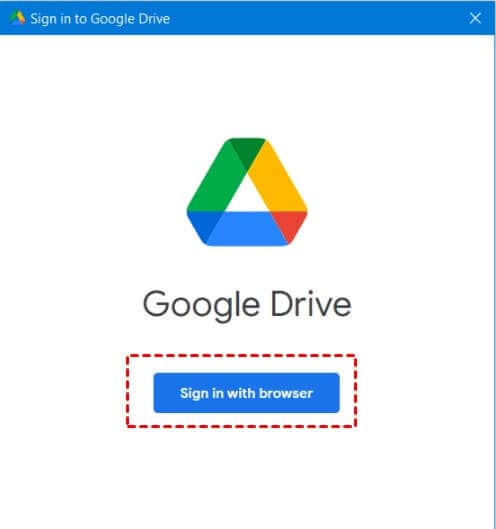
Étape 3: Maintenant, sous la catégorie "Mon ordinateur", sélectionnez l'option "Ajouter un dossier". Par la suite, sélectionnez le dossier dans lequel vous avez enregistré toutes les images de Samsung et téléchargez-les sur le Drive. Dans les paramètres du bureau de Drive, vous pouvez également vérifier la résolution et la taille des images que vous souhaitez télécharger.
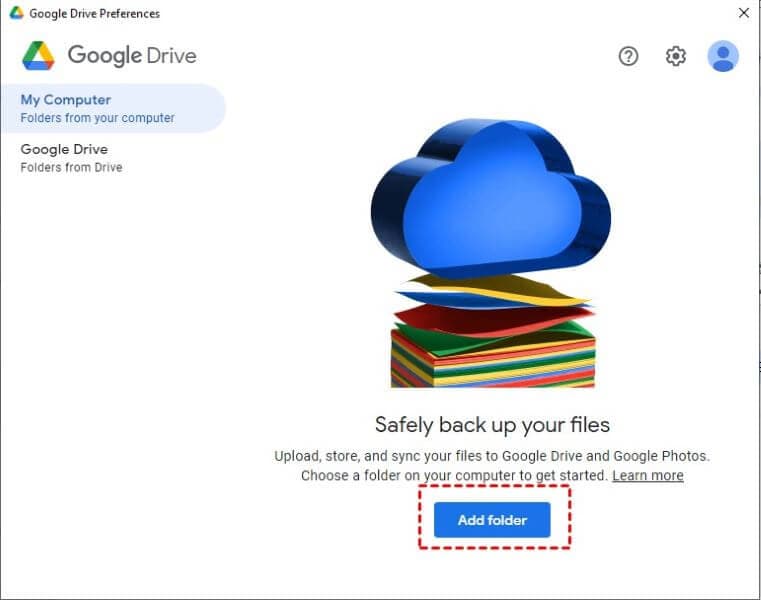
Étape 4: Un menu contextuel apparaît, dans lequel vous devez choisir “Synchroniser avec Google Drive”, puis appuyer sur “Terminé” pour continuer.
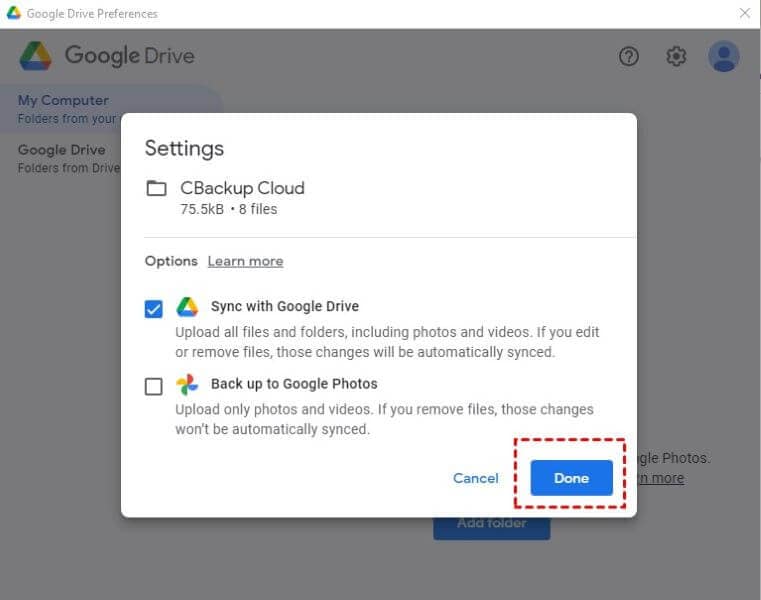
Étape 5: Now it’s time to save all the done changes on your Drive. Il est maintenant temps de sauvegarder toutes les modifications effectuées sur votre Drive. Désormais, toutes vos photos Samsung seront automatiquement synchronisées avec Google Drive.
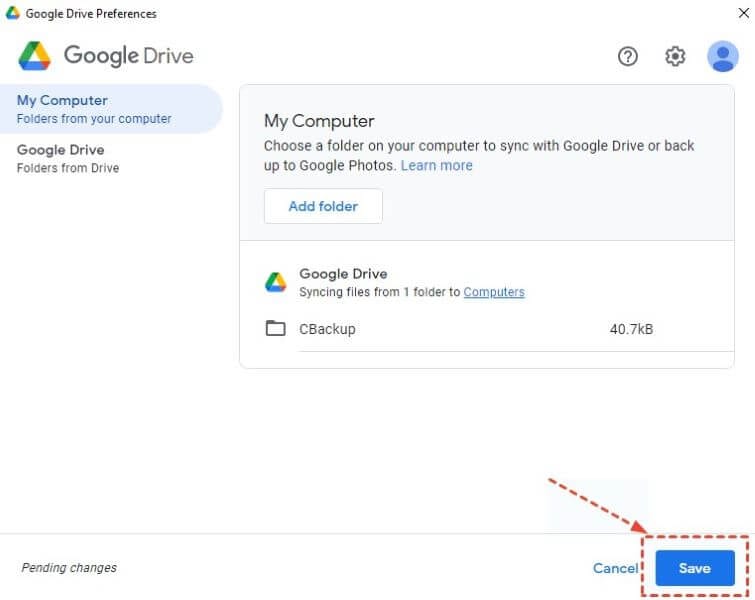
Conclusion
La sauvegarde est l'option la plus fiable pour sauvegarder vos images et autres données nécessaires de manière permanente. Les utilisateurs de Samsung utilisent largement Google Drive comme plateforme sécurisée pour les sauvegardes. Cet article vous guidera également pour sauvegarder la galerie Samsung sur Google Drive de la manière la plus simple.






Blandine Moreau
staff Editor