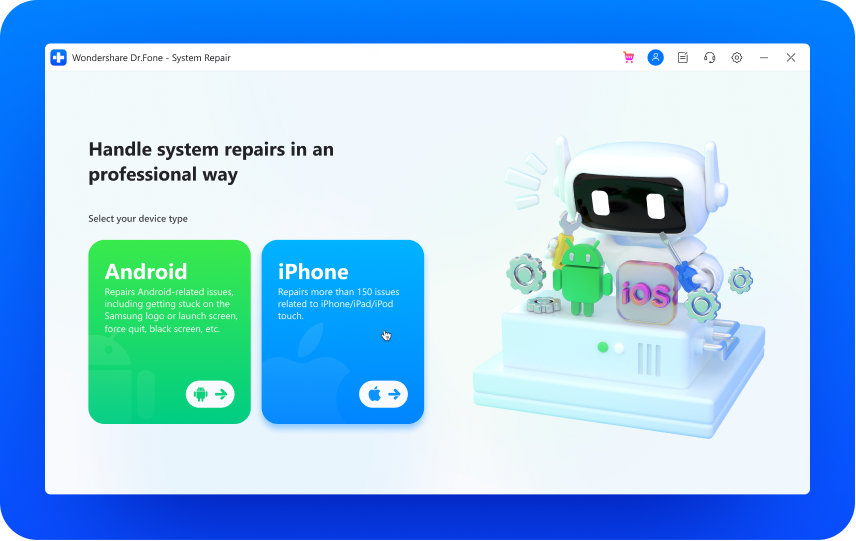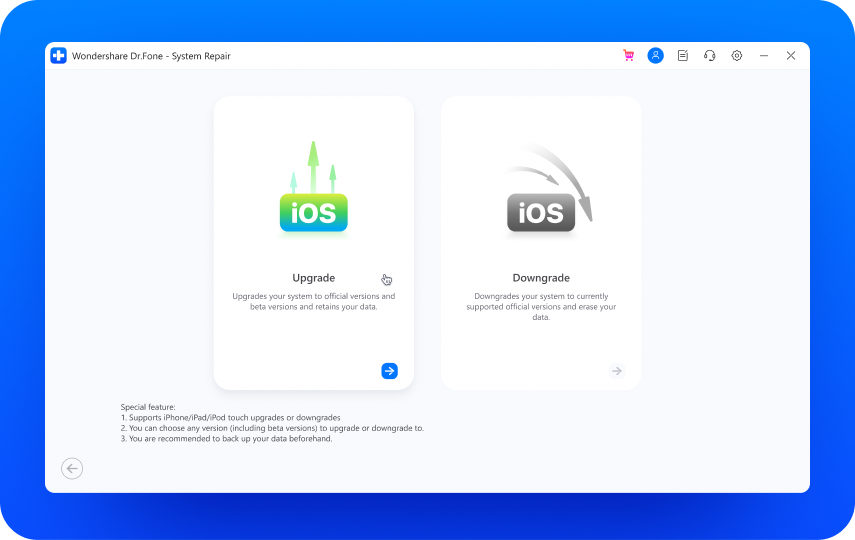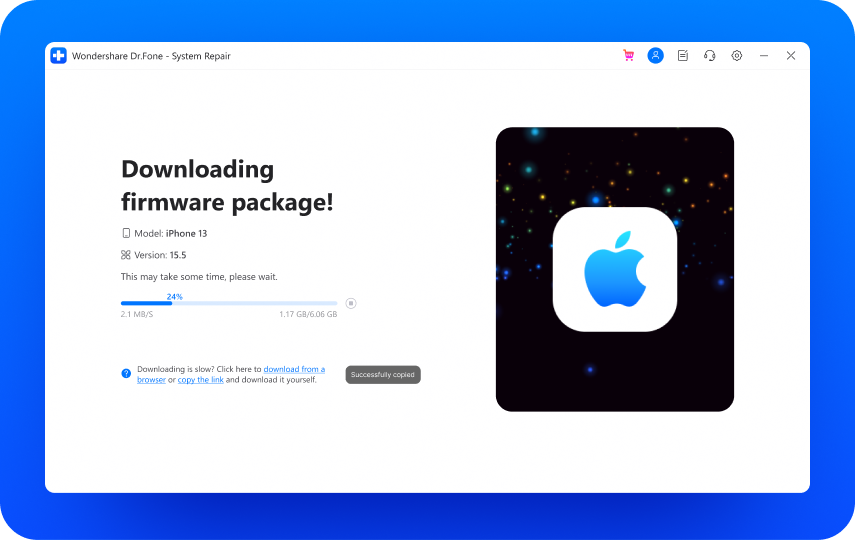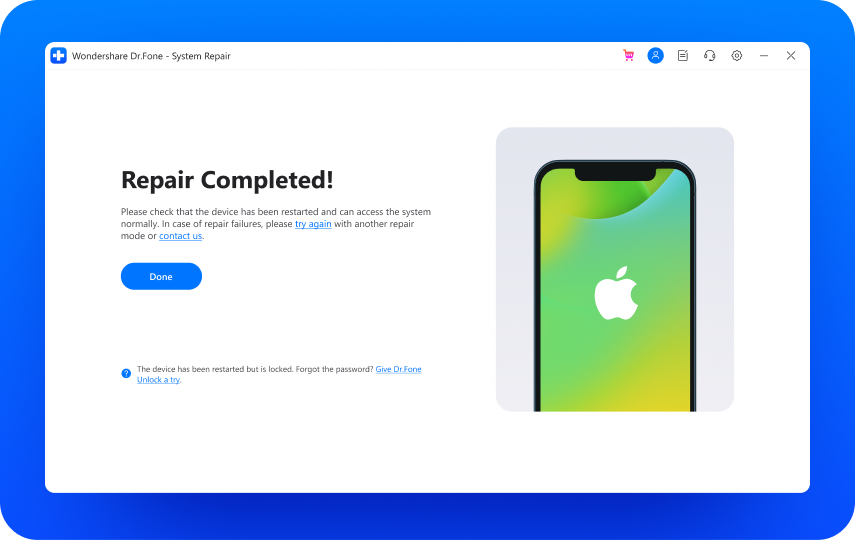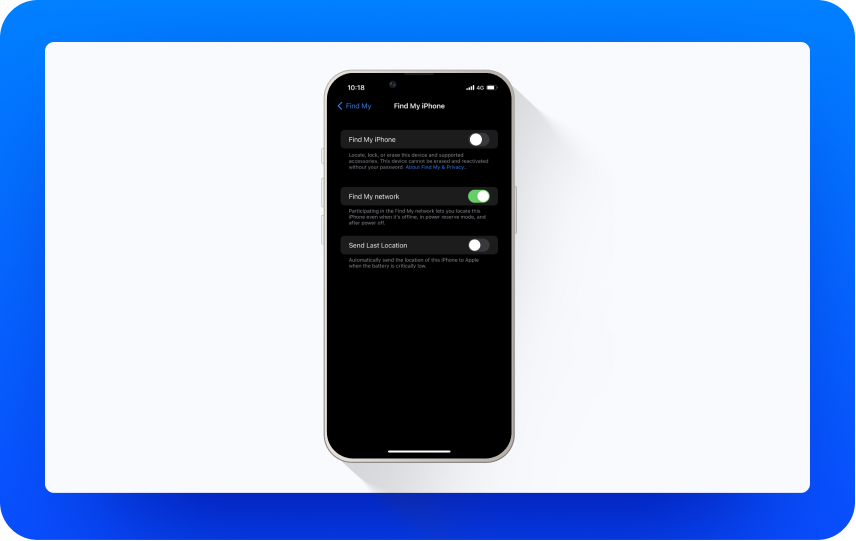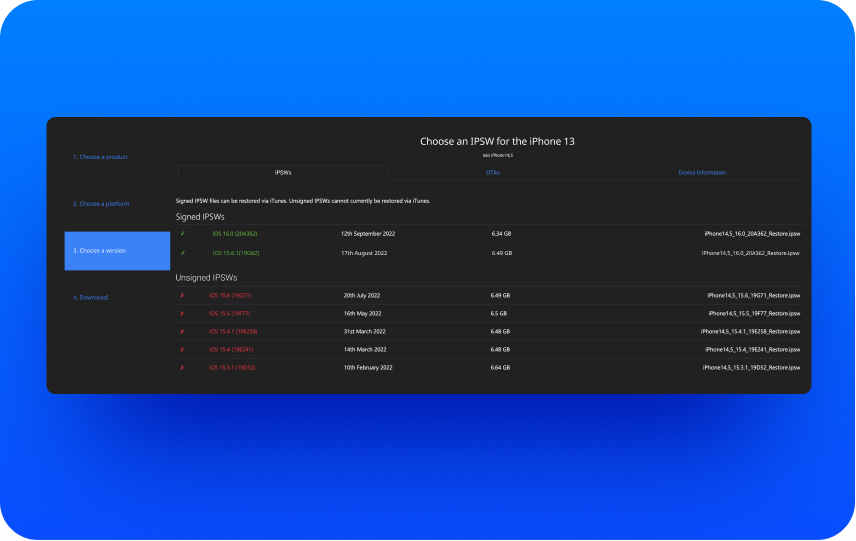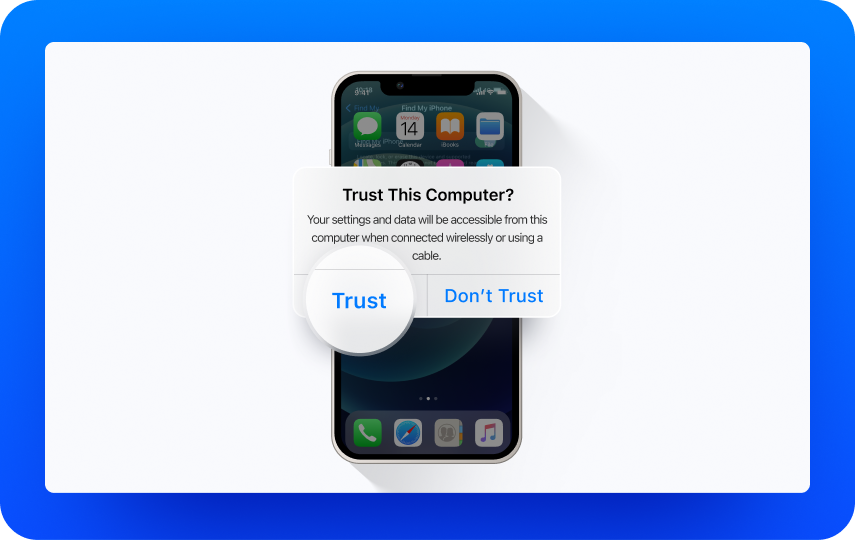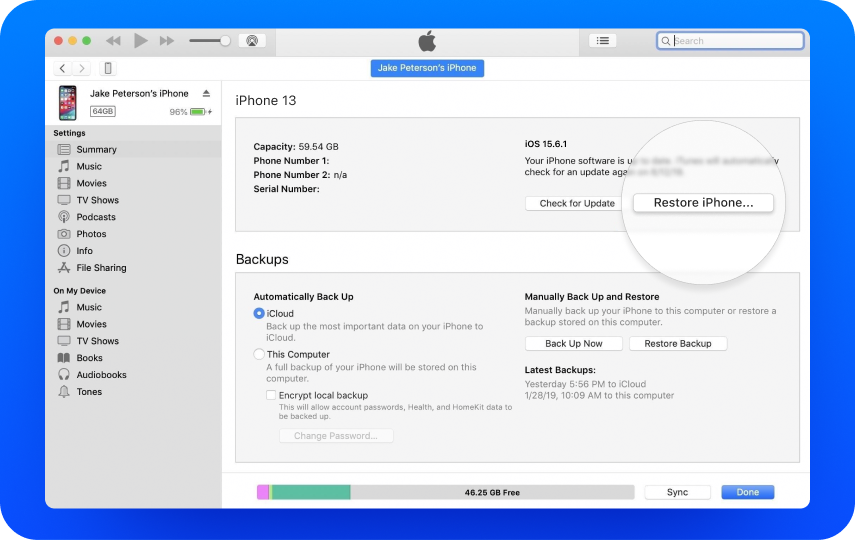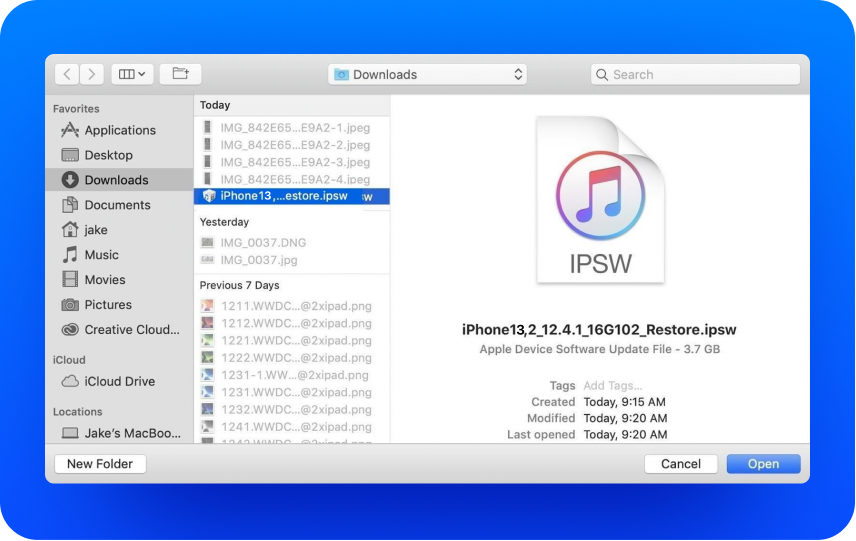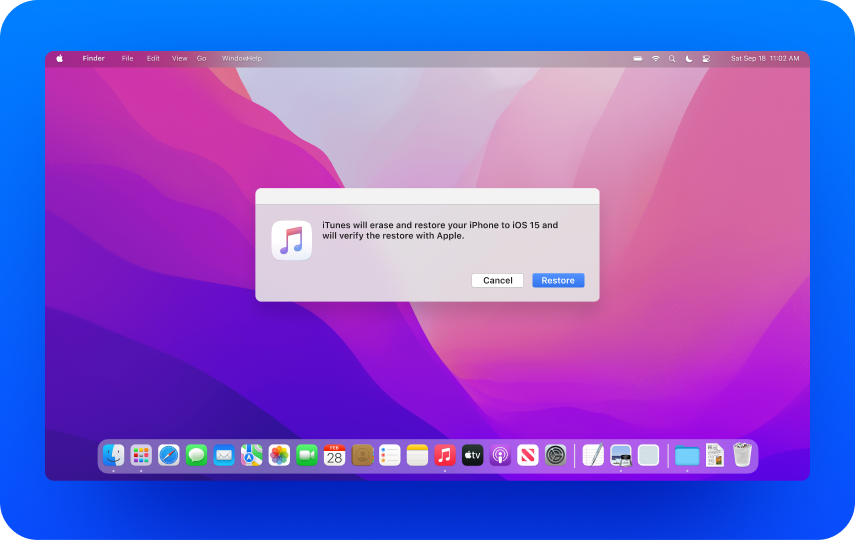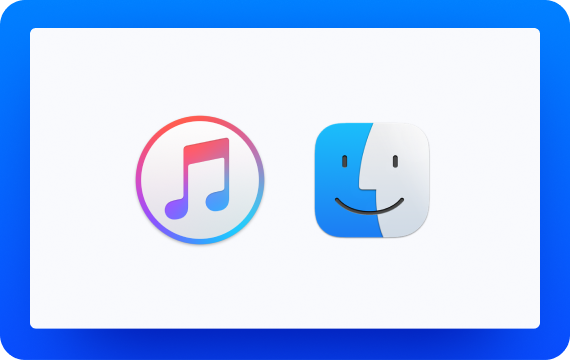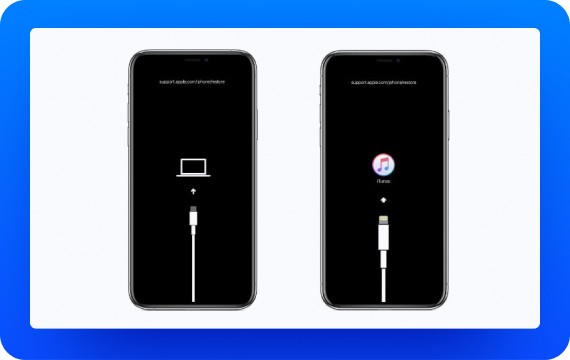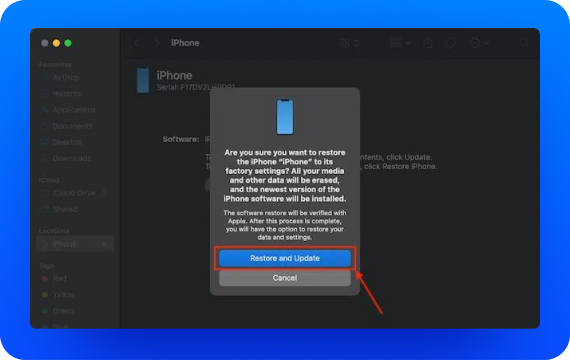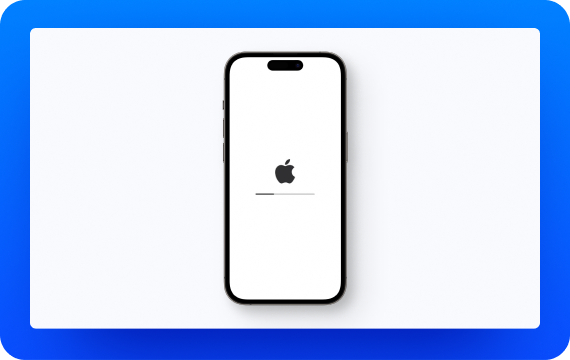Rétrogradation
iOS 26
: Guide de revenir à iOS 18
Vous rencontrez des problèmes avec iOS 26 ? Suivez le guide étape par étape pour rétrograder vers iOS 18 ou revenir à une version antérieure iOS depuis iOS 26.

Rétrogradation d'iOS : Risques et Difficultés
La procédure de rétrogradation d'iOS ou de revenir à une version antérieure iOS est intrinsèquement plus complexe que la procédure de mise à jour. Il est important de s'assurer que vous êtes bien préparé et informé des risques éventuels.
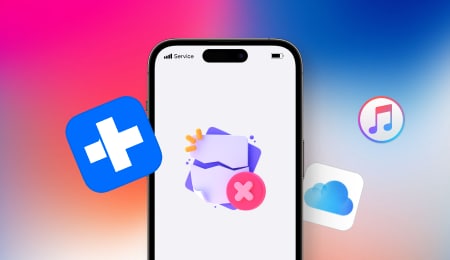
Perte potentielle de données
Les rétrogradations d'iOS impliquent souvent d'effacer toutes les données de l'appareil et de réinstaller un ancien système d'exploitation. Il est essentiel de sauvegarder toutes les données au préalable.
Solution:
Avant de rétrograder iOS, veuillez sauvegarde des données d'iOS 26 bêta iPhone avec Dr.Fone /iTunes /iCloud

Instabilité de l'appareil
Pendant et après le processus de rétrogradation d'iOS, il arrive que votre appareil se bloque ou soit gelé.
Solution:
Corrigez les problèmes iOS avec Dr.Fone sans perte de données.
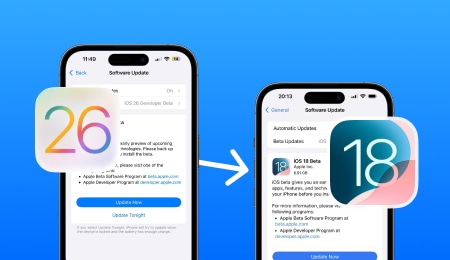
Restrictions d'Apple sur la rétrogradation
La plage de certification d'Apple, qui dure généralement deux semaines, vous permet d'installer des versions spécifiques d'iOS. Après cela, il est pratiquement impossible de rétrograder vers iOS.
Solution:
Rétrograder iOS avant qu' Apple n'arrête de certifier l'ancien firmware.
Comment rétrograder d'iOS 26 à une version antérieure iOS ou revenir à iOS 18 depuis iOS 26 ?
Maintenant que vous connaissez les conditions préalables à la rétrogradation d'iOS 26, vous pouvez facilement les remplir. Si vous êtes prêt à rétrograder vers une ancienne version d'iOS qu'Apple certifie encore, voici trois méthodes pour revenir d'iOS 26 à iOS 18.5 ou une autre version antérieure iOS .
1. Rétrograder iOS 26 vers une version encore certifiée par Apple
À noter : Comprendre le délai de rétrogradation d'iOS
Après chaque sortie d'une nouvelle version d'iOS, Apple ne vous permet de rétrograder vers une ancienne mise à jour d'iOS que pour une durée limitée, probablement une semaine ou deux.
Solution 1:
Solution en un clic pour rétrograder iOS 26 vers autre version iOS sans iTunes
Si vous êtes un débutant et que vous n'avez pas beaucoup de connaissances techniques sur la rétrogradation d'iOS, envisagez de choisir un outil tiers. Développé par Wondershare Dr.Fone - Réparation de Système (iOS) offre une solution en un clic pour rétrograder iOS 26 vers une version précédente stable.
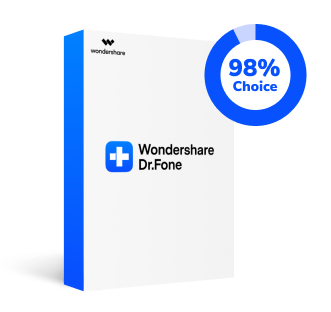
Dr.Fone - Réparation de Système (iOS)
Étapes de revenir à iOS 17/18 depuis iOS 26 avec Dr.Fone :
1. Connectez l'appareil iOS à votre ordinateur, lancez Dr.Fone et sélectionnez le module "iPhone".
2. Cliquez sur "Mise à niveau/rétrogradation iOS" puis sur "Rétrogradation iOS".
3. Choisissez la version précédente d'iOS que vous souhaitez rétrograder et commencez à télécharger le package firmware.
4. Attendez un moment et iOS 26 sera désinstallé avec succès.
Solution 2:
Utilisez iTunes pour revenir à une ancienne version iOS depuis iOS 26
Puisque vous pouvez mettre à jour votre iOS à partir de l'application iTunes sur votre ordinateur, vous pouvez également effectuer un rétrograde iOS 26 avec iTunes. Mais cela a ses inconvénients. Par exemple, vous pourriez perdre les données existantes sur votre téléphone car il restaurerait votre appareil à ses paramètres d'usine. Le processus est également un peu technique et vous pourriez endommager votre appareil dans le processus.
Ce dont vous avez besoin:
Étapes pour revenir à une ancienne version iOS depuis iOS 26 à l'aide d'iTunes :
1. Depuis votre appareil iOS, allez dans "Réglages" > "[Votre nom]" > "Localiser" > "Trouver mon [appareil]" > Désactivez "Trouver mon [appareil]".
2. Obtenez la version iOS que vous souhaitez à partir de IPSW.me et téléchargez le fichier IPSW sur votre ordinateur.
3. Ensuite, connectez votre appareil iOS à l'ordinateur et cliquez sur "Faire confiance" dans "Faire confiance à cet ordinateur ?".
4. Sélectionnez votre appareil iOS dans iTunes. Ensuite, allez dans l'onglet "Résumé" et maintenez la touche Shift sur Windows ou la touche Alt/Option sur Mac tout en cliquant sur le bouton "Restaurer".
5. Sélectionnez le fichier IPSW que vous avez téléchargé et cliquez sur "Ouvrir".
6. Cliquez sur Restaurer pour confirmer. Attendez un moment et laissez iTunes terminer le rétrogradage vers iOS 17/18 depuis iOS 26.
Si vous utilisez un Mac avec macOS Catalina ou ultérieur, ouvrez une nouvelle fenêtre Finder pour accéder à votre iPhone/iPad au lieu d'iTunes. Cliquez sur Faire confiance, puis suivez les mêmes étapes ci-dessus.
Solution 3:
Rétrograder d'iOS 26 Beta à iOS 18
Si vous avez installé iOS 26 Beta ou iPadOS 26 Beta via le programme développeur ou le programme de bêta logicielle d'Apple, vous devrez suivre les étapes spécifiques ci-dessous pour revenir en toute sécurité à une version publique d'iOS.
1. Connectez votre iPhone/iPad à l'ordinateur à l'aide d'un câble Lightning.
2. Lancez iTunes sur votre PC ou Finder sur votre Mac.
3. Mettez votre iPhone/iPad en mode de récupération Les méthodes varient selon les appareils.
4. Cliquez sur Restaurer dans la fenêtre contextuelle pour restaurer votre appareil et installer la dernière version publique d'iOS/iPadOS.
5. Attendez que le processus soit terminé. Cette opération efface toutes les données de votre appareil.
2. Rétrograder iOS vers une version une version qui n'est plus certifiée par Apple
vous savez que le processus de rétrogradation d'une version d'iOS est soumis à des contraintes de temps. Si vous avez dépassé la période de validité de la rétrogradation mais que vous souhaitez toujours rétrograder vers une version qui n'est plus protégée par Apple, vous devez utiliser un outil tiers. En vous aidant d'outils tels que TinyUmbrella, FutureRestore et TaigOne Downgrader, vous pouvez installer n'importe quelle version iOS prise en charge sur votre appareil. Ils imitent la signature d'Apple et nous permettent d'installer un micrologiciel personnalisé (version iOS) sur les appareils iDevices.
L'ensemble du processus serait assez technique et pourrait ne pas donner de résultats positifs. Comme ces outils tiers ne sont pas pris en charge par Apple, vous devez jailbreaker votre appareil pour y parvenir. Ce n'est pas recommandé car cela pourrait affecter la garantie de votre appareil, et vous n'auriez plus accès aux versions officielles d'iOS. En outre, il rendra votre appareil vulnérable aux menaces de sécurité indésirables.
Résolution des problèmes liés à la rétrogradation d'iOS 26
 Solutions rapides
Solutions rapides
Vérifiez la connexion Internet : Une connexion internet instable est une autre cause importante de cette erreur. Cela se produit lorsque le téléchargement de la mise à jour iOS s'interrompt de façon inattendue (en raison d'une mauvaise connexion). Allez dans les paramètres WiFi de votre téléphone pour approfondir le diagnostic.
 Solutions rapides
Solutions rapides
● iPhone 8 et versions ultérieures : Appuyez d'abord rapidement sur le bouton Volume haut . Laissez faire et appuyez rapidement sur le bouton Volume bas. Par la suite, maintenez le bouton latéral et relâchez-le une fois que le téléphone redémarre.
● iPhone 7/7 Plus : Appuyez simultanément sur le bouton Volume bas et le bouton Veille/réveil et maintenez-les enfoncés. Maintenez-les enfoncés jusqu'à ce que le logo Apple apparaisse.
● iPhone 6, 6s Plus ou iPhone SE : appuyez simultanément sur le bouton Veille/réveil et le bouton Accueil et maintenez-les enfoncés. Lorsque le logo Apple apparaît, relâchez les deux boutons.
Connectez-le à iTunes : Très rapidement, iTunes détectera automatiquement que votre appareil est en mode de récupération et affichera l'invite de configuration. Confirmez votre choix et restaurez les paramètres d'usine de votre appareil pour résoudre ce problème.
 Solution rapides
Solution rapides
Démarrez votre iPhone en mode de récupération : Vous pouvez également faire appel à iTunes et démarrer votre appareil en mode de récupération pour résoudre ce problème. Il suffit de connecter l'iPhone à votre ordinateur et d'ouvrir iTunes. Ensuite, redémarrez de force votre appareil en utilisant les combinaisons de touches correctes (déjà listées ci-dessus). Par la suite, iTunes sera détecté dès que votre téléphone démarrera en mode de récupération. Lorsque vous recevez l'invite de configuration, cliquez sur le bouton "Restaurer" pour réinitialiser votre appareil.
 Solution rapide
Solution rapide
Désactivez la fonction " Find my iPhone " : Avant de connecter votre appareil à iTunes, assurez-vous que la fonction Find my iPhone est désactivée. Pour ce faire, allez dans les réglages iCloud > Find my iPhone et désactivez cette fonction.
Mettez iTunes à jour : Vous devez utiliser une version actualisée d'iTunes pour rétrograder vers iOS 17. Lancez iTunes sur votre système et allez dans Aide > Vérifier les mises à jour. ITunes vérifiera ainsi si des mises à jour sont disponibles.
 Solution rapide
Solution rapide
Utilisez un outil tiers : Si rien d'autre ne semble fonctionner, envisagez d'utiliser un outil de réparation dédié à iOS comme Dr.Fone - Réparation du système (iOS). Il peut résoudre tous les types de problèmes liés à iOS et iTunes sans endommager votre appareil. Il suffit de lancer l'application et de suivre une procédure simple pour mettre votre téléphone hors circuit et le rétrograder vers une version iOS stable.
 Solution rapide
Solution rapide
Téléchargez les blobs SHSH de votre appareil : Connectez votre iPhone/iPad à votre ordinateur et ouvrez iTunes. Sélectionnez ensuite votre appareil et allez dans Résumé. Cliquez ensuite sur le champ " Numéro de série " jusqu'à ce que le numéro ECID s'affiche. Copiez ensuite le code ECID et consultez n'importe quelle source en ligne pour le convertir en code hexadécimal. Ensuite, ouvrez TSS Saver et saisissez votre ECID et votre identifiant de modèle. Enfin, cliquez sur Submit et téléchargez vos blobs SHSH2.
 Solution rapide
Solution rapide
 Solution rapide
Solution rapide