Comment déverrouiller le Bootloader de Realme
Vous cherchez des informations pour savoir comment déverrouiller le Bootloader de Realme ? Vous êtes alors au bon endroit, car nous allons vous fournir un guide complet sur ce processus.
• Enregistré à: Déverrouiller appareil iOS et Android • Solutions éprouvées
Vous cherchez des informations pour savoir comment déverrouiller le bootloader de Realme ? Vous êtes alors au bon endroit, car nous allons vous fournir un guide complet sur ce processus. En tant que propriétaire du téléphone Realme, vous devez lire attentivement l'intégralité de cet article. Il vous aidera à comprendre ce qu'est le déverrouillage du bootloader et comment il est effectué avec les appareils Realme. Cependant, vous devez savoir que la garantie est annulée si le bootloader de Realme est ouvert. Ainsi, la période de garantie devrait prendre fin. Mais si vous ne pouvez pas attendre aussi longtemps, lisez ce guide pour déverrouiller le bootloader de Realme. Si vous ne savez pas à quoi sert le déverrouillage du bootloader de Realme, vous devez d'abord le savoir. Il est ouvert pour personnaliser votre téléphone. Il peut également vous aider à installer la ROM personnalisée utilisée pour la récupération TWRP. Lisez la partie suivante très attentivement et suivez les étapes correspondantes.
Partie 1 : Pourquoi le Bootloader est-il important ?
Nous allons ici expliquer ce qu'est un bootloader et pourquoi il est essentiel pour les smartphones.
1. Qu'est-ce que le Bootloader ?
Lorsque le téléphone est démarré, la mémoire principale est chargée avec les données du système d'exploitation, et le bootloader s'en assure. Le téléphone ne peut pas être utilisé si le bootloader ne fonctionne pas comme prévu. Ainsi, lorsque l'appareil est allumé, un bootloader est lancé par la machine pour charger la mémoire nécessaire au système d'exploitation. C'est pourquoi il peut fonctionner lorsque vous utilisez votre téléphone Realme, car le bootloader effectue le démarrage.
2. Qu'est-ce que le déverrouillage du bootloader ?
Il est mentionné plus haut qu'un bootloader aide un appareil à exécuter les programmes selon les commandes de l'utilisateur. Ce démarrage est essentiel pour utiliser n'importe quel smartphone Realme ou n'importe quel autre smartphone. Cependant, cette fonction du bootloader est hors de portée et d'accès des utilisateurs afin de garantir la sécurité de l'appareil. Mais des méthodes spécifiques peuvent être utilisées pour déverrouiller le bootloader de Realme. Ce bootloader aidera un utilisateur à ouvrir le bootloader de Realme. Une fois le bootloader déverrouillé, l'utilisateur peut effectuer diverses fonctions. Par exemple, l'utilisateur peut flasher une récupération personnalisée de l'appareil pour le déverrouiller. La ROM personnalisée peut également être flashée avec le déverrouillage du bootloader. Le déverrouillage du bootloader peut également aider à installer la récupération TWRP sur votre appareil Realme. En bref, vous pouvez facilement personnaliser votre téléphone en fonction de vos besoins, comme l'installation d'applications tierces, etc.
Partie 2 : Étapes pour débloquer votre Realme
1. Faites d'abord une sauvegarde (Dr.Fone - Phone Backup)
Sauvegarder les données de votre téléphone n'a jamais été aussi simple avec Dr.Fone - Phone Backup. Le logiciel vous permet de sauvegarder facilement les données de votre téléphone portable sur votre ordinateur et de récupérer les informations sauvegardées sur votre smartphone Android. Voyons maintenant comment sauvegarder et récupérer votre téléphone Android.
Sauvegarder votre téléphone Android.
Étape 1. Connectez votre téléphone Android à l'ordinateur
Lancez Dr.Fone sur votre PC et choisissez "Sauvegarde du téléphone" dans la liste des options.

Maintenant, à l'aide d'un cordon USB, connectez votre téléphone Android à l'ordinateur. Assurez-vous que le téléphone est en mode de débogage USB. Si votre version d'Android est 4.2.2 ou plus, une fenêtre contextuelle sur le Smartphon Essayez d'appuyer sur le bouton OK.

Pour commencer à sauvegarder les données de votre téléphone Android, sélectionnez Sauvegarde.
Si vous avez déjà utilisé cette application pour sauvegarder votre téléphone, vous pouvez récupérer vos sauvegardes précédentes en cliquant sur "Voir l'historique des sauvegardes".
Étape 2. Sélectionnez les types de fichiers à sauvegarder
Après avoir connecté le téléphone Android, sélectionnez les types de fichiers que vous souhaitez sauvegarder. Dr.Fone a déjà testé tous les types de fichiers pour vous. Ensuite, pour lancer le système de sauvegarde, sélectionnez Sauvegarde.

La sauvegarde prendra un certain temps. Veillez à ne pas détacher votre téléphone Android, à ne pas l'utiliser et à n'effacer aucune donnée pendant la durée de la sauvegarde.
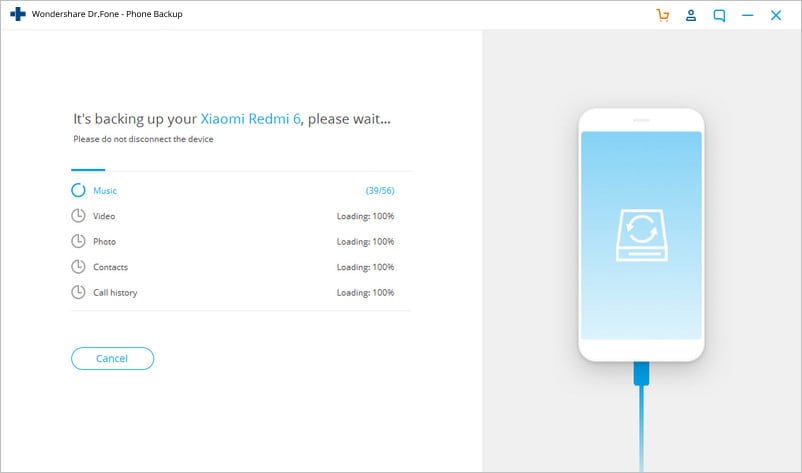
Lorsque la sauvegarde est terminée, cliquez sur le bouton Afficher la sauvegarde pour voir le contenu du fichier de sauvegarde.

Restaurer la sauvegarde sur votre téléphone Android
Étape 1. Connectez votre téléphone Android à l'ordinateur
Installez Dr.Fone sur votre PC et choisissez "Sauvegarde du téléphone" dans la liste des options. En utilisant un cordon USB, connectez votre Smartphone à l'ordinateur.
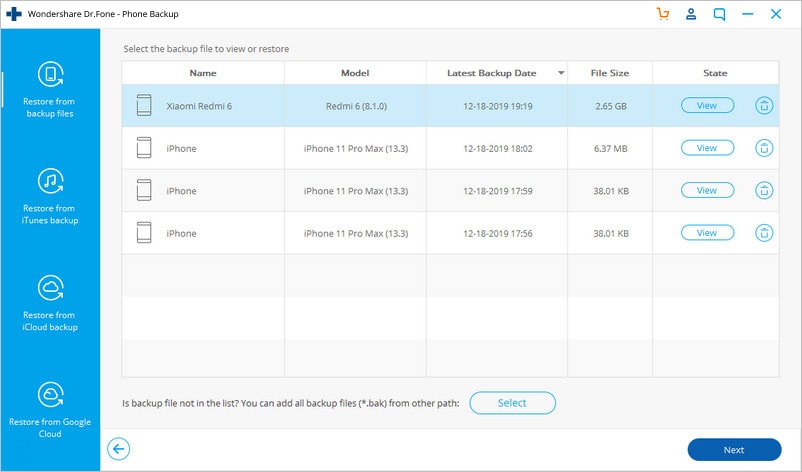
Étape 2. Sélectionnez le fichier de sauvegarde que vous souhaitez restaurer
Lorsque vous choisissez l'option Restaurer, l'application affichera tous les fichiers de sauvegarde mobile stockés sur ce PC. Choisissez le fichier de sauvegarde dont vous avez besoin et appuyez sur Afficher à côté.
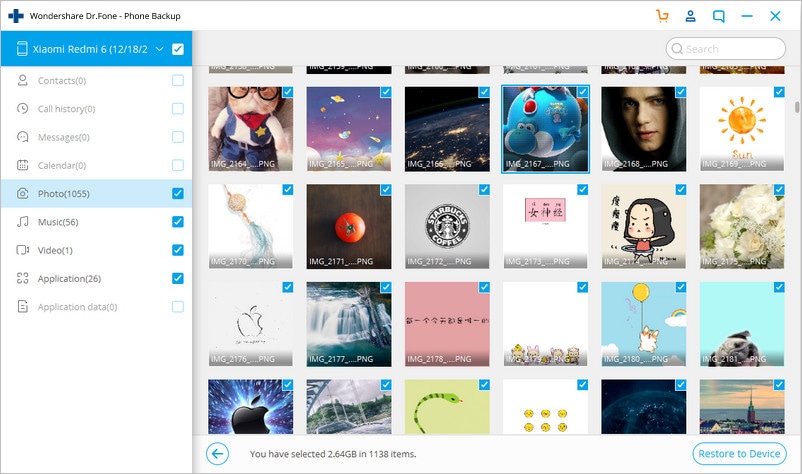
Étape 3. Prévisualisez et restaurez le fichier de sauvegarde sur le téléphone Android
Vous pouvez examiner chaque fichier de la sauvegarde. Vérifiez les fichiers dont vous avez besoin et appuyez sur le bouton Restaurer vers le Smartphone.
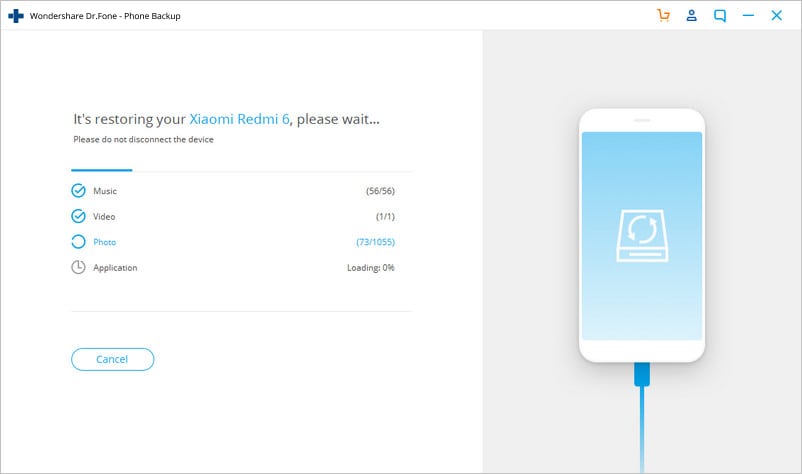
L'ensemble de la procédure ne prend que quelques minutes. Veuillez ne pas débrancher ou lancer les solutions logicielles du smartphone Android.
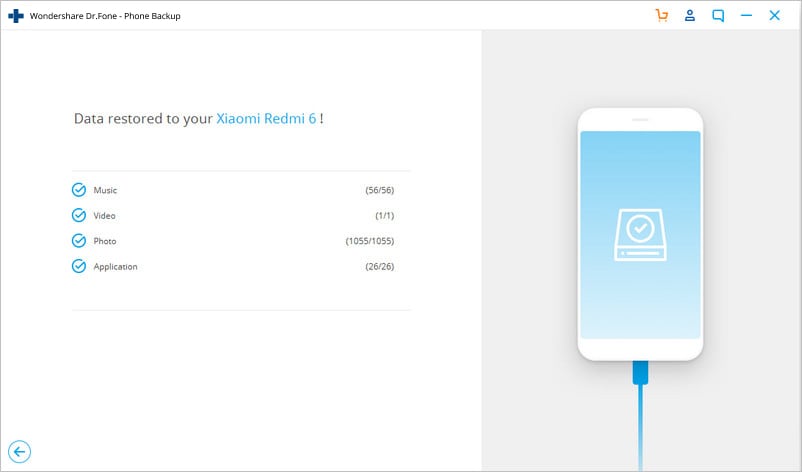
2. Débogage USB et déverrouillage OEM
Étape 1 : Activer le déverrouillage OEM et le débogage USB
- Activez les options développeur : accédez à l'application Paramètres de votre appareil, faites défiler jusqu'en bas et appuyez sur "À propos du téléphone", puis cliquez sur "Numéro de build" jusqu'à ce que vous voyiez la fenêtre contextuelle "Vous êtes maintenant un développeur".
- Accédez ensuite à Paramètres > Paramètres supplémentaires > Options pour les développeurs.
- Activez le "déverrouillage OEM" et le "débogage USB" dans les paramètres développeurs.
Étape 2 : Installer l'application Deep Testing
- Installez et lancez l'application Deep Testing sur votre smartphone.
- Quittez toutes les autres applications, connectez-vous à Internet et activez l'application Deep Testing.
- Ensuite, cliquez sur "Commencer la demande", puis sur "Accepter les conditions générales" et enfin sur "Soumettre la demande". Aucune application ne doit être ouverte ou activée.
- Votre demande a été reçue et l'approbation peut prendre entre 20 minutes et une heure.
- Si l'interface de l'application Deep Testing ne change pas au bout de 20 minutes, fermez-la et reprenez-la.
Étape 3 : Passez en mode Fastboot et connectez votre téléphone à l'ordinateur.
- Dans l'heure qui suit, redémarrez l'application et vérifiez l'état en appuyant sur Si vous voyez la notification "Application approuvée", passez à l'étape suivante ; sinon, continuez la procédure.
- Appuyez maintenant sur le bouton "Démarrer le test approfondi" situé au-dessus du bouton " Précédent " pour entrer en mode Fastboot.
- Connectez votre smartphone à votre ordinateur à l'aide d'un câble USB.
- Extrayez les outils de la plateforme dans un répertoire, puis entrez dans ce dossier.
- Saisissez "CMD" dans le champ de recherche et appuyez sur "Entrée" ; l'invite de commande ADB apparaît alors.
Étape 4 : Déverrouillez le bootloader de Realme X
- Pour savoir si votre téléphone est lié à Fastboot, entrez ou copiez-collez la commande "Fastboot devices" et appuyez sur la touche Entrée.
- Saisissez ensuite la commande "fastboot flashing unlock", que vous pouvez écrire ou copier-coller.
- La phrase "DÉVERROUILLER LE BOOTLOADER" apparaîtra sur l'écran de votre Realme X.
- Choisissez l'option avec les commandes de volume, puis appuyez sur le bouton marche/arrêt pour confirmer votre choix.
- Vous pouvez maintenant retirer le cordon USB et allumer votre Realme X.
3. Télécharger et utiliser l'outil de déverrouillage APK
- Téléchargez l'apk de Realme DeepTesting et l'outil Fastboot.
- Installez l'outil de déverrouillage Apk DeepTesting, lancez-le et sélectionnez "Démarrer l'application".
- Cochez la case correspondante et terminez votre demande.
- Le réseau Realme examinera la demande et autorisera le déverrouillage dans environ une heure.
- Une fois que l'application affiche que le déverrouillage a été effectué, vous pouvez passer à la phase Fastboot pour terminer le processus de déverrouillage.
- Lorsque vous appuyez sur le bouton "Démarrer le test approfondi", le téléphone redémarre en mode bootloader et le message suivant s'affiche à l'écran : fast boot unlocks verify ok. Pour mettre directement votre téléphone en mode Fastboot, utilisez la commande "ADB reboot bootloader" dans l'outil ADB.
- Le programme ADB-Fastboot peut être téléchargé et décompressé à partir de la page de téléchargement.
- Connectez l'appareil à votre PC et accédez au dossier de l'outil Fastboot.
- Maintenez Shift + clic droit de la souris et entrez la commande ADB reboot bootloader une à la fois pour accéder à la console de commande du dossier ADB & Fastboot. Cette commande redémarre votre smartphone en mode Fastboot ; vous pouvez également le faire via l'application de déverrouillage DeepTesting en sélectionnant Démarrer le test approfondi.
- Pour déverrouiller le bootloader des téléphones Realme, utilisez la commande "Fastboot flashing open".
- Pour vérifier le déverrouillage, cliquez sur la touche Volume haut ou bas de votre téléphone.
- Lorsque vous approuvez le déverrouillage, votre appareil sera réinitialisé et toutes les données seront supprimées.
Conclusion
Vous avez effectivement déverrouillé le bootloader de votre Smartphone Realme. Si vous avez des préoccupations ou des questions concernant ce tutoriel, veuillez les laisser dans la boîte de commentaires, et je ferai de mon mieux pour y répondre aussi rapidement que possible. Si vous préférez la simplicité tout au long du processus de déverrouillage, nous vous recommandons d'utiliser l'option Dr.Fone.







Blandine Moreau
staff Editor