Comment accéder à distance à un téléphone Android depuis un PC ?
May 23, 2025 • Déposé à: Solution de Miroir l'écran Téléphone • Des solutions éprouvées
Avez-vous déjà été gêné par un message WhatsApp pendant que vous utilisez votre ordinateur portable ou votre PC ? Vous devez alors interrompre votre travail ou votre jeu sur votre PC pour répondre à ce texte ou ouvrir cette notification sur votre téléphone Android. Ou peut-être que vous voulez répondre subtilement à un ami tout en prenant un cours sans sortir votre téléphone et sans attirer l'attention de votre professeur. Ce blog est pour vous.
Alors, comment accéder à distance à un téléphone Android depuis un PC ? Dans cet article, nous allons parler de comment accéder à distance à un téléphone Android depuis un PC en 3 parties:
- L'accès à distance à Android depuis un PC est-il possible ?
- Comment choisir?
- Quelques applications tierces qui permettent d'accéder à distance à votre téléphone Android depuis un PC.
Alors, commençons!
Partie 1: est-il possible d'accéder à distance à un téléphone Android ?
La réponse courte est oui. Vous pouvez certainement accéder à distance à un téléphone Android à partir d'un PC.
La question est de savoir comment accéder à distance à un téléphone Android à partir d'un PC.
Il existe plusieurs méthodes pour accéder à distance à Android depuis un PC. Vous pouvez soit utiliser des applications tierces pour contrôler à distance votre téléphone Android depuis votre PC, soit utiliser votre PC Windows pour le faire. Avant de passer à certaines applications tierces que vous pouvez utiliser pour accéder à distance à Android depuis un PC, voici comment vous pouvez le faire depuis votre PC Windows 10.
Windows 10 vous fournit un moyen de base pour accéder à distance à votre téléphone Android grâce à une application appelée - Your Phone Companion (par Microsoft Corporation). Cette appli dispose de toutes les fonctionnalités de base d'accès à distance telles que l'affichage et l'envoi de textes, la visualisation de 25 photos les plus récentes, la gestion de vos appels, etc.
Il suffit de télécharger l'appli sur Play Store et de s'inscrire en utilisant le même identifiant que votre PC. Lancez l'application sur votre téléphone Android et Windows 10 simultanément et vous voilà prêt à démarrer. Vous pouvez maintenant accéder au téléphone Android à partir du PC à distance !
Comme nous l'avons mentionné précédemment, l'application Your Companion comporte des limitations. Ne vous inquiétez pas ! Dans la prochaine section, nous allons examiner certaines applications tierces les mieux notées pour accéder à Android depuis un PC à distance.
Partie 2: Applications tierces pour accéder à distance à Android depuis un PC
Avant de continuer à discuter de ces applications tierces pour accéder à Android à partir d'un PC à distance, gardez à l'esprit que toutes ces applications ont des configurations différentes en termes de spécifications et de quelques autres choses.
1. TeamViewer
Vous devez avoir entendu parler de TeamViewer car c'est l'une des applis d'accès à distance les plus utilisées. TeamViewer est l'un des outils d'accès à distance préférés utilisés par les joueurs pour jouer à des jeux comme Clash of Clans sur les grands écrans de leurs PC. Alors, comment utiliser TeamViewer pour accéder à distance à Android depuis un PC ?
Étape 1: Installez l'application TeamViewer QuickSupport ou TeamViewer Host depuis le Play Store sur votre téléphone Android.
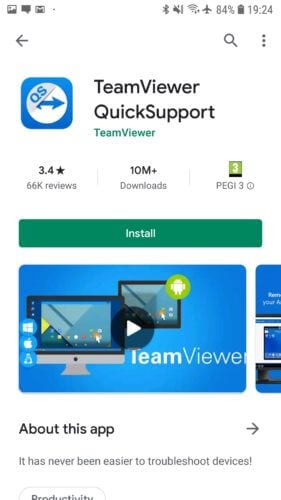
Étape 2: Ouvrez l'application et suivez les instructions à l'écran. Selon votre appareil Android, vous devrez peut-être installer une application pour activer l'accès à distance. Cela n'aura pas d'impact sur le fonctionnement normal de votre smartphone. Une fois l'ensemble de la configuration terminée, un identifiant d'utilisateur est généré pour votre appareil.
Étape 3: Maintenant, ouvrez https://start.teamviewer.com sur votre PC et entrez l'ID généré précédemment sous "Partner-ID". Si vous souhaitez utiliser TeamViewer pour accéder à distance à partir de PC une seule fois, sélectionnez "Run Only" pour l'utiliser sans l'installer. Sinon, vous pouvez installer complètement TeamViewer et accorder à l'application les autorisations nécessaires pour commencer à l'utiliser.

Une fois l'application TeamViewer installée sur votre PC, il faut juste entrer votre "Partner-ID" pour accéder à Android à partir du PC à distance !
.2. Scrcpy
Scrcpy est l'une des rares applications qui vous permettra de contrôler complètement votre appareil Android depuis votre PC. Le plus intéressant avec cette appli est qu'il s'agit d'une appli open-source et entièrement gratuite. En outre, elle n'a pas besoin d'un accès root à votre appareil Android. Tout ce dont vous avez besoin est de connecter votre appareil Android via USB ou de connecter à la fois votre smartphone et votre PC. Ici, nous allons connecter notre appareil Android via USB à votre PC.
Étape 1: aller à https://github.com/Genymobile/scrcpy et installez Scrcpy sur votre PC.
Étape 2: Allez dans "Paramètres" - et "Système" puis "Développeur" et activez le débogage USB sur votre appareil Android.
Étape 3: Extrayez le fichier téléchargé sur votre PC et cliquez sur "scrcpy.exe", puis sur "Exécuter en tant qu'administrateur". Il faudra presque 1 minute pour se connecter et votre téléphone Android apparaîtra sur l'écran de votre PC.
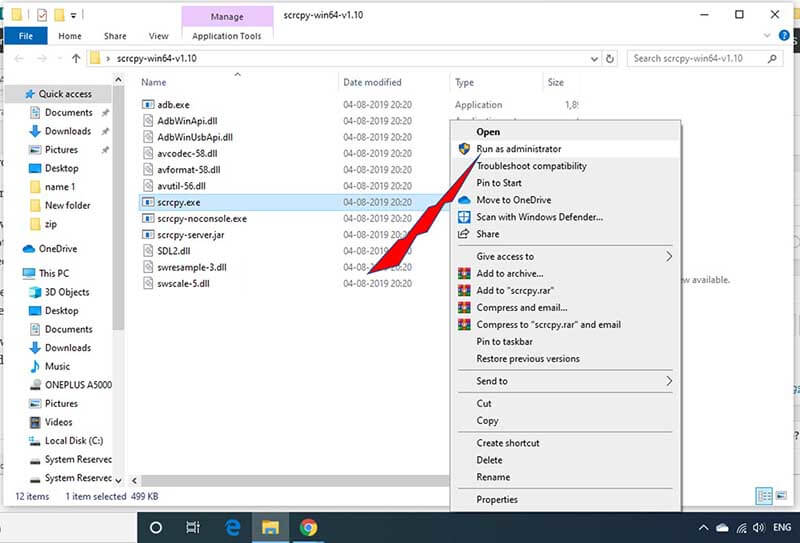
Et c'est tout ! Vous êtes prêt à démarrer. Voici comment vous pouvez utiliser Scrcpy pour accéder à distance à Android depuis votre PC.
3. AirDroid
Airdroid vous propose deux options différentes pour accéder à distance au téléphone Android depuis un PC. AirDroid vous permet d'activer l'accès à distance à votre Android depuis un PC, aussi bien pour les appareils rootés que pour les appareils non rootés.
La première option pour accéder à un téléphone Android à partir d'un PC à distance en utilisant AirDroid est d'utiliser le client AirDroid Desktop.
Etape 1:Il suffit d'installer l'application AirDroid app sur votre téléphone et le client AirDroid Desktop sur votre PC.
Étape 2:Créer un compte AirDroid sur votre téléphone et utiliser les mêmes informations d'identification pour vous connecter au client AirDroid Desktop.
Étape 3:Une fois le client AirDroid Desktop ouvert, allez sur l'icône des jumelles sur le côté droit et choisissez votre appareil. Cliquez sur "Connexion à distance" pour établir rapidement une connexion.
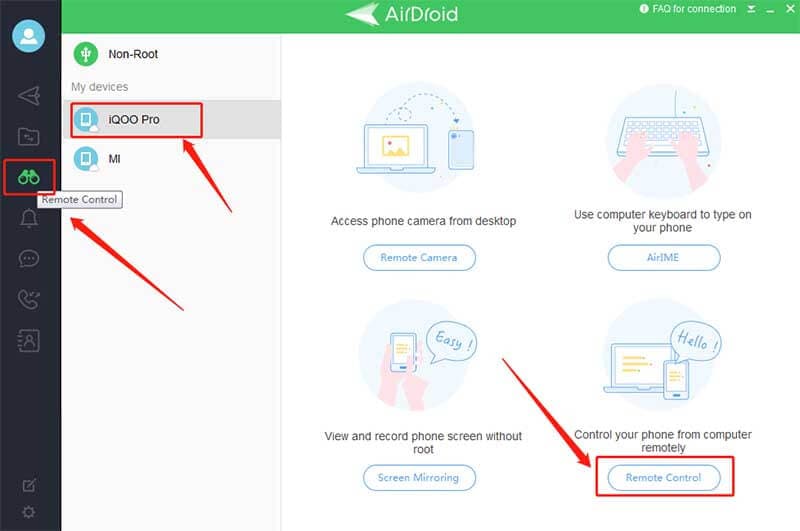
Et voilà. Vous pouvez maintenant accéder à distance au téléphone Android à partir d'un PC.
Vous pouvez également utiliser AirDroid Web Client pour accéder à distance au téléphone Android depuis un PC. Utilisez les mêmes informations d'identification de l'utilisateur créées sur votre application AirDroid sur votre téléphone et connectez-vous à AirDroid Web Client. Suivez les mêmes étapes mentionnées dans les étapes précédentes pour accéder à distance à Android depuis un PC.
Partie 3: Comment choisir la bonne application ?
Il existe de nombreuses applications tierces permettant d'accéder à distance à un téléphone Android depuis un PC. Mais laquelle devez-vous choisir en fonction de vos besoins ? Chaque appli a quelques limites, pour commencer, mais quels sont vos besoins pour accéder à distance à Android depuis un PC.
Par exemple, si vous voulez juste afficher et envoyer des textes, même l'appli Your Companion fournie par Microsoft Corporation peut faire le travail. En revanche, si vous voulez faire plus que d'envoyer des textes en utilisant l'accès à distance Android à partir d'un PC, comme jouer à votre jeu Android préféré sur un écran plus large de votre PC, vous devez opter pour de meilleures options comme celles mentionnées ci-dessus - AirDroid, TeamViewer, etc...
Avant de passer à la conclusion de comment accéder à distance à un téléphone Android depuis un PC, voici un dernier conseil de notre part. Il n'est pas conseillé de télécharger une application pour accéder à distance à Android depuis un PC qui demande de rooter votre téléphone. En outre, vous pouvez toujours consulter les avis et les évaluations des utilisateurs sur le Google Play Store pour choisir la bonne application pour accéder à distance à un téléphone Android depuis un PC.
Recommandation : Utiliser MirrorGo pour accéder à un téléphone Android depuis un PC
Auparavant, on ne pouvait que rêver de contrôler l'appareil d'une autre plateforme depuis son ordinateur. Cependant, c'est désormais tout à fait possible, grâce à Dr.Fone Basic - Enregistreur d'écran. Cette application fiable vous offre un accès à distance au contenu du téléphone Android via le PC Windows. En plus d'Android, l'application est capable d'accéder à un appareil iOS.
Voici quelques-unes des principales fonctionnalités de MirrorGo:

Dr.Fone Basic - Enregistreur d'écran
Mettre en miroir votre appareil Android sur votre ordinateur !
- Permettre le contrôle total du téléphone Android depuis un PC.
- Glisser et déposer des fichiers entre le téléphone et l'ordinateur.
- Enregistrer l'écran de l'appareil Android.
- Voir plusieurs notifications simultanément sans décrocher votre téléphone.
- Utiliser les applications Android sur votre PC pour une expérience en mode plein écran.
Téléchargez le programme sur votre PC Windows et suivez le guide ci-dessous pour voir comment accéder au téléphone Android à distance:
Étape 1 : Exécutez MirrorGo et connectez le téléphone avec le PC
Après avoir installé l'application, lancez-la sur votre ordinateur. Simultanément, connectez votre appareil Android avec le PC à l'aide d'un câble USB.
Activer les paramètres USB depuis le téléphone, surtout si vous comptez transférer des fichiers d'un appareil à un autre.

Étape 2 : activer le mode développeur et le débogage USB
Vérifiez que le mode développeur est activé sur l'appareil. Si ce n'est pas le cas, rendez-vous dans le menu Paramètres de l'appareil Android et accédez au numéro de fabrication à partir de l'option À propos du téléphone. Appuyez 7 fois dessus. Accédez au mode de débogage à partir de l'option Développeur disponible dans le menu Paramètres. Activez-le et appuyez sur OK.

Étape 3 : accéder au téléphone Android à distance
Depuis l'interface de MirrorGo, vous pourrez contrôler le contenu du téléphone Android à l'aide de la souris et du clavier de votre PC.

Conclusion
Ces applications vous permettront d'accéder facilement aux téléphones Android à distance à partir d'un PC, mais il est essentiel de choisir la bonne application. Le plus important est de déterminer ce que vous recherchez en contrôlant l'accès à distance de votre téléphone Android depuis votre ordinateur. Une fois que vous avez défini vos besoins, choisissez la bonne application et vous voilà prêt!
Vous pourriez aussi aimer
Transfert Android
- Transfert de données depuis Android
- 1. Application de connexion Android à Mac
- 2. Transférer des SMS d'Android vers Android
- 3. Transférer des messages d'Android vers PC
- 4. Transférer des photos d'Android vers un ordinateur
- Transfert de données vers Android
- 1. Importer et exporter des contatcs
- 2. Transférer des contacts d'Outlook vers Android
- 3. Transférer des données de Samsung vers Android
- 4. Transférer des données de Sony vers Android
- Application de transfert de fichiers Android
- 1. Applications de transfert de données Android vers Android
- 2. Meilleurs gestionnaires de synchronisation Android
- 3. Logiciels de transfert de fichiers
- 4. Application de gestionnaire Android
















Blandine Moreau
staff Rédacteur