Comment transférer des photos d'un compte iCloud à un autre ?
Jun 11, 2024 • Déposé à: Gestion des Données du Téléphone •Des solutions éprouvées
iCloud
- Problèmes et solutions iCloud
- 1. Récupérer un mot de passe iCloud
- 2. Contourner l'activation iCloud
- 3. Réparer la demande répétée de connexion iCloud
- 4. Contourner le verrouillage d’iCloud
- Gestion du compte iCloud
- 1. Supprimer votre compte iCloud
- 2. Solution pour la perte de mot de passe de l'identifiant Apple
- 3. Gérer plusieurs appareils Apple avec un Apple ID
- 4. Modifier un compte iCloud
- Gestion des données iCloud
- 1. Accéder à la sauvegarde iCloud
- 2. Restaurer WhatsApp à partir d'iCloud
- 3. Récupérer les photos depuis iCloud
- 4. Récupérer les fichers depuis iCloud


Il ne fait aucun doute qu'Apple est au top en matière d'interfaces logicielles, mais comme vous le savez probablement, elle a trébuché un peu dans le passé en termes de stockage dans le Cloud et la gestion des photos. Cependant, avec le lancement d'iCloud en 2011, les choses ont changé. iCloud Drive vous permet de sauvegarder vos fichiers, de les partager et d'y accéder de n'importe où. Vous pouvez également accéder à votre compte iCloud depuis votre PC Windows. Dans iCloud, vous pouvez stocker en toute sécurité des vidéos, de la musique, des photos et d'autres types de fichiers. Lorsque vous vous inscrivez sur iCloud, vous obtenez 5 Go de stockage GRATUIT; vous pouvez mettre à niveau votre forfait pour iPhone, iPod ou Mac à un prix modique. La configuration requise pour utiliser iCloud est iOS 13 et plus. Vous pouvez également accéder à vos données stockées sur iCloud via le navigateur web iCloud.com.
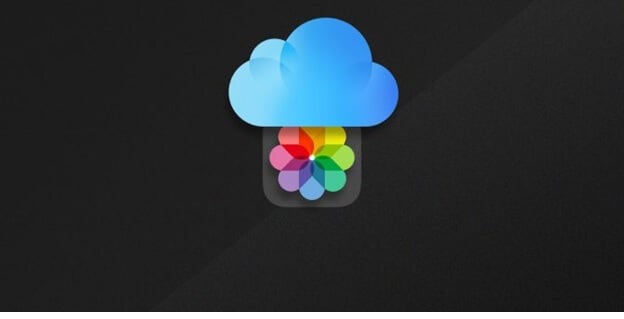
Dans cet article, nous parlons de la manière de transférer des photos d'un iCloud à un autre sur iPhone, Mac et PC Windows. Alors, sans perdre de temps, passons à l'action :
Partie 1 : Transférer un compte iCloud vers un autre sur iPhone en utilisant la photothèque iCloud
La meilleure approche pour transférer des données d'iCloud à un autre iCloud est d'utiliser la photothèque d'iCloud. Il suffit de quelques clics et toutes vos photos, vidéos et autres fichiers seront transférés vers un autre iCloud. Et, dans ce tutoriel, nous vous proposons un guide étape par étape :
Étape 1 : Dans cette étape, vous devez ouvrir les "Paramètres" en cliquant sur l'icône en forme d'engrenage dans l'écran d'accueil de votre iPhone.
Étape 2 : Après cela, vous devez appuyer sur "Nom/Pseudo ID", descendre et appuyer sur "Déconnexion".
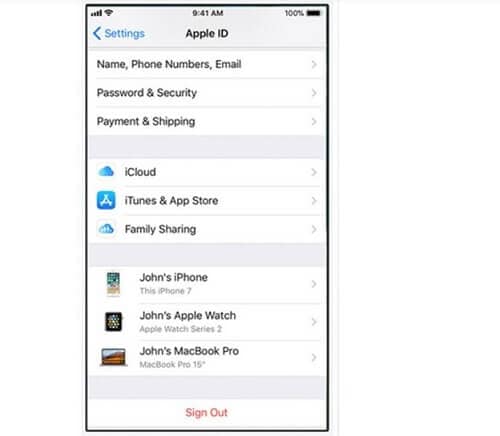
Étape 3 : À partir de l'étape 2, une fenêtre contextuelle apparaîtra, dans laquelle vous devrez saisir votre mot de passe Apple ID, puis cliquer sur "Désactiver". Après cela, votre fonction "Trouver mon iPhone" sera désactivée, votre appareil ne sera pas trouvé par le compte iCloud.
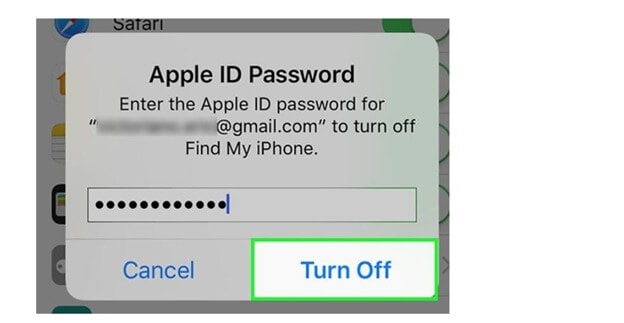
Étape 4 : Maintenant, vous devez faire glisser le bouton qui est présent à côté de "Photos". Cela permettra de s'assurer que les photos iCloud restent sur votre iPhone. Ensuite, appuyez sur "Déconnexion". Vous serez déconnecté de votre compte iCloud.
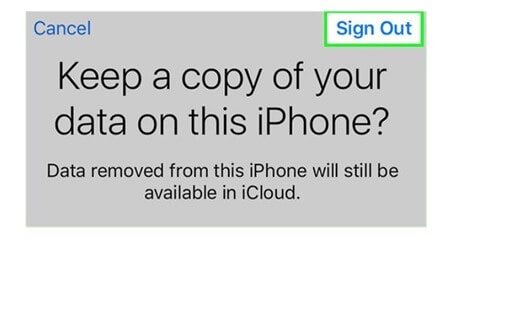
Étape 5 : Maintenant, lorsque vous vous êtes déconnecté de votre iCloud, retournez à "Paramètres > Nom/identité de la personne". Saisissez le nouveau numéro d'identification de la pomme et mot de passe, puis appuyez sur "Connexion" en haut à droite de l'écran.
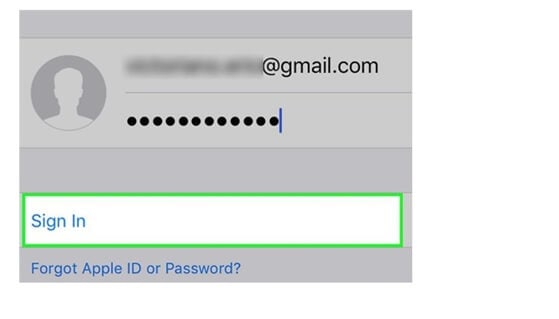
Etape 6 : Remplissez votre code d'accès, et enfin cliquez sur fusionner dans la fenêtre contextuelle.
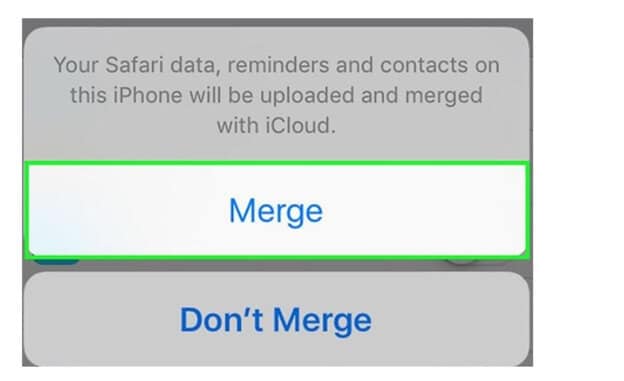
Étape 7 : Maintenant, cliquez sur iCloud, et activez la bibliothèque de photos en cliquant sur l'option "Photos". Ensuite, les photos de votre ancien compte iCloud seront transférées sur le nouveau.
Le meilleur aspect de cette méthode est qu'elle est GRATUITE, vous n'avez pas besoin d'acheter un logiciel tiers pour effectuer le transfert. Cette méthode est sûre et sécurisée, même pour le transfert de fichiers commerciaux.
Partie 2 : Transférer un compte iCloud à un autre sur un ordinateur
Ici, ce tutoriel explique, étape par étape, comment déplacer des photos d'un iCloud à un autre, sur votre ordinateur.
Étape 1 : Allez sur iCloud.com, sur le navigateur web de votre PC. Connectez-vous en utilisant vos identifiants Apple ID actuels. Vous y trouverez une série d'applications iCloud, dont l'agenda, les contacts, le courrier électronique, etc. Parmi celles-ci, vous devez choisir les photos.
Étape 2 : Cliquez sur les photos pour voir toutes les photos que vous avez prises depuis votre iPhone, enregistrées sur iCloud via l'application Photothèque
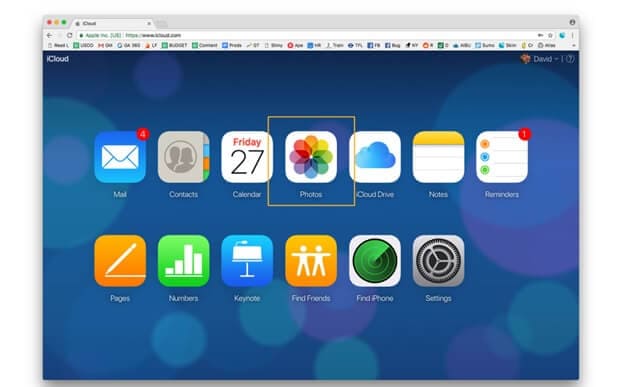
Étape 3 : Parcourez la photo que vous souhaitez télécharger, soit en cliquant une fois pour la mettre en évidence, soit en double-cliquant pour l'ouvrir.

Étape 4 : Dans tous les cas, dans le coin supérieur droit, vous verrez plusieurs icônes, dont "télécharger". Vous pouvez sélectionner plusieurs photos ou le dossier entier à télécharger. Le temps nécessaire dépend du volume d'images que vous allez transférer; il peut varier d'une fraction de seconde à quelques minutes.
Etape 5 : Déconnectez-vous de votre compte iCloud et connectez-vous avec l'autre ID (compte iCloud cible).
Etape 6 : Maintenant, il suffit de déplacer les données vers votre nouvel ID iCloud.
Bien que cette méthode prenne du temps, elle est relativement simple par rapport aux autres moyens de déplacer des objets d'un compte iCloud à un autre. Si vous suivez les étapes une fois, vous apprendrez facilement par cœur.
Partie 3 : Transférer un compte iCloud à un autre sur Mac
Similaire au PC Windows, vous pouvez transférer des données d'iCloud à un autre iCloud via le PC Mac.
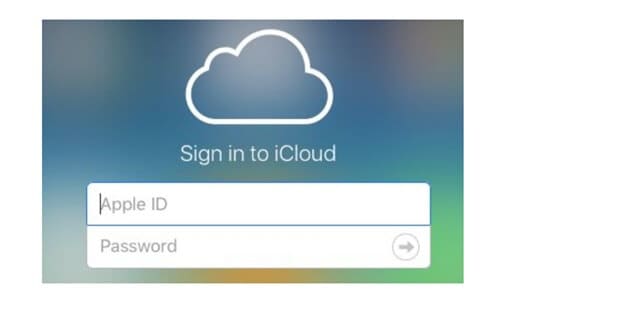
Étape 1 : Tout d'abord, connectez-vous à votre Apple iCloud ID sur le navigateur web. Téléchargez les photos que vous souhaitez transférer vers l'autre compte iCloud. Toutes les photos seront téléchargées sur votre Mac. Veillez à télécharger les photos dans un dossier dédié, sinon vous aurez du mal à les retrouver dans la section de téléchargement.
Etape 2 : Dans cette étape, vous devez vous déconnecter de l'Apple iCloud ID.
Etape 3 : Maintenant, connectez-vous avec votre nouvel identifiant Apple. Utilisez les informations d'identification de la nouvelle ID.
Etape 4 : Vous vous êtes inscrit pour la première fois, vous verrez tout vide.
Etape 5 : Cliquez sur l'icône du dossier, et un dossier vide sera créé, puis choisissez un nom de dossier descriptif. Généralement, comme les photos de vacances d'été, les photos de lune de miel ou d'autres noms qui vous renseignent sur le dossier est sur.
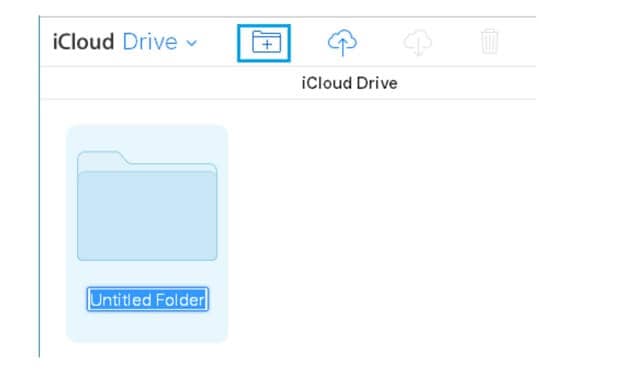
Étape 6 : Double-cliquez sur le dossier dans lequel vous souhaitez déplacer les photos. Cliquez sur l'icône de téléchargement pour commencer à ajouter des photos à votre nouvel iCloud d'Apple.
Il faudra un certain temps pour que les photos soient téléchargées sur votre nouveau compte iCloud. Une fois cela fait, connectez-vous au nouveau compte iCloud, et vérifiez si les photos y sont ou non.
Conclusion
Donc, dans cet article, nous avons essayé des moyens gratuits de transférer des photos d'un compte iCloud à un autre, avez-vous une méthode digne d'intérêt à recommander qui n'implique pas l'utilisation d'un outil tiers, partagez-la avec nous via la section de commentaires ci-dessous :















Blandine Moreau
Éditeur
Généralement noté4.5(105participants)