Comment lancer un diagnostic sur l'iPhone : mettez votre iPhone en mode diagnostic
May 23, 2025 • Déposé à: Gestion des Données du Téléphone • Des solutions éprouvées
Les fonctionnalités et la structure organisationnelle des produits Apple, qui s'améliorent constamment, incitent les gens à revenir. En avril 2022, Apple a introduit une nouvelle méthode de réparation de l'iPhone en libre-service, le mode diagnostic. Si vous rencontrez un problème avec votre iPhone, l'équipe d'assistance en ligne d'Apple vous demandera des informations sur comment vous utilisez habituellement l'appareil afin d'analyser et de résoudre le problème.
D'autre part, si vous apportez votre téléphone dans une boutique Apple en ligne pour le faire réparer, le personnel le mettra immédiatement en mode diagnostic, ce qui permettra à un expert Apple d'identifier tout problème lié au logiciel ou au matériel du téléphone. Étant donné qu'il permet de résoudre de nombreux problèmes liés à iOS, les utilisateurs se demandent souvent comment exécuter un test de diagnostic iPhone sur leur téléphone.
Pour les aider, nous avons rédigé un guide détaillé sur l'utilisation du mode diagnostic, ainsi qu'un outil de test pour iPhone. C'est parti !
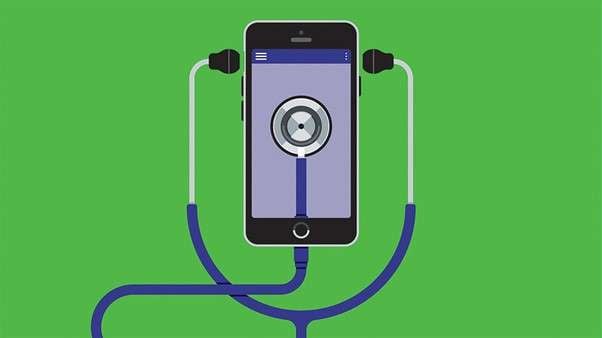
Partie 1 : Comment mettre votre iPhone en mode diagnostic
Recherchez-vous la bonne façon de mettre votre iPhone en mode diagnostic ? Cette section présente tous les aspects de la question ! Le mode diagnostic de l'iPhone a été d'une aide précieuse pour les magasins de réparation afin de résoudre les problèmes liés à l'iOS. Le mode diagnostic étant connu pour résoudre de nombreux problèmes, les utilisateurs sont curieux de savoir comment diagnostiquer les iPhones à l'aide de ce mode. Pour en savoir plus, voici comment lancer un diagnostic sur l'iPhone!
Remarque: Avant de suivre les étapes, assurez-vous que vous disposez de la dernière version d'iOS et que la fonction Find My iPhone est désactivée. Il serait utile que vous désactiviez également votre code d'accès pour continuer.
Etape 1: Connectez votre iPhone à votre Mac ou PC à l'aide du câble d'éclairage/USB. Éteignez votre iPhone en maintenant le bouton Power enfoncé, puis en faisant glisser le bouton coulissant Power vers la droite.
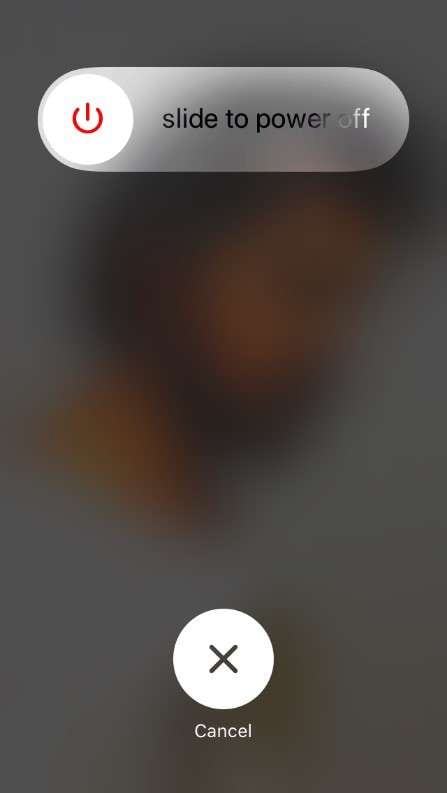
Etape 2: Lancez iTunes sur votre Mac ou PC. Attendez 30 secondes et maintenez les deux boutons de volume enfoncés jusqu'à ce que le logo Apple apparaisse.
Etape 3: Un message indiquant "Les diagnostics permettent à Apple d'identifier les problèmes matériels et logiciels potentiels de cet appareil" s'affiche. Appuyez sur Démarrer le diagnostic sur votre iPhone pour le mettre en mode Diagnostic sur cet écran.
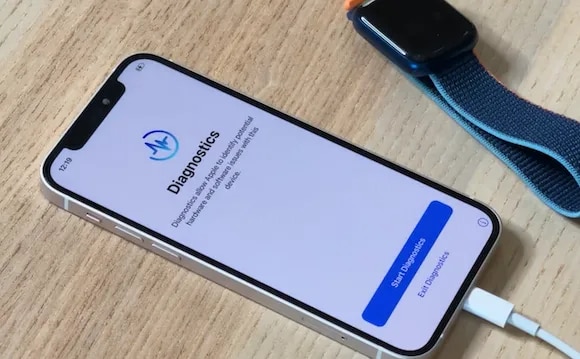
Vous pourriez aussi être intéressé par:
Le micro ne fonctionne pas ? Comment tester le micro sur un téléphone Android
Comment tester le microphone de l'iPhone et résoudre son problème de non-fonctionnement
Partie 2 : Mode diagnostic de l'iPhone - Comment interpréter les résultats
En cas de problème avec votre iPhone, le mode diagnostic est un outil puissant pour vous aider à comprendre ce qui ne va pas. Les utilisateurs peuvent améliorer l'efficacité de leur appareil et résoudre les problèmes grâce aux contrôles et aux conclusions du mode. Les capteurs du téléphone, la durée de vie de la batterie, les réseaux sans fil et Wi-Fi, etc. peuvent être vérifiés en mode diagnostic. Les utilisateurs peuvent toucher l'examen ou les tests souhaités pour les lancer.
Parmi les nombreux avantages du mode diagnostic, on peut citer sa capacité à révéler les défaillances matérielles. Les utilisateurs peuvent vérifier l'état de santé des composants de l'appareil, de la caméra au microphone en passant par le haut-parleur, afin de déterminer s'il y a lieu de réparer ou de modifier quoi que ce soit. Le test de la batterie peut également vous indiquer si votre batterie est saine ou déchargée et si vous devez la remplacer.
Les utilisateurs peuvent évaluer le logiciel et le matériel en mode dépannage. Les utilisateurs peuvent effectuer un test de mémoire vive et de processeur sur leur appareil afin de déterminer quelles applications sont à l'origine de décalages ou de blocages. Il permet également aux utilisateurs de détecter et de supprimer les bugs ou les logiciels publicitaires éventuellement présents sur leurs appareils.
De plus, le mode diagnostic est un outil qui peut aider les utilisateurs de l'iPhone :
- Améliorer l'efficacité et résoudre les problèmes
- Résoudre les problèmes de matériel et de logiciel en diagnostiquant le problème.
- Évaluer les paramètres de performance du téléphone tels que l'autonomie de la batterie, la vitesse, etc.
- Améliorer les performances générales du téléphone
Si vous rencontrez des problèmes avec votre téléphone, qu'il s'agisse de l'autonomie de la batterie, de la communication ou de la vitesse, le fait d'accéder au mode diagnostic vous aidera à trouver ce qui ne va pas et à le réparer.
Astuce bonus : Un outil multifonctionnel pour tester votre iPhone – Wondershare Dr.Fone
Il est compliqué de mettre son iPhone en mode diagnostic pour le faire fonctionner, c'est pourquoi les gens recherchent souvent une alternative plus accessible. La meilleure alternative au diagnostic d'iPhone d'Apple est d'utiliser un outil professionnel pour tester votre iPhone. Toutefois, il est difficile de trouver le meilleur moyen de tester le matériel de l'iPhone en raison des nombreuses options disponibles. Pour vous aider, nous avons passé en revue le meilleur logiciel pour cette tâche, à savoir Wondershare Dr.Fone.
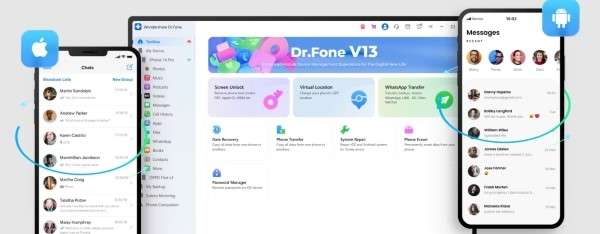
Dr.Fone, créé par Wondershare Technology Co. Ltd, est une solution tout-en-un pour le stockage, la restauration et la gestion des données des appareils iOS et Android. Le programme permet d'aider les utilisateurs à récupérer les informations supprimées de leurs appareils mobiles. Dr.Fone a récemment lancé une nouvelle fonctionnalité qui vous permet d'accéder au rapport de vérification de votre téléphone.
Grâce à sa fonction de vérification de téléphone, vous pouvez facilement accéder à l'état de votre iPhone. La fonction de vérification fournit le modèle, le numéro de série, l'adresse Bluetooth et cellulaire, le numéro de série de la batterie, etc. de votre iPhone.
Fonctionnalités principales
- Permet d'accéder au rapport et à l'état de la batterie de votre iPhone.
- Teste et vérifie automatiquement le numéro de série de votre iPhone.
- Avec cet outil, vous pouvez obtenir le numéro de série de votre caméra avant et arrière.
- Permet de tester l'état du disque dur de votre iPhone.
- La fonction de vérification du téléphone vous permet de tester votre smartphone afin d'évaluer ses problèmes logiciels et matériels.
Pour comprendre comment utiliser l'outil de vérification du téléphone de Wondershare Dr.Fone, suivez les étapes ci-dessous :
- Etape 1: Téléchargez et installez Wondershare Dr.Fone sur votre PC ou Mac. Une fois l'installation terminée, lancez l'outil et connectez votre iPhone à votre PC ou Mac.
Remarque: Installez Wondershare Dr.Fone 13 pour utiliser l'outil de vérification du téléphone.
- Etape 2: Une fois l'iPhone connecté au PC, vous obtiendrez les détails de votre iPhone sur le tableau de bord. Les détails incliut le modèle de votre iPhone, la version iOS, la garantie, l'autonomie de la batterie, l'IMIE et bien plus encore.
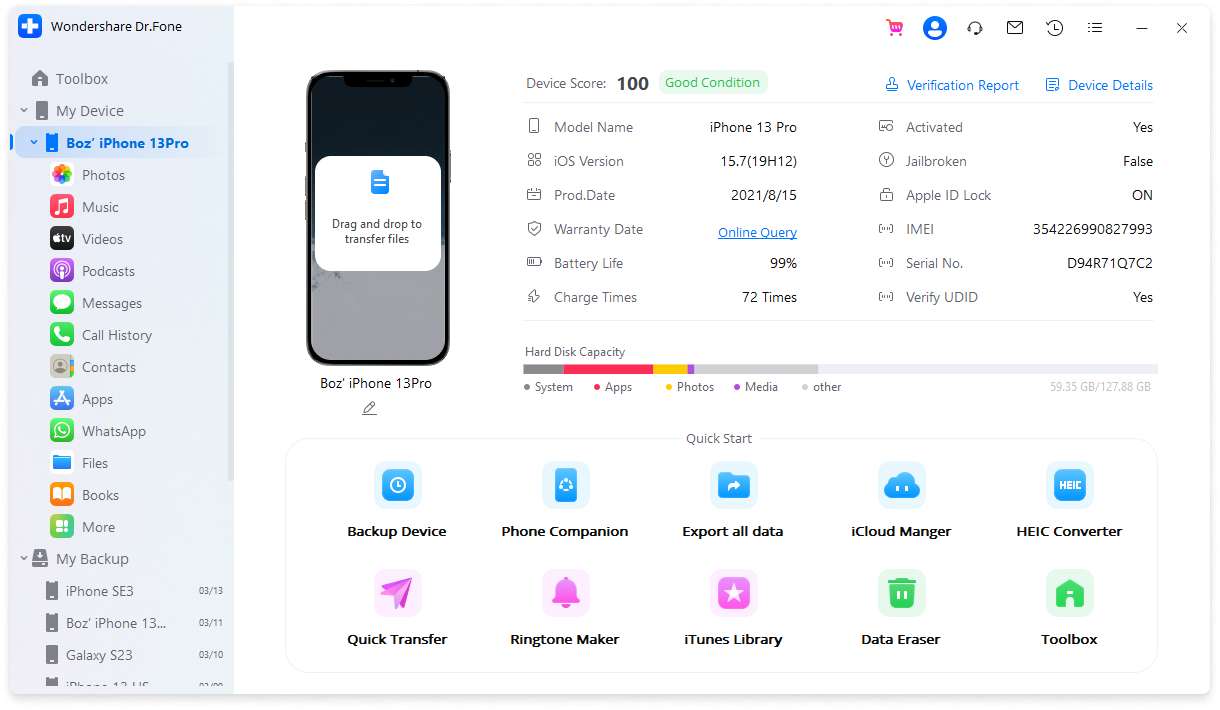
- Etape 3: Cliquez ensuite sur Rapport de vérification pour tester votre iPhone et obtenir un rapport de diagnostic détaillé.
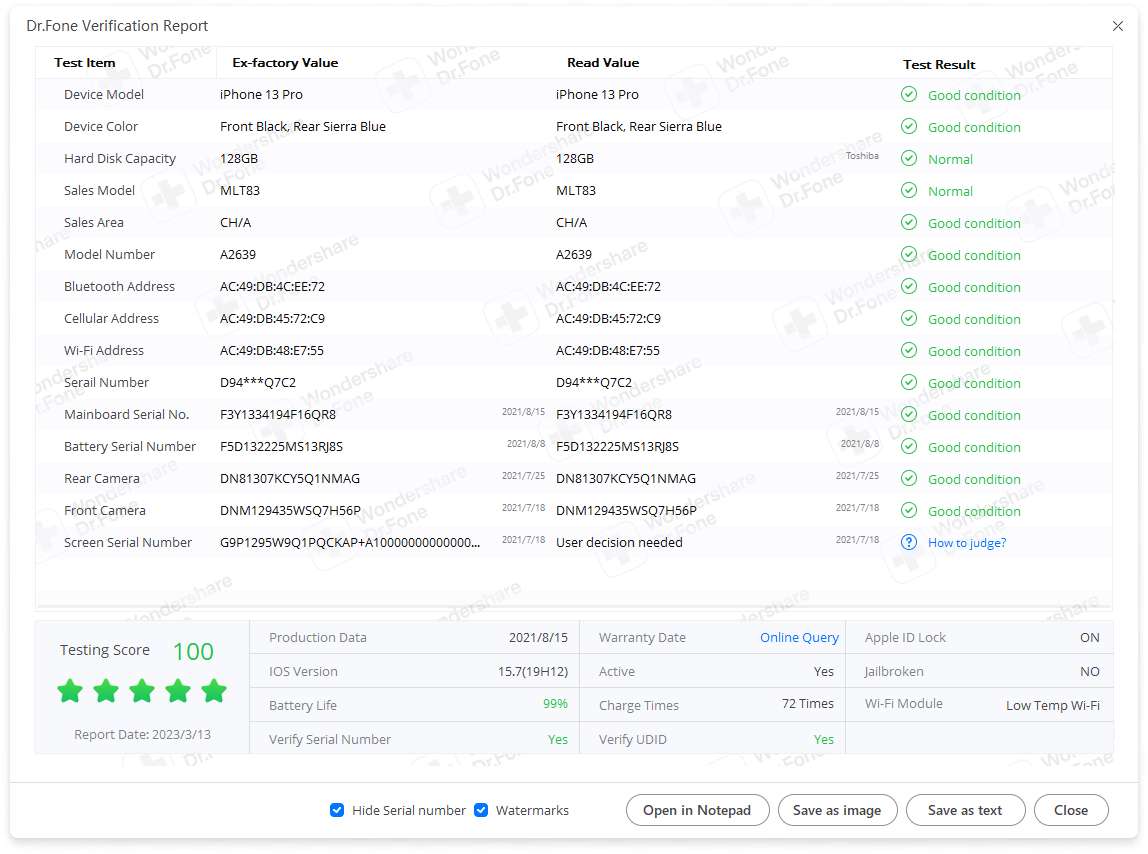
Conclusion
L'exécution de diagnostics sur votre iPhone peut vous aider à identifier et à résoudre les problèmes liés à votre appareil. Que vous rencontriez des problèmes d'autonomie de la batterie, de connectivité ou de logiciels, vous pouvez accéder au mode diagnostic de votre iPhone pour vous aider à diagnostiquer votre appareil et à résoudre le problème. Après avoir lu cet article, vous saurez comment exécuter le test de diagnostic de l'iPhone.
La solution la plus recommandée est Wondershare Dr.Fone, un logiciel de diagnostic complet qui peut vous aider à diagnostiquer et à réparer un grand nombre de problèmes sur votre iPhone.














Blandine Moreau
staff Rédacteur