Un guide complet : Comment voir les photos iCloud sur n'importe quel appareil
Apr 22, 2025 • Déposé à: Gestion des Données du Téléphone •Des solutions éprouvées
Vous savez certainement déjà qu'iCloud est une excellente méthode pour sauvegarder et synchroniser vos images sur votre iPhone, iPad et Mac. Mais que se passe-t-il si vous avez un ordinateur Windows, un téléphone Android ou une télévision intelligente et que vous voulez voir vos photos iCloud ? De quelle manière pouvez-vous éviter de transférer manuellement vos souvenirs les plus précieux ?
Cet article vous montrera comment trouver des photos iCloud à partir de n'importe quel navigateur web d'ordinateur ou de mobile. Plusieurs moyens vous permettront d'y parvenir rapidement et sans effort, que vous souhaitiez voir vos images sur un écran plus grand, en conserver des copies ou les montrer à vos proches. Sans plus attendre, plongeons dans le vif du sujet !
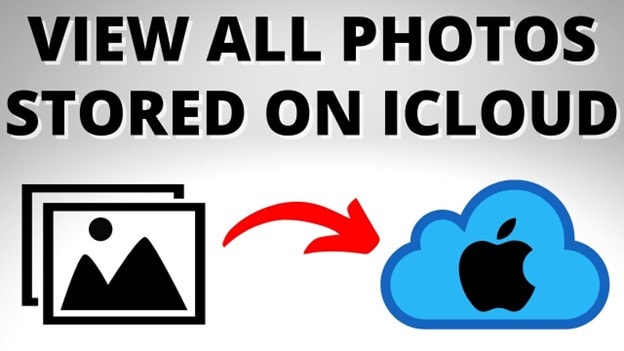
Partie 1. Pourquoi ne puis-je pas voir mes photos iCloud ?
Plusieurs raisons peuvent expliquer que vous ne puissiez pas voir vos photos iCloud. Nous allons explorer quelques causes et solutions courantes pour vous aider à récupérer vos photos.
- Mauvais identifiant Apple- Vérifiez que vous utilisez le bon identifiant Apple associé à votre compte iCloud. Si vous vous êtes connecté avec un autre identifiant Apple, vous ne pourrez pas accéder à vos photos iCloud. Vérifiez que vous utilisez les bons identifiants et réessayez.
- La synchronisation iCloud Photos n'est pas activée- L'activation de la synchronisation iCloud Photos sur votre appareil est cruciale. Si elle est désactivée, vos photos ne seront pas automatiquement téléchargées sur iCloud, de sorte que vous ne les verrez pas sur tous vos appareils. Vérifiez les paramètres et activez l'option de synchronisation d'iCloud Photos pour résoudre le problème.
- Problèmes internet - Une connexion internet stable est essentielle au bon fonctionnement des services iCloud. Si vous rencontrez des problèmes de connectivité Internet, cela peut empêcher votre appareil de se synchroniser avec iCloud et d'afficher vos photos. Vérifiez votre connexion réseau et assurez-vous que vous disposez d'une connexion Internet fiable pour accéder à vos photos iCloud.
- Manque de stockage - Si votre espace de stockage iCloud est plein, cela peut empêcher la synchronisation et l'affichage de nouvelles photos sur vos appareils. Vérifiez que vous disposez d'un espace de stockage iCloud suffisant. Si nécessaire, envisagez de mettre à niveau votre plan de stockage iCloud ou de gérer votre espace de stockage existant en supprimant les fichiers inutiles ou en optimisant votre photothèque.
- Supprimées accidentellement - Si vous avez supprimé accidentellement vos photos iCloud, il se peut qu'elles ne soient plus visibles. Cependant, vous pourrez peut-être les récupérer dans l'album "Récemment supprimés" de l'application Photos. Visitez le dossier "Récemment supprimées" et restaurez les photos supprimées dans le délai imparti avant de les supprimer définitivement.
Comment afficher et récupérer des photos iCloud récemment supprimées ?
Si vous supprimez accidentellement certaines de vos photos iCloud, ne vous inquiétez pas. Vous pouvez toujours les afficher et les récupérer dans l'album Récemment supprimées de l'application Photos ou en ligne. L'album Supprimés récemment conserve vos photos et vidéos supprimées pendant 30 jours avant de les supprimer définitivement, afin que vous puissiez les restaurer si vous changez d'avis.
Voici comment afficher et récupérer des photos iCloud récemment supprimées :
- Étape 1 : Ouvrez l'application Photos et allez dans la barre latérale.
- Étape 2 : Cliquez sur Supprimées récemment sous Importations. Vous devriez toujours voir toutes vos photos et vidéos supprimées dans les 30 jours.
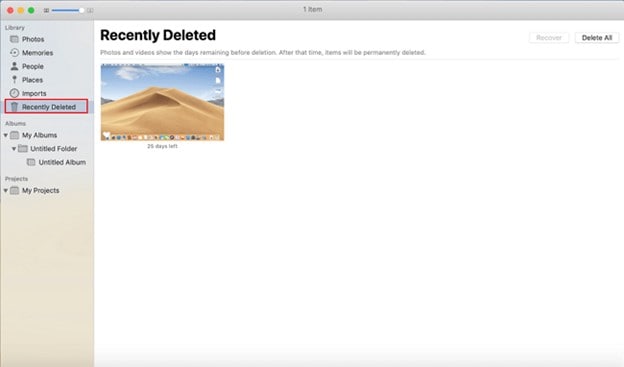
- Étape 3 : Sélectionnez ceux que vous souhaitez récupérer et cliquez sur Recover dans le coin supérieur droit.
Partie 2. Comment afficher les photos iCloud sur différentes plateformes ?
Il existe différentes manières de visualiser les photos iCloud sur différentes plateformes. L'article explique comment afficher les photos de sauvegarde iCloud sur iOS, Mac, Windows et Android.
Méthodes d'affichage des photos iCloud sur l'iPhone, l'iPad ou l'iPod Touch
L'accès aux photos iCloud sur un appareil iOS est simple une fois que le téléchargement automatique vers les photos iCloud a été activé dans les paramètres. Si vous cherchez comment afficher les photos iCloud sur votre iPhone, suivez les étapes ci-dessous :
- Étape 1 : Lancez le programme Photos sur votre appareil iOS.
- Étape 2 : Sélectionnez l'onglet Album pour afficher un catalogue complet de Albums de photos, Personnes et lieux, Types de médias, et Utilitaires.
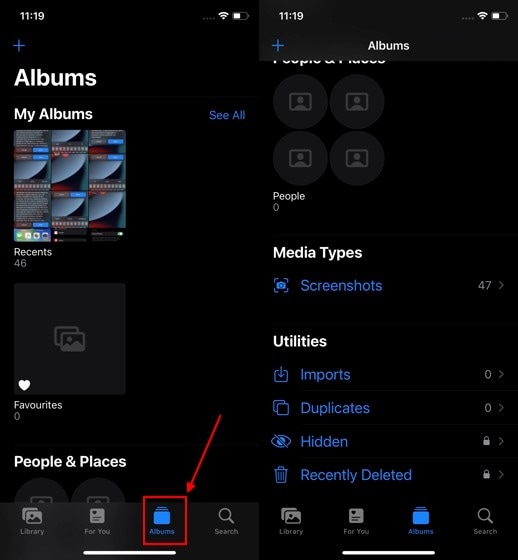
Note : Vous pouvez également accéder à l'onglet Bibliothèque pour afficher vos photos iCloud.
Comment afficher les photos iCloud sur Mac
Comme pour l'iPhone et l'iPad, vous devez activer Photos iCloud sur votre Mac pour accéder à Photos iCloud. Si vous devez accéder aux réglages de l'iPhone pour activer iCloud Photos, vous pouvez le faire à partir de l'application Photos sur votre Mac. La procédure est décrite ci-dessous :
- Étape 1 : Sur un Mac, lancez l'application Photos.
- Étape 2 : Sélectionnez Paramètres dans le menu déroulant qui apparaît après avoir cliqué sur Photos dans le coin supérieur gauche de la barre de menu.
- Étape 3 : Naviguez ensuite jusqu'à l'onglet iCloud sur l'écran suivant.
- Étape 4 : Cliquez sur la coche en regard de iCloud Photos dans la fenêtre suivante pour l'activer.
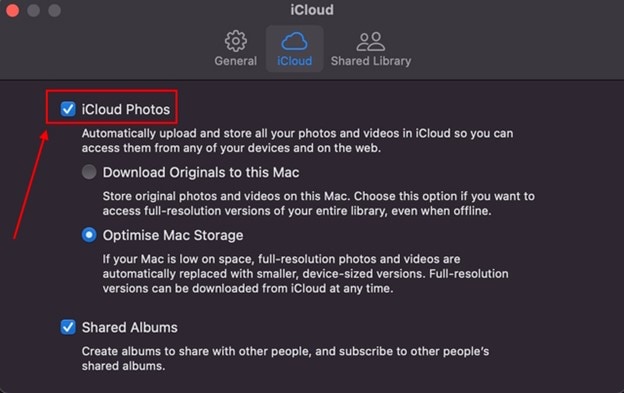
Note: Attendez maintenant que toutes vos photos iCloud apparaissent dans l'application Photos de votre Mac ; cela peut prendre un certain temps, en fonction de votre débit Internet. Une fois la synchronisation terminée, vous pouvez facilement afficher vos photos iCloud sur votre Mac.
Comment afficher les photos iCloud sous Windows
Vous n'avez pas besoin d'installer d'applications supplémentaires pour accéder à Photos iCloud sur les appareils Apple. Toutefois, ce n'est pas le cas sur les ordinateurs Windows. Pour accéder à Photos iCloud sous Windows, vous devez d'abord installer l'application iCloud à partir du Microsoft Store. Cette section décrit l'utilisation du logiciel iCloud pour synchroniser et accéder aux photos iCloud sur un PC Windows.
- Étape 1 : Installez d'abord l'application iCloud sur votre PC Windows. Après l'installation, connectez-vous à l'aide de votre identifiant Apple.
- Étape 2 : Cliquez sur l'icône Options.. à côté de Photos.
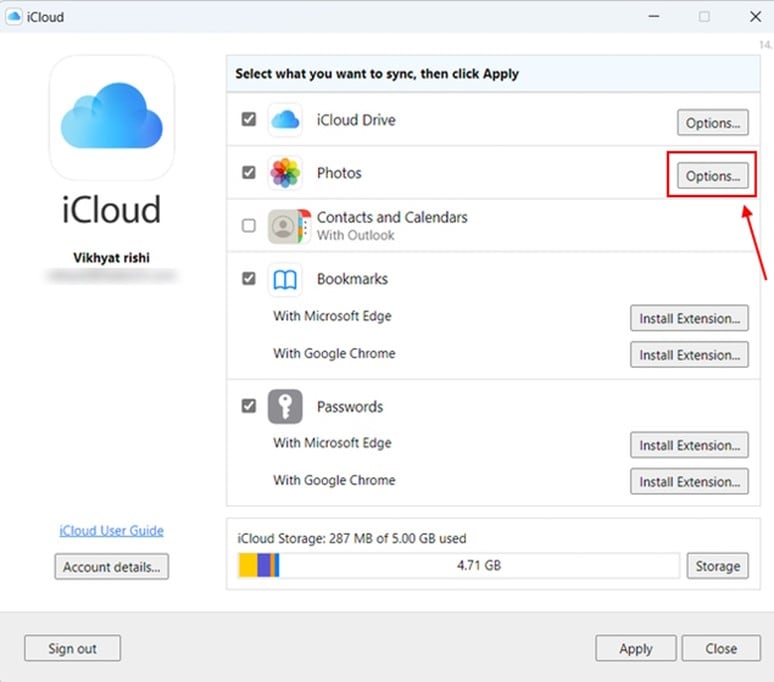
- Étape 3 :Sélectionnez iCloud Photos dans la fenêtre contextuelle suivante, puis sélectionnez Terminé. Sélectionnez ensuite l'icône Appliquer.
Pour accéder aux photos iCloud sur le système Windows, voici ce qu'il faut faire :
- Étape1 : Lancez Microsoft Photos sur votre ordinateur Windows.
- Étape 2 : Sélectionnez l'onglet iCloud Photos dans la barre latérale de gauche. Vous pouvez désormais accéder à toutes vos photos iCloud.
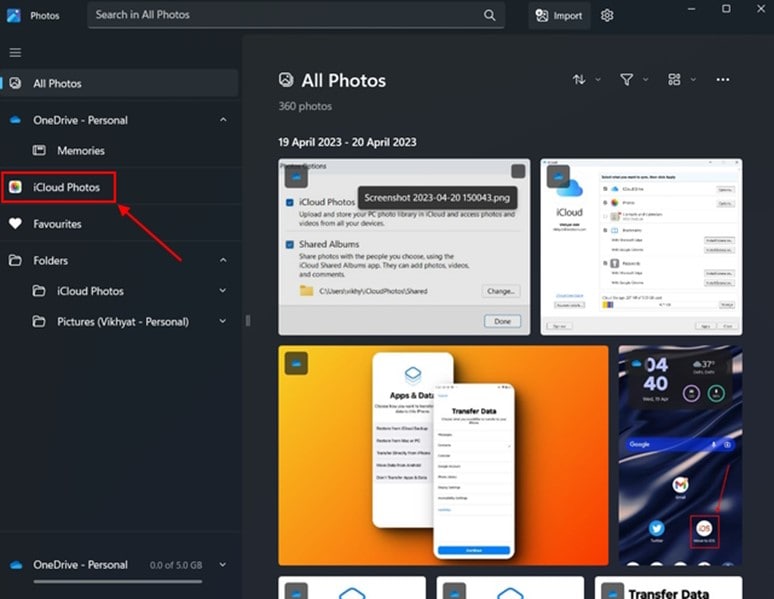
Comment accéder aux photos iCloud et les afficher sur Android ?
Si vous êtes récemment devenu un utilisateur Android, vous devez savoir comment consulter les photos iCloud. Bien qu'il n'existe pas de logiciel iCloud dédié pour Android, vous pouvez accéder à iCloud Photos en ligne sur iCloud.com.
- Étape 1 : Ouvrez le site web iCloud dans le navigateur de votre choix.
- Étape 2 : Sur la page suivante, entrez vos identifiants Apple ID.
- Étape 3 : Après avoir ouvert une session, sélectionnez l'icône de l'application Photos.
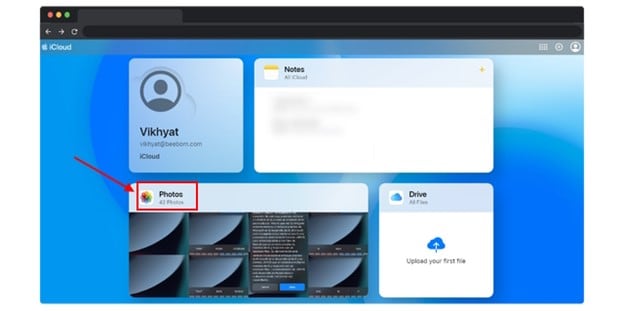
Note : À l'aide d'un navigateur de bureau ou mobile, vous pouvez désormais afficher et télécharger toutes vos photos iCloud prises sur votre iPhone ou iPad.
Comment afficher les photos iCloud en ligne
Si vous souhaitez afficher des photos iCloud en ligne, voici ce qu'il faut faire :
- Étape 1 : Lancez le site iCloud.com dans le navigateur de votre appareil.
- Étape 1 : Connectez-vous avec votre identifiant Apple.
- Étape 3 : Cliquez sur l'icône Photos pour accéder aux photos iCloud.
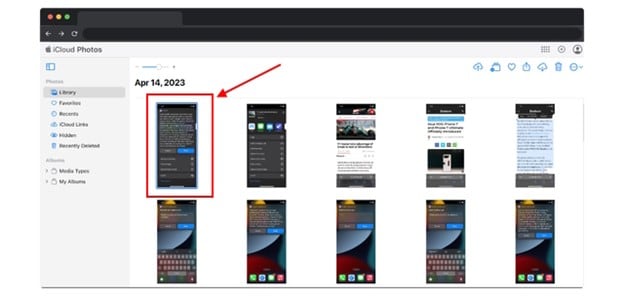
Partie 3. Sauvegardez et restaurez rapidement vos photos iCloud sur n'importe quel appareil avec Wondershare Dr.Fone - iCloud Manager
Si vous voulez un moyen fiable et facile de sécuriser et de gérer vos photos iCloud, vous pouvez essayer Dr.Fone - iCloud Manager. Cette puissante solution de bureau et en ligne vous permet de sauvegarder, restaurer et transférer vos photos iCloud vers n'importe quel appareil, tel qu'un PC, Android ou iOS.
Dr.Fone - iCloud Manager est plus qu'un simple gestionnaire de photos. Dr.Fone - iCloud Manager est plus qu'un simple gestionnaire de photos. 111 Il comprend également tout ce dont vous avez besoin pour résoudre n'importe quel problème sur votre appareil iOS ou Android. Vous pouvez contrôler votre appareil mobile et vos photos avec Dr.Fone - iCloud Manager.
Fonctionnalités principales de Dr.Fone - iCloud Manager
Voici quelques unes des meilleures fonctionnalités de Dr.Fone - iCloud Manager que vous devriez connaître :
- Organisez vos données en les important, en les exportant, en les supprimant, etc.
- Glissez-déposez facilement des fichiers dans n'importe quelle application cible iOS.
- Transférer directement des données iCloud vers un appareil/ordinateur iOS.
- Transférer des données entre iOS et un PC sans utiliser iTunes ou iCloud.
Avantages
Ces raisons expliquent pourquoi les gens choisissent Dr.Fone - iCloud Manager, pour gérer les documents sur iCloud.
- Interface facile à utiliser et conviviale
- Prise en charge de plusieurs plates-formes et dispositifs
- Offre une version d'essai gratuite
- Protéger les données privées de l'utilisateur
Inconvénients
Ce point explique pourquoi les utilisateurs hésiteraient à continuer à utiliser cet outil puissant.
- Les utilisateurs doivent acheter des fonctionnalités relatives après l'expiration de l'essai gratuit.
Guide étape par étape pour restaurer votre sauvegarde iCloud sur votre iPhone
Voici les étapes pour restaurer la sauvegarde iCloud Photos en utilisant Dr.Fone - iCloud Manager :
- Étape 1 : Lancez le programme après avoir téléchargé et installé Wondershare Dr.Fone sur votre ordinateur.
- Étape 2 : Après avoir établi la connexion, passez à l'icône iCloud Manager sur l'écran principal. Une fenêtre s'affiche, vous invitant à saisir vos informations d'identification iCloud. Fournissez les informations d'identification correctes pour accéder au compte iCloud.

- Étape 3 : Si l'authentification à deux facteurs a été activée pour votre compte iCloud, vous recevrez un code de vérification. Attendez que Dr.Fone vérifie votre code après l'avoir saisi.

- Étape 4 : Dans la fenêtre suivante, sélectionnez les données précédemment stockées et accessibles via le compte iCloud. Pour lancer la procédure, sélectionnez le bouton Restaurer dans l'appareil après la sélection. Cliquez sur Démarrer pour lancer le processus de restauration des photos iCloud.

- Étape 3 : L'état de la fenêtre suivante indique l'achèvement de la procédure complète. Vous devez patienter jusqu'à ce que les données soient transférées vers l'iDevice. Appuyez sur Annuler si vous souhaitez interrompre l'ensemble du processus.

- Étape 3 : La fenêtre de prévisualisation qui l'accompagne affiche l'achèvement de la restauration. Appuyez sur Done pour conclure le processus et accéder aux données restaurées sur votre iDevice.

Conclusion
iCloud Photos est une excellente méthode pour stocker et synchroniser vos photos sur tous vos appareils, mais elle peut également présenter quelques difficultés et problèmes. Cet article explique comment afficher les photos iCloud sur n'importe quel appareil compatible avec le web. Ce guide vous aidera à visualiser vos photos sur l'appareil de votre choix.
Cependant, si vous continuez à rencontrer des problèmes ou si vous souhaitez une solution plus pratique et plus fiable pour sauvegarder, restaurer et transférer vos photos sur iCloud vers n'importe quel appareil, Dr.Fone - iCloud Manager est recommandé. Cette puissante solution de bureau et en ligne vous permet de gérer efficacement vos photos et autres données iCloud.
FAQs
Voici quelques-unes des questions les plus fréquentes concernant l'accès aux photos iCloud :















Blandine Moreau
Éditeur
Généralement noté4.5(105participants)