4 façons simples d'accéder aux Photos iCloud
Mar 11, 2025 • Déposé à: Gestion de données de l'appareil •Des solutions éprouvées
- Partie 1 : Comment accéder aux Photos iCloud supprimées avec Dr.Fone
- Partie 2 : Comment accéder aux Photos iCloud à l'aide d'appareils iOS d'Apple
- Partie 3 : Comment accéder aux Photos iCloud à l'aide d'un PC
- Partie 4 : Comment accéder aux Photos iCloud à l'aide d'un Mac
Partie 1 : Comment accéder aux Photos iCloud supprimées avec Dr.Fone (recommandé)
Si vous recherchez un moyen rapide, fiable et sans problème d'accéder aux photos iCloud sur votre système, essayez simplement Dr.Fone - Récupération de données (iOS). Essentiellement, l'outil est utilisé pour récupérer le contenu perdu sur votre appareil iOS. Cependant, vous pouvez également l'utiliser pour restaurer des photos à partir de votre sauvegarde iCloud. De cette façon, vous pouvez sauvegarder sélectivement les photos de votre choix.

Dr.Fone - Récupération de données (iOS)
Le premier logiciel de récupération de données iPhone et iPad au monde
- Fournir 3 façons de récupérer les données iPhone.
- Scanner les appareils iOS pour récupérer des photos, des vidéos, des contacts, des messages, des notes, etc.
- Extraire et prévisualiser tout le contenu des fichiers de sauvegarde iCloud/iTunes.
- Restaurer sélectivement ce que vous voulez de la sauvegarde iCloud/iTunes sur votre appareil ou votre ordinateur.
- Compatible avec les derniers modèles d'iPhone.
Il fait partie du Dr.Fone et fonctionne à la fois sur les systèmes MacOS et Windows. Compatible avec tous les principaux appareils iOS, il vous sera certainement utile à de nombreuses occasions.
Remarque:Si vous n'avez pas sauvegardé les données de votre iPhone auparavant et que le modèle de votre iPhone est un iPhone 5s et versions ultérieures, le taux de réussite de la récupération de musique et de vidéo par Dr.Fone - Récupération de données (iOS) sera inférieur. D'autres types de données peuvent être récupérés sans aucune limitation. Pour savoir comment accéder aux photos iCloud à l'aide de Dr.Fone, suivez ces étapes :
Étape 1. Lancez Dr.Fone sur votre système et sélectionnez l'option "Récupérer" à partir de l'écran d'accueil.

Étape 2. Connectez votre appareil au système et attendez quelques secondes car Dr.Fone le détectera.
Étape 3. Dans le panneau de gauche, cliquez sur "Restaurer à partir du fichier de sauvegarde iCloud".

Étape 4. Il lancera l'interface suivante. Fournissez simplement les informations d'identification de votre compte iCloud et connectez-vous à partir de l'interface native de Dr.Fone.
Étape 5. Une liste de tous les fichiers de sauvegarde iCloud sera fournie avec quelques détails de base. Sélectionnez simplement le fichier de sauvegarde iCloud que vous souhaitez restaurer.

Étape 6. Il lancera une fenêtre contextuelle à partir de laquelle vous pourrez sélectionner le type de données que vous souhaitez sauvegarder. Pour accéder aux photos iCloud, vous pouvez vérifier les options associées sous « Photos & catégorie "Vidéos".
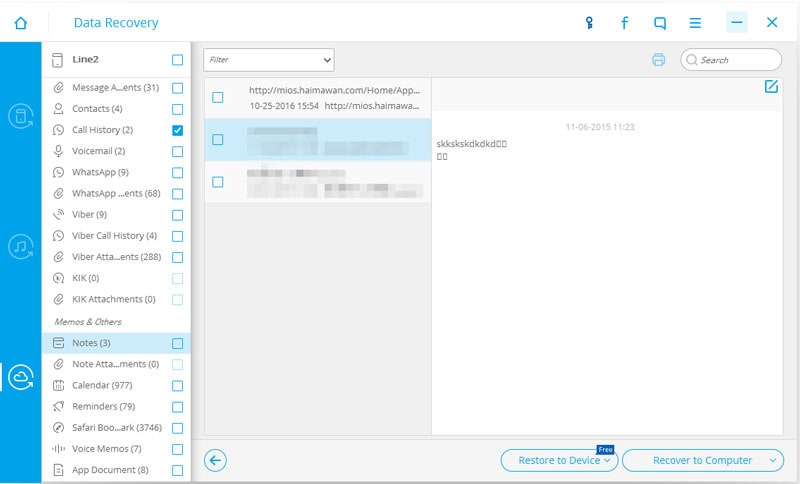
Étape 7. Cliquez sur le bouton « Suivant » pour continuer.
Étape 8. Attendez un moment car Dr.Fone téléchargera la sauvegarde sélectionnée et récupérera votre contenu.
Étape 9. Ensuite, vous pouvez prévisualiser vos photos et les restaurer sur le stockage local ou directement sur l'appareil connecté.
C'est ça ! En suivant ces étapes, vous pourrez apprendre à accéder aux photos sur iCloud à l'aide de Dr.Fone.
Conseils supplémentaires :
- 3 façons de restaurer les photos supprimées de l'iPhone
- Photos iPhone soudainement disparues, voici la solution essentielle
Partie 2 : Comment accéder aux Photos iCloud à l'aide d'appareils iOS d'Apple
Étape 1 Mais comment voir les photos stockées sur iCloud ? Pour accéder à des photos en utilisant les appareils iOS d'Apple vous devez d'abord ouvrir "Paramètres" de l'écran d'accueil de votre appareil iOS et tapez ensuite "iCloud"." Appuyez sur le "On / Off" pour activer iCloud ON et entrez votre identifiant Apple vérifié. Allumez le Flux de photos pour voir vos photos iCloud et les photos partagées par les gens avec vous - Allumez Flux de photos partagés.

Étape 2 La prochaine étape est de lancer l’App "Photos" de l'écran d'accueil. Vous verrez un bouton "Flux de Photos" sur l'écran. Appuyez dessus pour lancer Flux de Photos.

Appuyez sur "Mon Flux de Photos" pour voir les photos que vous avez téléchargé et si quelqu'un d'autre a également partagé leur Flux de Photos avec vous, il sera disponible à l'écran.
Avantages:
- Processus simple et court
- Pas de perte de données
Partie 3 : Comment accéder aux Photos iCloud sur PC
Étape 1 : Pour utiliser iCloud sur votre ordinateur Windows, vous devez premièrement l'installer. Alors d'abord téléchargez et installez iCloud pour Windows.
Étape 2 : Lorsque vous avez terminé l'installation d’iCloud, lancez le Panneau de configuration iCloud pour Windows et entrez votre nom d’utilisateur vérifié d’Apple et mot de passe. Vous pouvez créer votre identifiant seulement si vous possédez un appareil Apple iOS ou un Mac avec OS X Lion ou plus tard. Vous avez besoin d'un identifiant Apple pour utiliser iCloud.

Étape 3: Après avoir entré votre nom d'utilisateur et mot de passe, cliquez sur case à cocher "Photo" pour activer photo sur l'écran. Cliquez sur le bouton "Options" pour sélectionner l'option de "Flux de Photos". Ne pas oublier d'activer l'option "Flux de Photos partagés" pour voir les photos partagées par d'autres personnes avec vous.

Avantages:
- Synchronisez facilement vos données avec l'ordinateur.
- Un endroit pour toutes les données.
Partie 4 : Comment accéder aux Photos iCloud à l'aide d'un Mac
Étape 1: Premièrement, sélectionnez "Préférences Système" dans le menu Apple sur votre Mac puis cliquez sur "iCloud". Cliquez sur la case "Flux de Photos" sur l'écran et cliquez sur "Options" pour vous assurer que le "Flux de Photos" et "Flux de Photos partagés" sont tous les deux activés.

Étape 2: Maintenant, il est temps de lancer soit iPhoto ou Ouverture. Cliquez sur "iPhoto" ou "Ouverture" en haut de l'écran et sélectionnez "Préférences". Ensuite, cliquez sur l'onglet "Flux de Photos" et sélectionnez l'option de "Flux de Photos" et "Flux de Photos Partagés"

Étape 3: Pour voir vos photos de la Galerie Photo, sélectionnez "Flux de Photos" de la fenêtre principale aussi bien dans iPhoto ou Ouverture une fois que vous l'avez configuré.
Avantages:
- Facile à synchroniser les données
- Fonctionnalité lisse
Inconvénients:
iCloud est pas un assistant fichier de synchronisation complète mais grande en ce qui concerne les images de transfert
iCloud
- Problèmes et solutions iCloud
- 1. Récupérer un mot de passe iCloud
- 2. Contourner l'activation iCloud
- 3. Réparer la demande répétée de connexion iCloud
- 4. Contourner le verrouillage d’iCloud
- Gestion du compte iCloud
- 1. Supprimer votre compte iCloud
- 2. Solution pour la perte de mot de passe de l'identifiant Apple
- 3. Gérer plusieurs appareils Apple avec un Apple ID
- 4. Modifier un compte iCloud
- Gestion des données iCloud
- 1. Accéder à la sauvegarde iCloud
- 2. Restaurer WhatsApp à partir d'iCloud
- 3. Récupérer les photos depuis iCloud
- 4. Récupérer les fichers depuis iCloud



















Blandine Moreau
Éditeur
Généralement noté4.5(105participants)