Comment réparer le dysfonctionnement du WiFi/Bluetooth d'un iPhone après la mise à jour d'iOS 16 ?
May 23, 2025 • Déposé à: Solution de Réparation de Téléphone • Des solutions éprouvées
" Jusqu'à la mise à jour vers iOS 16 il y a quelques jours, mon iPhone 13 Pro fonctionnait bien, mais depuis, il ne se connecte plus à aucun système audio. Comment résoudre le problème de Bluetooth de mon iPhone 13 pro ? "
Les utilisateurs d'Apple sont ravis de la sortie d'iOS 16 et de l'application qui l'accompagne, la barre de son Creative Stage (qui fonctionne à tous les coups). Une nouvelle mise à jour logicielle peut offrir de nombreuses nouvelles fonctionnalités, mais votre appareil peut rencontrer des dysfonctionnements après l'installation de cette dernière version. La nouvelle version d'iOS 16 peut également introduire certains problèmes de Bluetooth iOS 16 : après la mise à jour vers iOS 16, de nombreux utilisateurs peuvent rencontrer des problèmes avec le WiFi et le Bluetooth, tout comme ceux qui ont mis à jour vers iOS 15. Nous avons préparé quelques astuces pour résoudre rapidement les problèmes liés au WiFi et au Bluetooth sur votre iPhone.
Les nombreuses nouvelles fonctionnalités d'iOS 16 pourraient vous inciter à mettre à jour immédiatement votre téléphone, mais la mise à jour est pleine de bogues qui ont causé des dysfonctionnements chez les utilisateurs qui ont mis à jour leurs iPhones. Voici comment vous pouvez résoudre les problèmes liés au WiFi et au Bluetooth de votre iPhone et rétablir son fonctionnement normal.

- Partie 1 : Problèmes courants liés au Wi-Fi et au Bluetooth après la mise à jour vers iOS 16
- Partie 2 : Comment résoudre les problèmes liés au Wi-Fi et au Bluetooth d'iOS 16 sur l'iPhone ?
- Méthode 1 : Assurez-vous que votre périphérique Bluetooth est mis à jour
- Méthode 2 : Redémarrage forcé de l'appareil
- Méthode 3 : Vérifiez votre routeur Wi-Fi
- Méthode 4 : Se reconnecter au réseau Wi-Fi
- Méthode 5 : Désactiver les services de réseau Wi-Fi
- Méthode 6 : Désactiver ou activer l'assistance Wi-Fi
- Méthode 7 : Réinitialiser les paramètres du réseau
- Méthode 8 : Désactiver le VPN
- Méthode 9 : Assurez-vous que vos appareils sont suffisamment proches
- Méthode 10 : Utiliser Dr. Fone - System Repair (iOS)

- Partie 3 : Comment rétrograder d'iOS 16 à iOS 15
Partie 1 : Problèmes courants liés au Wi-Fi et au Bluetooth après la mise à jour vers iOS 16
Comme la mise à jour précédente, iOS 16 contient également plusieurs nouvelles fonctionnalités et améliorations, mais il s'accompagne également de plusieurs dysfonctionnements, dont un majeur lié à la connexion WiFi. Quelques utilisateurs ont signalé que le WiFi ne fonctionnait pas après la mise à jour d'iOS 16 :
- Le Bluetooth de votre iPhone ne détecte pas les appareils
- Le système Bluetooth ne se connecte pas aux accessoires Bluetooth ou au système audio de la voiture.
- Impossible de se connecter aux appareils Bluetooth, déconnexion soudaine
- Grésillements pendant l'appel
- Le Bluetooth ne s'allume pas
- Impossibilité de passer des appels via Bluetooth
- Impossibilité de se connecter à de nouveaux appareils Bluetooth
- Lorsqu'il est relié à des AirPods ou à une autoradio
- Les pistes musicales sautent ou saccadent.
Si vous rencontrez l'un de ces problèmes liés au Bluetooth d'un iPhone 13 après la mise à jour d'iOS 16, continuez à lire pour savoir comment les résoudre.
Partie 2 : Comment résoudre les problèmes liés au Wi-Fi et au Bluetooth d'iOS 16 sur l'iPhone ?
Pourquoi le Bluetooth de mon iPhone ne fonctionne-t-il pas ? Ou comment réparer les problèmes de WiFi et de Bluetooth sous iOS 16 sans perte de données ? sont des questions courantes que peuvent se poser tous les utilisateurs d'iOS. Mais pourquoi ?
Notez qu'une nouvelle mise à jour logicielle n'est pas garantie parfaite, mais qu'elle se perfectionne après plusieurs tests et mises à jour. Après avoir mis à jour le prochain iOS 16, il se peut que vous rencontriez des problèmes avec le WiFi et le Bluetooth. Consultez les méthodes ci-dessous pour résoudre le problème du Bluetooth.
Méthode 1 : Assurez-vous que votre périphérique Bluetooth est mis à jour
Si vous disposez d'un appareil Bluetooth, suivez les instructions de mise à jour du fabricant. Ces instructions sont disponibles sur le site web du fabricant, et vous pouvez souvent trouver une option pour les modifier dans les paramètres de l'appareil.

Méthode 2 : Redémarrage forcé de l'appareil
Il s'agit de la première astuce simple pour résoudre les problèmes liés au Bluetooth d'un iPhone. Un redémarrage forcé peut résoudre de nombreux problèmes mineurs sur l'appareil. Redémarrage forcé d'un iPhone 8 et versions ultérieures et d'un iPad avec Face ID :
Etape 1 : Appuyez et relâchez le bouton d'augmentation du volume.
Etape 2 : Maintenez le bouton de réduction du volume enfoncé jusqu'à ce que le logo Apple apparaisse.
Etape 3 : Finalement, appuyez simultanément sur les boutons Power et Volume Bas et relâchez-les lorsque le logo Apple apparaît. Réinitialiser un iPhone 6s, SE, et antérieur, et un iPad avec le bouton Home en maintenant simultanément les boutons Home et Power enfoncés. Relâchez les deux boutons une fois que le logo Apple apparaît.
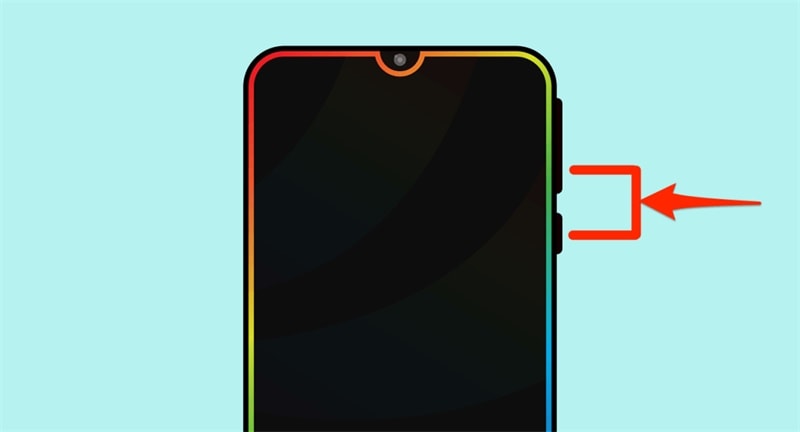
Méthode 3 : Vérifiez votre routeur Wi-Fi
Le routeur peut être à l'origine du problème de non-fonctionnement du WiFi sous iOS 16 et 15. Vous pouvez vérifier si le routeur est branché et fonctionne correctement. Essayez de le redémarrer, car un redémarrage peut aider à vider les caches et à réinitialiser les erreurs.
Éteignez le routeur, débranchez l'alimentation, puis rebranchez-la après un minimum de cinq minutes pour vous assurer que le routeur se vide complètement. De plus, la mémoire doit être effacée avant de redémarrer le routeur.

Méthode 4 : Se reconnecter au réseau Wi-Fi
Après la mise à jour, les paramètres d'un réseau particulier peuvent être corrompus, ce qui peut entraîner le problème d'iPhone qui ne se connecte pas au Bluetooth après la mise à jour d'iOS 16, 15. S'il continue à dire que le mot de passe est incorrect et qu'il ne peut pas se connecter au réseau WiFi, vous pouvez choisir d'oublier le réseau WiFi et de le reconnecter.
Allez dans Réglages, appuyez sur WiFi, appuyez sur l'icône d'information (i) à côté du nom, appuyez sur Oublier ce réseau, cliquez sur Oublier dans la fenêtre contextuelle pour confirmer, redémarrez votre appareil et entrez le mot de passe pour vous connecter à nouveau au réseau.

Méthode 5 : Désactiver les services de réseau Wi-Fi
Certains utilisateurs ont réussi à résoudre le problème d'iPhone ne détectant pas de périphérique Bluetooth après la mise à jour iOS 16, 15 en désactivant les services de mise en réseau WiFi. Vous pouvez également le faire en accédant à Paramètres > Appuyez sur Confidentialité > Appuyez sur Services de localisation > Appuyez sur Services système > Recherchez la mise en réseau WiFi et désactivez-la.
Cette fonction peut rester active ou inactive en fonction de vos besoins après la résolution du problème.
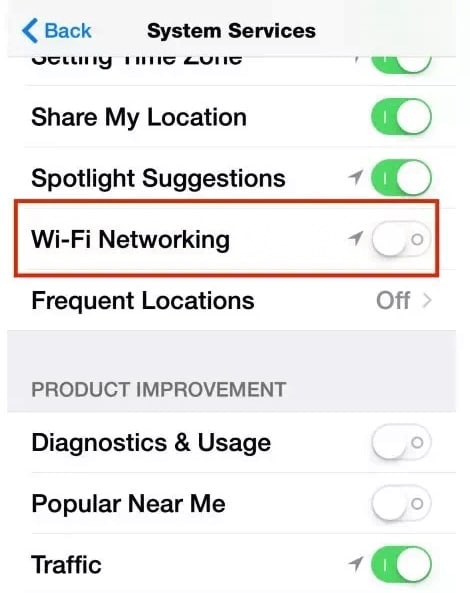
Méthode 6 : Désactiver ou activer l'assistance Wi-Fi
Certains utilisateurs ont signalé que désactiver et réactiver l'assistance WiFi sur iOS 16 et 15 semblait résoudre le problème de perte de connexion WiFi Pour l'utiliser, allez dans Réglages, appuyez sur Cellulaire, désactivez l'assistance WiFi et réactivez-la après quelques secondes.

Méthode 7 : Réinitialiser les paramètres du réseau
Il vous permet d'effacer tous les paramètres réseau/caches et de revenir aux options et valeurs réseau d'origine, évitant ainsi les problèmes avec le WiFi sous iOS 16 et 15. Elle ne réinitialise que les paramètres du réseau, toutes les autres données stockées ne sont pas affectées.
Allez dans Réglages> touchez Général> Transférer ou Réinitialiser iPhone> Réinitialiser> Réinitialiser les réglages réseau. Ensuite, entrez votre code d'accès pour confirmer, redémarrez l'appareil, puis entrez le mot de passe WiFi pour vous reconnecter au WiFi afin de voir si cela résout le problème du Bluetooth de votre iPhone qui ne fonctionne pas.

Méthode 8 : Désactiver le VPN
Si vous utilisez un VPN, désactivez-le pour voir si cela résout le problème de l'iPhone qui ne se connecte pas au Bluetooth. Vous pouvez désactiver votre connexion VPN via l'application VPN ou les paramètres.
Pour désactiver le VPN dans les Paramètres, cliquez sur Général > appuyez sur VPN et déconnectez-le. Vous pouvez également supprimer complètement le VPN en allant dans Réglages > Général > VPN > Tapez sur (i) > Tapez sur Supprimer VPN.

Méthode 9 : Assurez-vous que vos appareils sont suffisamment proches
Un signal Bluetooth a une portée concise, assurez-vous donc que vos appareils sont suffisamment proches pour se connecter. Une distance de 2 à 3 pieds (environ 60 à 90 cm) est généralement suffisante pendant le processus de connexion, bien que vous puissiez parfois augmenter cette distance une fois la connexion établie.

Méthode 10 : Utiliser Dr. Fone - System Repair (iOS)
Dr.Fone - System Repair permet de résoudre plus facilement que jamais les problèmes de Bluetooth sous iOS 16 et d'autres problèmes liés au système iOS sur les iPhones, les iPads et les iPod Touches. Vous ne perdrez pas vos données lors de la réparation des problèmes du système iOS.

Dr.Fone - System Repair (iOS)
Réparer le WiFi et le Bluetooth d'un iPhone qui ne fonctionne pas après la mise à jour d'iOS 16.
- Permet uniquement de rétablir le fonctionnement normal de votre iOS, sans aucune perte de données.
- Corrige divers problèmes liés au système iOS : blocage en mode de récupération, logo Apple blanc, écran noir, démarrage en boucle, etc.
- Rétrograder iOS sans iTunes.
- Fonctionne pour tous les modèles d'iPhone, iPad et iPod touch.
- Entièrement compatible avec la dernière version d'iOS.

Etape 1 : Ouvrez Dr. Fone et choisissez " System Repair " (Réparation du système) dans la fenêtre principale.

Etape 2 : Le mode standard corrige la plupart des dysfonctionnements du système iOS en stockant les données de l'appareil après que Dr. Fone les a détectés. Le mode avancé vous permet de corriger encore plus de bogues du système iOS, mais il efface les données de l'appareil. Il faut donc passer en mode avancé si le mode standard échoue.

Etape 3 : L'application détectera automatiquement le modèle de votre appareil Apple et affichera les versions de système iOS disponibles. Sélectionnez une version et cliquez sur " Démarrer " pour continuer.

Etape 4 : Attendez que le firmware iOS soit téléchargé. Le téléchargement peut prendre un certain temps en raison de la taille du firmware. Vous pouvez également cliquer sur " Télécharger " pour télécharger le firmware à l'aide de votre navigateur et sur " Sélectionner " pour restaurer le firmware téléchargé.

Etape 5 : Après le téléchargement, l'outil commence à vérifier le firmware iOS, et lorsque le firmware est vérifié, vous pouvez voir cet écran.

Etape 6 : Cliquez sur "Réparer maintenant" pour commencer la réparation de votre iOS et retrouver l'utilisation normale de votre appareil en quelques minutes

Etape 7 : Prenez votre appareil et attendez qu'il démarre. Vous verrez qu'il a résolu tous les problèmes du système iOS, y compris l'impossibilité pour l'iPhone de détecter un périphérique Bluetooth.

Partie 3 : Comment rétrograder d'iOS 16 à iOS 15
Maintenant que vous connaissez les conditions requises pour rétrograder d'iOS 16, vous pouvez rapidement vous en occuper. Idéalement, vous pouvez utiliser iTunes ou tout autre outil tiers pour apprendre à rétrograder depuis iOS 16.
Donc, pour simplifier le processus, nous avons fourni une méthode pour effectuer une rétrogradation de iOS 16. Suivez les étapes ci-dessous pour rétrograder facilement d'iOS 16 à iOS 15.
Etape 1 : Connectez votre appareil iOS à un PC et lancez Dr. Fone. Cliquez sur le module Réparation du système, puis sélectionnez Réparation iOS.
Etape 2 : Choisissez l'un des modes et confirmez votre choix en sélectionnant la version iOS affichée, puis cliquez sur " Démarrer ".
Etape 3 : Installez-vous confortablement et attendez un peu pendant que l'application commence à télécharger le micrologiciel compatible avec votre appareil iOS.
Article connexe : Comment télécharger et installer le nouveau logiciel Beta ?
Conclusion
Par conséquent, si, lors de la mise à jour vers le prochain iOS 16, vous rencontrez des problèmes avec le WiFi et que votre iPhone ne se connecte pas au Bluetooth, vous pouvez résoudre ces problèmes à l'aide de l'une des dix solutions proposées. Vous pouvez soit les essayer une par une, soit opter pour la solution Dr.Fone - System Repair (iOS) pour une résolution instantanée. De plus, vous pouvez également choisir d'attendre car Apple tentera de corriger le problème en ajoutant bientôt une nouvelle mise à jour de l'appareil. Maintenant, vous devriez savoir comment résoudre les problèmes de WiFi qui ne fonctionne pas, qui ne se connecte pas, de vitesse lente, ou de Bluetooth qui ne fonctionne pas sur un iPhone.

















Blandine Moreau
staff Rédacteur