Votre iPhone ne se connecte plus au Wi-Fi après la mise à jour vers iOS 16 ? Lisez ceci.
May 23, 2025 • Déposé à: Solution de Réparation de Téléphone • Des solutions éprouvées
Vous vous réjouissez de la mise à jour de votre iPhone vers iOS 16, mais ce bonheur est de courte durée car vous découvrez que le Wi-Fi ne fonctionne plus sur votre iPhone. Pourquoi le Wi-Fi de mon iPhone ne fonctionne-t-il pas ? Que s'est-il passé ? Cette mise à jour a-t-elle provoqué une défaillance matérielle ou quoi ? Compte tenu du coût inhérent à ces appareils, il est compréhensible que des questions comme celles-ci nous préoccupent. Cependant, cet article vous aidera à résoudre rapidement ce dysfonctionnement de votre iPhone qui ne se connecte plus au Wi-Fi, afin que vous puissiez le plus vite possible retourner à vos activités préférées.
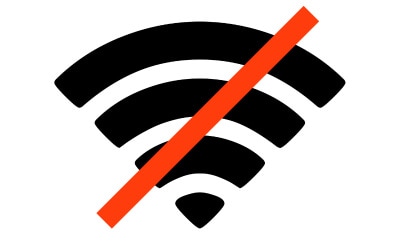
- Partie I : Comment résoudre le problème de Wi-Fi qui ne fonctionne plus après la mise à jour vers iOS 16 ?
- Solution 1 : Désactiver et activer le Wi-Fi
- Solution 2 : Se reconnecter au réseau Wi-Fi
- Solution 3 : Basculer en mode avion
- Solution 4 : Redémarrer le téléphone
- Solution 5 : Redémarrage forcé
- Solution 6 : Vérifier la connexion Internet sur le routeur Wi-Fi
- Solution 7 : Redémarrer le routeur Wi-Fi
- Solution 8: Réinitialiser les paramètres réseau
- Solution 9 : Réparation d'iOS

Partie I : Comment résoudre le problème de Wi-Fi qui ne fonctionne plus après la mise à jour vers iOS 16 ?
iPhone connecté au Wi-Fi mais pas d'internet ? Votre iPhone ne se connecte plus au Wi-Fi après la mise à jour vers iOS 16 ? Si c'est la première fois que vous êtes confronté à un problème de ce type, cela peut être inquiétant. Toutefois, compte tenu de la qualité de fabrication des appareils Apple, il s'agit plus que probablement d'un problème logiciel qui peut être résolu de différentes manières. Entrons dans le vif du sujet !
Solution 1 : Désactiver et activer le Wi-Fi
Si le Wi-Fi de votre iPhone ne fonctionne pas, l'une des premières solutions consiste à désactiver le Wi-Fi et à le réactiver. Voici comment procéder :
Etape 1 : Balayez vers le bas depuis l'angle supérieur droit pour accéder au Centre de contrôle.
Etape 2 : Basculez le symbole Wi-Fi pour vous déconnecter du Wi-Fi.

Etape 3 : Après quelques secondes, remettez-le sur ON.
Solution 2 : Se reconnecter au réseau Wi-Fi
La solution suivante consiste à se déconnecter du réseau et à se reconnecter. Voici comment procéder :
Etape 1 : Allez dans Réglages > Wi-Fi

Etape 2 : Appuyez sur l'icône d'information à côté du nom du réseau.
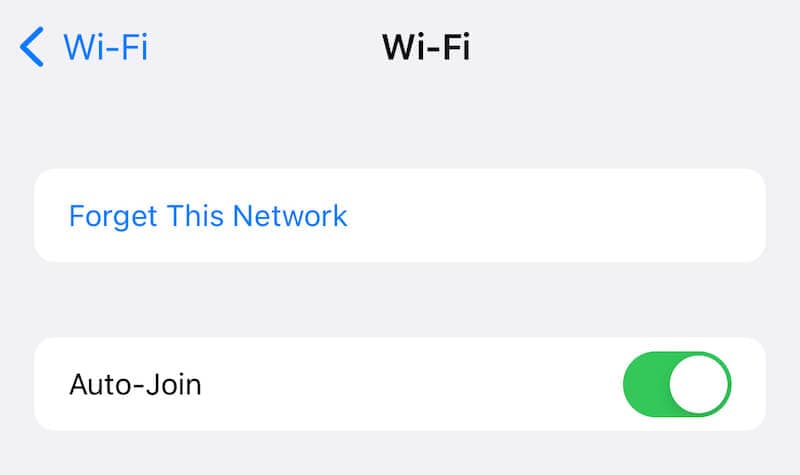
Etape 3 : Appuyez sur Oublier ce réseau.
Etape 4 : Appuyez à nouveau sur Oublier.
Etape 5 : Le réseau réapparaîtra dans la liste des réseaux. Appuyez dessus et entrez à nouveau votre mot de passe pour vous connecter.
Solution 3 : Basculer en mode avion
Vous pouvez activer le mode avion pour déconnecter l'iPhone de toutes les connexions réseau. De cette façon, lorsque vous réactivez la connectivité, toutes les connexions sont établies à nouveau, résolvant souvent les problèmes sous-jacents. Voici comment procéder :
Etape 1 : Accédez au Centre de contrôle en balayant vers le bas à partir de l'angle supérieur droit de l'iPhone.

Etape 2 : Touchez le symbole de l'avion grisé pour activer le mode avion. Une fois activé, il se présente comme suit :

Etape 3 : Attendez quelques secondes et appuyez sur le bouton Avion pour désactiver le mode Avion et vous reconnecter aux réseaux cellulaires et Wi-Fi.
Solution 4 : Redémarrer le téléphone
La bonne vieille méthode du redémarrage du téléphone est également recommandée dans ce cas. Voici comment redémarrer un iPhone :
Etape 1 : Allez dans Réglages > Général > Arrêter

Etape 2 : Faites glisser pour éteindre l'iPhone
Etape 3 : Attendez quelques secondes, puis appuyez sur le bouton latéral pour redémarrer.
Solution 5 : Redémarrage forcé
Pendant que vous y êtes, vous voudrez peut-être redémarrer de force l'iPhone. Il s'agit d'un redémarrage plus difficile, connu pour résoudre les problèmes occasionnels les plus tenaces. iOS 16 est disponible sur l'iPhone 8 et les modèles supérieurs, et c'est donc de cela que nous allons parler ici. Voici comment redémarrer de force un iPhone :
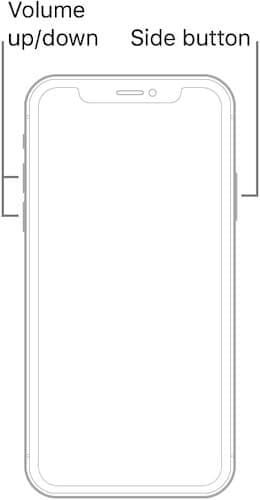
Etape 1 : Appuyez sur la touche d'augmentation du volume, puis sur la touche de réduction du volume, et maintenez le bouton latéral enfoncé jusqu'à ce que l'iPhone redémarre.
Solution 6 : Vérifier la connexion Internet sur le routeur Wi-Fi
En essayant toutes ces solutions, sommes-nous sûrs d'avoir une connexion internet sur le routeur Wi-Fi ? En effet, si nous ne l'avons pas, l'iPhone peut se connecter au Wi-Fi, mais il s'en déconnectera rapidement. Ceci a pour but de maintenir une connexion internet active. S'il ne trouve pas de connexion internet sur le Wi-Fi, il basculera sur les données cellulaires/mobiles. Vérifiez donc la connexion Internet de votre routeur Wi-Fi à l'aide de votre ordinateur.
Votre iPhone vous indiquera s'il constate qu'il n'y a pas de connexion internet sur le Wi-Fi.
Etape 1 : Allez dans Réglages > Wi-Fi

Si le message "Pas de connexion Internet" s'affiche, cela signifie que votre iPhone a détecté que votre routeur Wi-Fi ne fournit probablement pas de connexion Internet à ce moment-là.
Solution 7 : Redémarrer le routeur Wi-Fi
Il est possible que le routeur Wi-Fi soit bloqué et qu'il ne puisse donc autoriser la connexion Wi-Fi sur votre iPhone. Un redémarrage rapide du routeur devrait résoudre ces problèmes, s'il y en a.
Solution 8: Réinitialiser les paramètres réseau
Votre iPhone sait comment se connecter aux réseaux cellulaires et Wi-Fi grâce aux réglages du réseau. Les mises à jour majeures, comme le passage d'iOS 15 à iOS 16, s'accompagnent souvent de mises à jour du firmware du modem, et il est utile de réinitialiser les réglages réseau pour que l'iPhone puisse utiliser les nouveaux réglages mis à jour pour se connecter aux réseaux.
Etape 1 : Allez dans Réglages > Général > Transférer ou réinitialiser iPhone

Etape 2 : Appuyez sur Réinitialiser
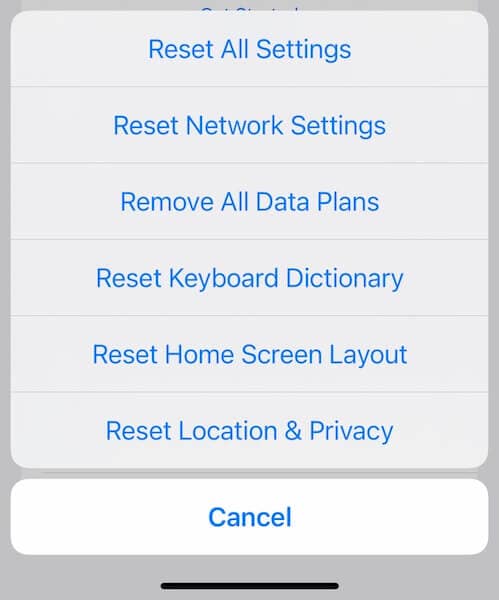
Etape 3 : Appuyez sur Réinitialiser les paramètres réseau et confirmez.
Solution 9 : Réparation d'iOS
Lorsque les solutions ci-dessus n'ont pas fonctionné, il est temps de sortir l'artillerie lourde, c'est-à-dire les outils professionnels de réparation système tels que Wondershare Dr.Fone. Qu'est-ce que c'est ?
Dr.Fone est un outil composé de modules, chacun d'entre eux étant conçu pour vous aider à résoudre un problème spécifique auquel vous pourriez être confronté. Ainsi, si vous n'arrivez plus à accéder à votre appareil, vous pouvez utiliser Dr.Fone Phone Unlock. Si vous vous êtes enfin procuré le dernier téléphone portable, vous pouvez transférer vos photos, vidéos et autres données de votre ancien appareil vers le nouveau en utilisant Dr.Fone Phone Transfer. Lorsque vous rencontrez des problèmes système tels que le non-fonctionnement du Wi-Fi sur un iPhone, vous pouvez utiliser le module Dr.Fone System Repair. Et voici comment l'utiliser pour résoudre le problème de non-connexion au Wi-Fi de votre iPhone :
Etape 1 : Obtenez Dr.Fone
Etape 2 : Lancer l'application après l'installation

L'interface de Dr.Fone est constituée de modules. Chaque module vous aide à résoudre des problèmes spécifiques. Par exemple, le module Data Eraser vous permet d'effacer les données inutiles et autres de l'appareil, y compris de nettoyer l'appareil en toute sécurité avant de le vendre. De plus, vous pouvez utiliser Phone Backup pour effectuer facilement des sauvegardes complètes ou sélectives de votre appareil. De même, vous pouvez utiliser System Repair pour résoudre des problèmes d'iOS tels que l'impossibilité de se connecter au Wi-Fi.
Etape 3 : Cliquez sur Réparation système. Il existe deux modes : Standard et Avancé. Le mode standard corrige les problèmes iOS sans perte de données, tandis que le mode avancé efface les données de l'utilisateur et effectue une réparation plus approfondie. Sélectionnez le mode standard pour commencer.

Etape 4 : Au moment de sélectionner la version, choisissez la version adéquate et continuez :

Etape 5 : Le téléchargement du firmware commencera et après vérification avec Apple, vous verrez apparaître cet écran :

Etape 6 : Cliquez sur Réparer maintenant.

L'iPhone redémarrera une fois la réparation terminée.
Conclusion
Se retrouver sans connexion Wi-Fi sur son iPhone après une mise à jour vers iOS 16 est franchement frustrant. Si vous êtes confronté à des problèmes d'iPhone ne se connectant pas à Internet/ou de Wi-Fi ne fonctionnant pas sur iPhone après la mise à jour vers iOS 16, vous avez de la chance. Vous pouvez utiliser les solutions proposées pour rétablir le fonctionnement d'Internet sur votre iPhone. En dernier recours, si les autres solutions ne fonctionnent pas, vous pouvez facilement et rapidement réparer iOS à l'aide d'outils professionnels tels que Wondershare Dr.Fone System Repair (iOS) qui vous guide à chaque étape et répare iOS sans perte de données pour vous permettre d'être opérationnel en un rien de temps.

















Blandine Moreau
staff Rédacteur