
Comment récupérer des photos supprimées sur un iPhone : Le guide complet
Oct 22, 2025 • Déposé à: Sauvegarder des Données du Téléphone •Des solutions éprouvées
Il nous est tous déjà arrivé de supprimer une photo sans le vouloir en faisant le tri sur notre iPhone. Une mauvaise manipulation, et une image précieuse semble s'être envolée. Mais faut-il pour autant la considérer comme définitivement perdue ? Heureusement, non. Il existe plusieurs façons efficaces de récupérer des photos supprimées sur iPhone, qu'elles aient été effacées récemment ou depuis un certain temps.
Dans ce guide complet, nous vous expliquons comment retrouver vos photos supprimées sur iPhone étape par étape, à l'aide des outils intégrés à iOS mais aussi via des solutions externes. L'objectif est de vous donner une vision claire et accessible des différentes méthodes, afin que vous puissiez choisir celle qui correspond le mieux à votre situation. Vous verrez qu'il est tout à fait possible de restaurer ses souvenirs, sans stress ni complications techniques.
- Méthode 1 : Comment récupérer des photos supprimées de l'iPhone grâce à la fonctionnalité « Supprimés récemment » ?
- Méthode 2 : Comment récupérer des photos supprimées sur iPhone sans sauvegarde
- Méthode 3 : Comment iPhone récupérer photos supprimées via la sauvegarde iCloud
- Méthode 4 : Comment récupérer les photos effacées sur iPhone via la sauvegarde iTunes
- Conseils pratiques pour éviter la perte de photos sur iPhone
- Conclusion : Peut-on récupérer les photos supprimées sur iPhone ?
- [Tutoriel vidéo] Comment récupérer des photos/SMS/Vidéos supprimés sur iPhone
Méthode 1 : votre premier réflexe : Le dossier « Supprimés récemment »
Lorsque vous supprimez une photo de votre iPhone, elle n'est pas immédiatement effacée de manière permanente. Elle est déplacée vers un dossier spécial appelé « Supprimés récemment » (ou « Recently Deleted » en anglais), où elle reste pendant 30 jours. C'est une fonctionnalité de sécurité précieuse qui vous offre une seconde chance de récupérer des photos supprimées sur un iPhone avant qu'elles ne disparaissent définitivement. Passé ce délai, les photos sont automatiquement supprimées du dossier et deviennent plus difficiles à retrouver des photos supprimées iPhone sans outils spécialisés.
Étape 1. Sur votre appareil iOS, lancez l'application Photos et faites défiler jusqu'à la section « Utilitaires ». Sélectionnez « Suppressions récentes » et confirmez votre identité via Face ID ou le code de votre téléphone.
Suivez ces étapes pour savoir comment récupérer des photos supprimées de« Supprimées récemment » :
- Ouvrez l'application Photos sur votre iPhone.
- Appuyez sur l'onglet Albums en bas de l'écran.
- Faites défiler vers le bas et sous la section « Autres », sélectionnez « Supprimées récemment ».
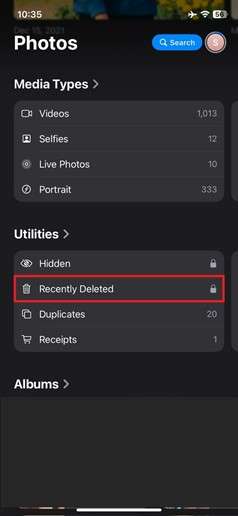
- Vous verrez ici toutes les photos et vidéos que vous avez supprimées au cours des 30 derniers jours, avec un compte à rebours indiquant le temps restant avant leur suppression définitive.
- Pour restaurer des photos supprimées sur iPhone, appuyez sur « Sélectionner » en haut à droite, puis choisissez les photos que vous souhaitez récupérer.
- Appuyez sur « Récupérer » en bas à droite, puis confirmez votre choix.
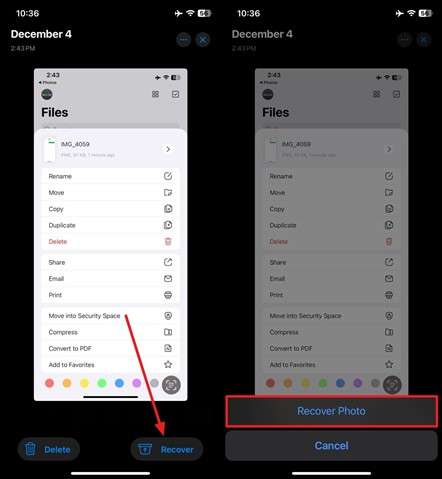
À noter : Cette méthode est la plus simple et la plus rapide, mais elle est limitée dans le temps. Si vos photos ont été supprimées il y a plus de 30 jours, ou si vous avez manuellement vidé ce dossier, vous devrez explorer d'autres options pour récupérer photos supprimées définitivement iPhone.
Méthode 2 : Récupérer photos supprimées définitivement iPhone sans sauvegarde (avec un logiciel tiers)
Il arrive souvent que l'on supprime des photos sans avoir de sauvegarde récente, ou que les photos aient été effacées du dossier « Supprimés récemment ». Dans ces cas, la situation peut sembler désespérée, mais des solutions existent. Des logiciels de récupération de données spécialisés peuvent analyser la mémoire interne de votre iPhone pour retrouver des fragments de données qui n'ont pas encore été écrasés. C'est une méthode puissante pour récupérer photos supprimées définitivement iPhone gratuit ou via des versions d'essai.
Comment ça marche ?
Lorsqu'une photo est supprimée de votre iPhone, elle n'est pas immédiatement effacée physiquement. L'espace qu'elle occupait est simplement marqué comme disponible pour de nouvelles données. Tant que cet espace n'est pas réécrit par de nouvelles informations, il est possible de récupérer la photo. C'est pourquoi il est crucial d'arrêter d'utiliser votre iPhone dès que vous réalisez la perte de données, afin de minimiser le risque d'écrasement.
Plusieurs outils sur le marché proposent cette fonctionnalité. Ils se connectent à votre iPhone, scannent sa mémoire et tentent de reconstruire les fichiers supprimés. Les logiciels de récupération évoluant constamment, nous ne pouvons pas recommander un outil de manière définitive. Cependant, si vous cherchez une solution simple et efficace, Dr.Fone - Récupération de données (iOS) est souvent plébiscité par les utilisateurs occasionnels iOS et Android : son interface intuitive et son bon taux de réussite de récupération iOS et Android en font une référence.
Avec une note moyenne de 4,3/5, il se distingue dans le secteur. Voici ses fonctionnalités clés et ses étapes pour vous guider pour restaurer vos photos supprimées de l'iPhone sans fichier de sauvegarde.

Dr.Fone - Récupération de Données(iOS)
La meilleure façon de récupérer des photos supprimées de l'iPhone
- Récupérer les contacts directement depuis l'iPhone, la sauvegarde iTunes et la sauvegarde iCloud.
- Récupérer divers types de fichiers, notamment des vidéos, des messages, des contacts et des documents.
- Prise en charge complète les dernières iOS !
- Récupérer les données perdues en raison de la suppression, d'une perte d'appareil, d'un jailbreak, d'une mise à jour d'iOS 26, etc.
- prévisualiser les photos récupérables et de restaurer uniquement les fichiers nécessaires.
Remarque : Veuillez connaître les limites avec Dr.Fone avant de commencer : si vous souhaitez récupérer des fichiers multimédias tels que de la photo, de la musique, des vidéos, etc. à partir de l'iPhone 5 et de la version ultérieure de l'iPhone, le taux de récupération sera plus élevé après la sauvegarde sur iTunes.
Tutoriel rapide : Comment récupérer des photos supprimées avec Dr.Fone – Récupération de données (iOS)
Pour une expérience de récupération sécurisée, ce logiciel garantit que vos fichiers existants ne seront pas écrasés. Ses instructions étape par étape et son interface claire rendent le processus accessible, même aux débutants. Suivez ce guide pour bien préparer la récupération de photos supprimées sur iPhone :
Étape 1. Accéder au menu de récupération pour démarrer
Pour commencer, lancez la dernière version de Dr.Fone – Récupération de données (iOS) sur votre ordinateur et connectez votre appareil iOS via câble. Dans l'onglet "Boîte à outils", sélectionnez "Récupération de données" puis choisissez iOS comme système. Sur l'écran suivant, cliquez sur "Récupérer les données d'un appareil iOS" et sélectionnez les types de données à analyser.
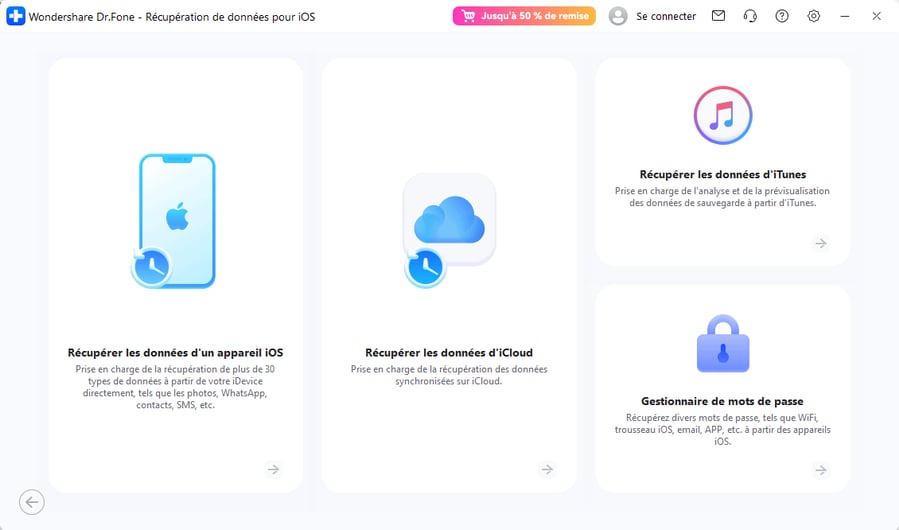
Étape 2. Prévisualisez et restaurez vos photos supprimées
Après avoir sélectionné "Photos" et autres catégories, cliquez sur "Démarrer l'analyse" pour lancer le scan. Une fois terminé, prévisualisez les photos retrouvées puis cliquez sur "Restaurer vers l'appareil" pour les récupérer sur votre iPhone.

Étape 3. Sauvegarder les photos récupérées sur ordinateur
Cliquez sur "Continuer" et désactivez la fonction "Localiser mon iPhone". Pour enregistrer les données sur votre PC, sélectionnez "Récupérer vers l'ordinateur", choisissez le dossier de destination et validez par "Récupérer". Une fois que vous avez restauré et enregistré vos photos sur l'ordinateur, vous pouvez les transférer facilement avec Dr.Fone. Vous pouvez cliquer sur le lien pour lire un autre article qui vous explique comment transférer des fichiers du PC vers iPhone.

Points importants à considérer :
- Rapidité d'action : Plus vous agissez vite après la suppression, plus les chances de récupération sont élevées.
- Fiabilité du logiciel : Choisissez un logiciel bien noté et fiable. Méfiez-vous des promesses irréalistes de récupération à 100%.
- Coût : La plupart de ces logiciels sont payants, mais beaucoup offrent une version d'essai gratuite qui permet de scanner et de prévisualiser les données récupérables. Cela vous permet de vérifier si vos photos sont récupérables avant d'acheter la licence.
- Sécurité des données : Assurez-vous que le logiciel respecte votre vie privée et ne compromet pas vos données.
Cette méthode est souvent la dernière chance pour récupérer les photos effacées sur iPhone qui ne sont plus dans le dossier « Supprimés récemment » et pour lesquelles aucune sauvegarde n'existe. Elle est particulièrement utile pour récupérer photos supprimées définitivement sur Android et iPhone.
Méthode 3 : iPhone récupérer photos supprimées via la sauvegarde iCloud
Si vous avez l'habitude de sauvegarder régulièrement votre iPhone sur iCloud, vous avez une excellente option pour récupérer des photos supprimées sur un iPhone. iCloud sauvegarde automatiquement vos données (si cette fonction est activée) lorsque votre appareil est connecté au Wi-Fi, branché à une source d'alimentation et verrouillé. Cela inclut vos photos, ce qui en fait une bouée de sauvetage en cas de suppression accidentelle ou de perte de données.
Comprendre la restauration iCloud :
La restauration à partir d'une sauvegarde iCloud implique d'effacer le contenu actuel de votre iPhone et de le remplacer par les données de la sauvegarde choisie. Cela signifie que toutes les données ajoutées après la date de la sauvegarde seront perdues. Il est donc crucial de choisir la sauvegarde la plus pertinente, celle qui contient les photos que vous souhaitez retrouver des photos supprimées iPhone.
Les Étapes pour récupérer des photos depuis iCloud :
Étape 1. Vérifiez votre dernière sauvegarde iCloud : Allez dans Réglages > [Votre nom] > iCloud > Sauvegarde iCloud. Vous y verrez la date et l'heure de votre dernière sauvegarde réussie.
Étape 2. Commencez par accéder aux paramètres de votre Apple ID et sélectionnez l'option "iCloud". Appuyez ensuite sur "Sauvegarde iCloud" et vérifiez que l'option "Sauvegarder cet iPhone" est activée.
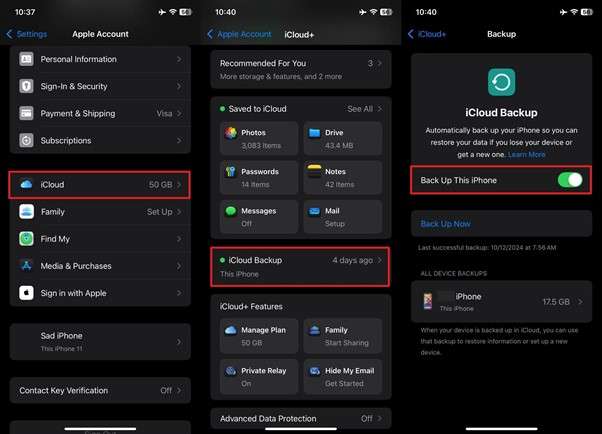
Étape 3. Effacez votre iPhone : Retournez à l'écran principal des paramètres, accédez à l'onglet "Général" et descendez jusqu'en bas. Sélectionnez "Transférer ou réinitialiser l'iPhone", puis choisissez "Effacer contenu et paramètres" pour effectuer une réinitialisation usine.
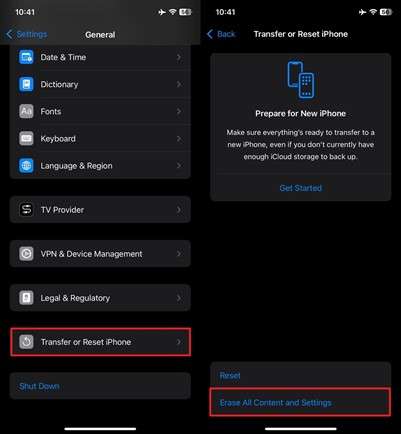
Étape 4. Configurez votre iPhone : Une fois cette opération terminée, allumez votre appareil et configurez-le comme nouveau. Suivez les instructions de configuration (langue, connexion internet) jusqu'à atteindre l'écran "Apps & Données/Transférer vos apps & données".
Étape 5. Restaurez à partir d'une sauvegarde iCloud : À cette étape, choisissez "Restaurer à partir d'une sauvegarde iCloud" et connectez-vous avec vos identifiants Apple. Enfin, sélectionnez la sauvegarde contenant vos photos supprimées et lancez le processus de restauration.
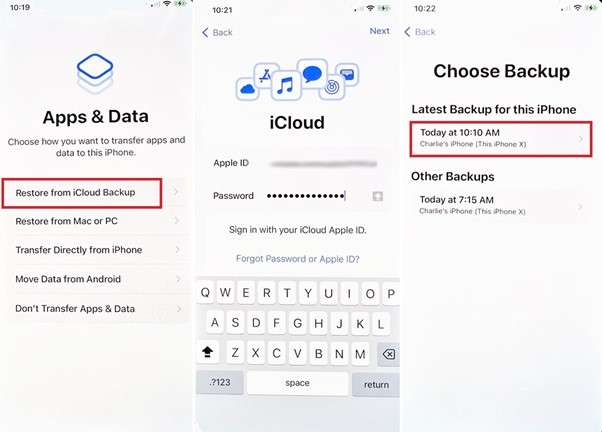
Limitations et considérations :
- Connexion Wi-Fi : Une connexion Wi-Fi est nécessaire.
- Photos de la photothèque iCloud : Si vous utilisez la photothèque iCloud, vos photos sont stockées dans le cloud et synchronisées sur tous vos appareils. La suppression d'une photo de la photothèque iCloud la supprime de tous les appareils connectés. Dans ce cas, la récupération via une sauvegarde iCloud ne fonctionnera que si la photo était présente dans la sauvegarde avant sa suppression de la photothèque iCloud.
- Espace de stockage iCloud : iCloud offre 5 Go de stockage gratuit. Si vos sauvegardes dépassent cette limite, vous devrez acheter de l'espace supplémentaire.
- Données écrasées : Comme mentionné, toutes les données non sauvegardées après la date de la sauvegarde choisie seront perdues. Pensez à sauvegarder les données importantes avant de procéder à la restauration si elles ne sont pas incluses dans la sauvegarde iCloud.
Cette méthode est efficace pour restaurer des photos supprimées sur iPhone si vous avez une sauvegarde iCloud récente et que vous êtes prêt à effacer le contenu actuel de votre appareil.
Méthode 4 : Récupérer les photos effacées sur iPhone via la sauvegarde iTunes
La perte de données est l'un des plus grands problèmes auxquels sont confrontés les gens au quotidien, c'est pourquoi il est fortement conseillé de toujours conserver un fichier de sauvegarde dans iTunes. Pour les utilisateurs qui préfèrent gérer leurs sauvegardes localement, iTunes (ou le Finder sur macOS Catalina et versions ultérieures) est une excellente alternative à iCloud.
Quand vous avez perdu vos photos et que vous avez récemment créé un fichier de sauvegarde iTunes (condition préalable d'utilisation), vous disposez d'une copie de vos données, y compris vos photos, que vous pouvez utiliser pour récupérer des photos supprimées sur un iPhone.
Comprendre la restauration iTunes :
Similaire à la restauration iCloud, la restauration à partir d'une sauvegarde iTunes remplace le contenu actuel de votre iPhone par les données de la sauvegarde choisie. Cela signifie que toutes les données créées ou modifiées sur votre iPhone après la date de la sauvegarde seront perdues. Il est donc essentiel de choisir la sauvegarde la plus récente et la plus pertinente pour retrouver des photos supprimées iPhone.
Les Étapes pour récupérer des photos iPhone à partir du fichier de sauvegarde iTunes:
Étape 1 : Connectez votre iPhone à l'ordinateur
D'abord, vous pouvez connecter votre iPhone à l'ordinateur en utilisant des câbles ou de le connecter sans fil.

Étape 2 : Lancez iTunes sur l'ordinateur
Une fois que vous avez connecté votre iPhone à l'ordinateur, la prochaine étape est de lancer iTunes. Double-cliquez pour l'exécuter et votre iPhone sera automatiquement détecté par iTunes.

Étape 3 : Restaurer des photos à partir de la sauvegarde
L'étape suivante vous permet de commencer à restaurer vos fichiers image à partir de la sauvegarde iTunes. Faites un clic droit sur ''Fichier'' puis ''Appareil'', choisissez l'option ''restaurer à partir de sauvegarde''.

Alternativement, vous pouvez également choisir le "Résumé" depuis onglet "Appareils" section, puis choisissez l'option "restaurer sauvegarde".

Étape 4 : Choisissez le fichier de sauvegarde souhaité
Une fois que vous cliquez sur le bouton "Restaurer la sauvegarde", vous devez choisir un fichier de sauvegarde iTunes approprié et continuer. Cliquez sur le bouton "Restaurer" pour démarrer automatiquement le processus de sauvegarde.

Limitations et considérations :
- Données écrasées : Comme pour iCloud, la restauration iTunes effacera les données actuelles de votre iPhone et les remplacera par celles de la sauvegarde. Assurez-vous d'avoir sauvegardé toute donnée récente importante avant de commencer.
- Sauvegarde locale : La sauvegarde iTunes est stockée sur votre ordinateur. Si votre ordinateur est endommagé ou si la sauvegarde est corrompue, vous risquez de perdre vos données.
- Fréquence des sauvegardes : L'efficacité de cette méthode dépend de la fréquence de vos sauvegardes. Une sauvegarde plus ancienne ne contiendra pas les photos prises récemment.
- Chiffrement de la sauvegarde : Si votre sauvegarde iTunes est chiffrée, vous devrez entrer le mot de passe pour la restaurer. Assurez-vous de vous en souvenir.
Cette méthode est une solution robuste pour récupérer les photos effacées sur iPhone si vous avez une sauvegarde iTunes récente et accessible.
Conseils pratiques pour éviter la perte de photos sur iPhone
Après avoir récupéré vos photos supprimées, il est essentiel d'éviter que cela ne se reproduise. Protéger vos précieux souvenirs nécessite des mesures proactives et un entretien régulier. Voici les bonnes pratiques à adopter pour sécuriser vos photos sur iPhone :
1. Activer la Bibliothèque photo iCloud
Cette fonction synchronise automatiquement vos photos et vidéos sur tous vos appareils Apple. Nous recommandons d'utiliser iCloud Photos pour un stockage cloud sécurisé protégeant vos images contre d'éventuels problèmes techniques.
2. Effectuer des sauvegardes régulières
Prenez l'habitude de sauvegarder régulièrement vos données via iCloud ou sur ordinateur. Ces sauvegardes fréquentes vous permettront de restaurer facilement les photos perdues.
3. Utiliser des solutions de stockage externes
Il est conseillé de dupliquer vos données importantes sur différents supports. Transférez vos photos essentielles vers des disques externes ou des services cloud comme Google Drive ou Dropbox.
4. Organiser et supprimer judicieusement
Si la plupart de vos photos sont importantes, certaines peuvent être superflues. Triez périodiquement votre bibliothèque tout en vérifiant soigneusement pour éviter les suppressions accidentelles.
5. Activer l'option "Optimiser le stockage"
Le manque d'espace est un problème courant. Activez cette fonction dans les paramètres iCloud Photos pour une gestion intelligente de l'espace de stockage.
6. Éviter les applications tierces peu sécurisées
Soyez prudent avec les applications de retouche ou gestion photo provenant de sources non officielles, susceptibles d'endommager ou supprimer vos fichiers.
7. Disposer d'un outil de récupération fiable
Des solutions comme Dr.Fone - Récupération de données (iOS) constituent une précieuse assurance contre les pertes de données imprévues.
8. Maintenir iOS à jour
Mettez régulièrement à jour votre système pour bénéficier des derniers correctifs de sécurité et fonctionnalités tout en minimisant les bugs.
Conclusion : Peut-on récupérer les photos supprimées sur iPhone ? Absolument !
Comme vous avez pu le constater, la réponse à la question « Peut-on récupérer des photos supprimées sur iPhone ? » est clairement oui. Qu'il s'agisse de la fonctionnalité intégrée d'iOS comme le dossier « Supprimés récemment », d'une sauvegarde iCloud ou iTunes, plusieurs solutions existent pour tenter de retrouver des photos supprimées, même lorsqu'elles semblent définitivement perdues. Dans certains cas, des logiciels spécialisés commet Dr.Fone - Récupération de Données (iOS) peuvent offrir une dernière chance de récupérer ces souvenirs précieux.
La méthode à privilégier dépendra surtout de votre situation : avez-vous agi rapidement ? Disposez-vous d'une sauvegarde ? Les photos ont-elles été effacées manuellement ou automatiquement ? Quelle que soit la réponse, nous espérons que ce guide vous a aidé à mieux comprendre les options disponibles pour restaurer vos photos supprimées. Et surtout, pensez à sauvegarder régulièrement vos données : mieux vaut prévenir que devoir tout récupérer dans l'urgence.
Attention:
Dr.Fone vous offre également la possibilité de restaurer vos données à partir du fichier de sauvegarde iTunes et du fichier de sauvegarde iCloud, voici les vidéos qui guident à récupérer vos données à l'aide de dr.fone:
Récupérer des données à partir de la sauvegarde iTunes :
Si vous voulez également récupérer d'autres types de données avec Dr.Fone, voici les articles qui pourraient vous intéresser:
Récupération iPhone
- Récupération de données supprimées
- 3. Récupérer les rappels supprimés sur iPhone
- 4. Récupérer les messages vocaux supprimés sur iPhone
- 5. Récupérer les photos supprimées sur iPhone
- 6. Récupérer les notes supprimées sur iPhone
- 8. Récupérer les contacts supprimés sur iPhone
- 10. Récupérer les fichiers supprimés sur iOS
- Récupération de mots de passe iPhone
- 1. Récupérer le mot de passe e-mail sur iPhone
- 2. Afficher les mots de passe enregistrés sur iPhone
- 3. Accéder aux mots de passe sur iPhone
- 6. Trouver le mot de passe Wi-Fi sur iPhone
- Récupération WhatsApp iPhone
- Récupération à partir d'un iPhone volé
- Récupération à partir d'un iPhone endommagé
- 1. Récupérer les données d'un iPhone endommagé
- 2. Récupérer les données d'un iPhone endommagé par l'eau
- 3. Récupérer les données d'un iPhone mort
- Conseils de récupération iPhone
- 2. Récupérer les données d'une carte mémoire
- 3. Récupérer les données perdues sur iPhone
- 4. Corbeille sur iPhone
- 5. Récupérer les données sur iPhone en mode récupération
- 6. Récupérer les données sur iPhone en mode DFU
- 8. Récupérer les données iPhone sans sauvegarde iTunes
- Outils de récupération iPhone

















Blandine Moreau
Éditeur
Généralement noté4.5(105participants)